Πίνακας περιεχομένων
Ενώ εργαζόμαστε με μεγάλα έργα στο Excel, συχνά πρέπει να εισάγουμε συνδέσμους από εξωτερικές πηγές σε διάφορα σημεία του βιβλίου εργασίας μας. Για να μειώσουμε την πολυπλοκότητα, είναι σοφή ιδέα να αφαιρούμε τους εξωτερικούς συνδέσμους μετά από ορισμένες ενημερώσεις.
Σήμερα θα σας δείξω πώς να αφαιρέσετε εξωτερικούς συνδέσμους από το βιβλίο εργασίας σας στο Excel.
Κατεβάστε το βιβλίο ασκήσεων
Πώς να αφαιρέσετε εξωτερικούς συνδέσμους στο Excel.xlsxΠώς να βρείτε εξωτερικούς συνδέσμους στο Excel
Πριν σας δείξω πώς να αφαιρέσετε εξωτερικούς συνδέσμους από το βιβλίο εργασίας του Excel, θα ήθελα να σας δείξω πώς μπορεί βρείτε όλους τους εξωτερικούς συνδέσμους στο βιβλίο εργασίας σας.
- Για να βρείτε τους εξωτερικούς συνδέσμους, μεταβείτε στο DATA>Επεξεργασία συνδέσμων στη γραμμή εργαλείων του Excel, στην ενότητα συνδέσεις .

- Κάντε κλικ στο Επεξεργασία συνδέσμων Θα εμφανιστεί ένα παράθυρο διαλόγου με όλους τους εξωτερικούς συνδέσμους στο βιβλίο εργασίας σας.

Αυτός είναι ο πιο παραδοσιακός τρόπος για να αναζητήσετε τους εξωτερικούς συνδέσμους στο βιβλίο εργασίας σας.
Προφανώς, όμως, υπάρχουν και άλλοι τρόποι με τους οποίους μπορείτε να επιτελέσετε το έργο πιο εξελιγμένα.
Για να μάθετε περισσότερους τρόπους εύρεσης όλων των εξωτερικών συνδέσμων στο βιβλίο εργασίας σας, επισκεφθείτε αυτό το άρθρο.
Πώς να καταργήσετε εξωτερικούς συνδέσμους στο Excel
1. Αφαίρεση εξωτερικών συνδέσμων από κελιά
- Για να αφαιρέσετε τους εξωτερικούς συνδέσμους από τα κελιά του φύλλου εργασίας σας, μεταβείτε στην επιλογή DATA>Επεξεργασία συνδέσμων στη γραμμή εργαλείων του Excel, στην ενότητα Συνδέσεις .

- Κάντε κλικ στο Επεξεργασία συνδέσμων Θα εμφανιστεί ένα παράθυρο διαλόγου με όλους τους εξωτερικούς συνδέσμους.

- Τώρα επιλέξτε το σύνδεσμο που θέλετε να καταργήσετε και, στη συνέχεια, κάντε κλικ στο Διακοπή συνδέσμου .

- Θα εμφανιστεί ένα προειδοποιητικό μήνυμα από το Microsoft Excel. Διακοπή συνδέσμου .

- Επαναλάβετε αυτή τη διαδικασία για όλους τους συνδέσμους που θέλετε να καταργήσετε.
- αν θέλετε να αφαιρέσετε όλους τους συνδέσμους μαζί, πατήστε Ctrl στο πληκτρολόγιό σας και επιλέξτε όλους τους συνδέσμους. Ή πατήστε Ctrl + A . Στη συνέχεια, πατήστε Διακοπή συνδέσμου .
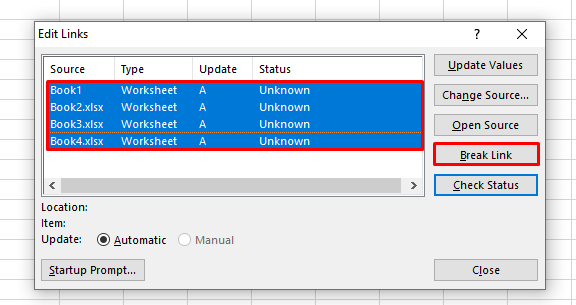
- Με αυτόν τον τρόπο, μπορείτε να αφαιρέσετε τους εξωτερικούς συνδέσμους από τα κελιά του φύλλου εργασίας σας.
Διαβάστε περισσότερα: Πώς να αφαιρέσετε όλους τους υπερσυνδέσμους στο Excel (5 μέθοδοι)
2. Αφαίρεση εξωτερικών συνδέσμων από ονομαστικές σειρές
Ενδέχεται να υπάρχουν εξωτερικοί σύνδεσμοι που σχετίζονται με τις ονομαστικές περιοχές του βιβλίου εργασίας σας. Για να τις αφαιρέσετε:
- Πηγαίνετε στο FORMULAS>Διαχειριστής ονόματος στη γραμμή εργαλείων του Excel.

- Κάντε κλικ στο Όνομα Διαχειριστής Θα εμφανιστεί ένα παράθυρο που θα περιέχει όλα τα Ονομαστικές σειρές του βιβλίου εργασίας σας.
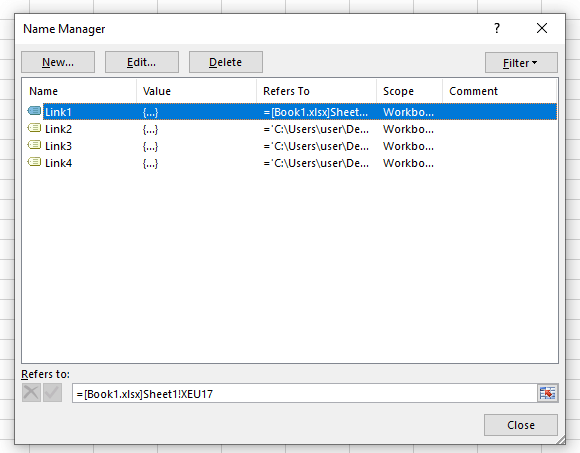
- Κοιτάξτε το Αναφέρεται σε επιλογή κάθε Ονομαστικό εύρος. Περιέχει το σύνδεσμο πηγής του Εύρος .
- Τώρα, αν θέλετε να αφαιρέσετε κάποιον σύνδεσμο, είναι εύκολο. Επιλέξτε τον σύνδεσμο και κάντε κλικ στην επιλογή Διαγραφή .
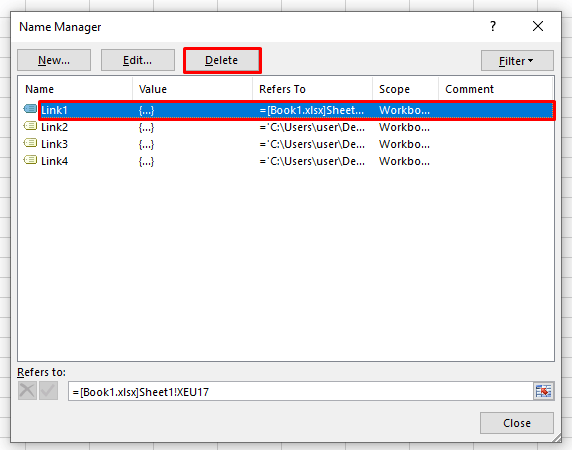
- Ο σύνδεσμος θα αφαιρεθεί. Για να αφαιρέσετε όλους τους συνδέσμους μαζί, πατήστε Ctrl στο πληκτρολόγιό σας και επιλέξτε όλους τους συνδέσμους. Ή πατήστε Ctrl + A . Στη συνέχεια, πατήστε Διαγραφή .

- Τέλος, κλείστε το παράθυρο αφού αφαιρέσετε τους επιθυμητούς συνδέσμους.
Διαβάστε περισσότερα: Πώς να αφαιρέσετε άγνωστους συνδέσμους στο Excel (4 κατάλληλα παραδείγματα)
Παρόμοιες αναγνώσεις:
- Εύρεση σπασμένων συνδέσμων στο Excel (4 γρήγορες μέθοδοι)
- Αφαίρεση υπερσυνδέσμου για ολόκληρη τη στήλη στο Excel (5 τρόποι)
- Πώς να επεξεργαστείτε συνδέσμους στο Excel (3 μέθοδοι)
- Αφαίρεση υπερσυνδέσμου από το Excel (7 μέθοδοι)
- Πώς να δημιουργήσετε υπερσύνδεση σε κελί στο Excel (2 απλές μέθοδοι)
3. Αφαίρεση εξωτερικών συνδέσμων από πίνακες Pivot
Ενδέχεται να υπάρχουν εξωτερικοί σύνδεσμοι που σχετίζονται με τους πίνακες Pivot του φύλλου εργασίας σας. Για να τους αφαιρέσετε:
- Επιλέξτε οποιοδήποτε κελί στον Πίνακα Pivot και μεταβείτε στο παράθυρο ΑΝΑΛΥΣΗ>Αλλαγή πηγής δεδομένων Επιλογή.
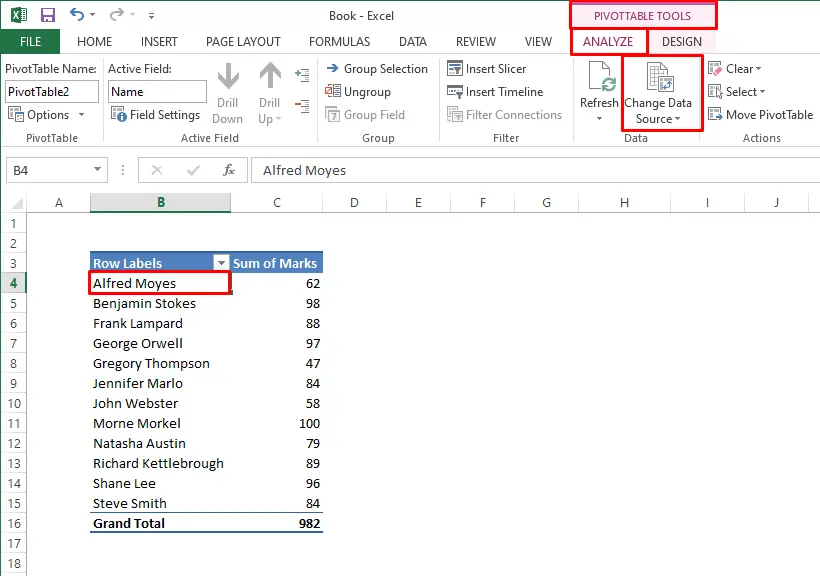
- Κάντε κλικ στο Αλλαγή πηγής δεδομένων Θα εμφανιστεί ένα παράθυρο διαλόγου που ονομάζεται Αλλαγή πηγής δεδομένων PivotTable Εκεί, στο πλαίσιο Πίνακας/Περιοχή, θα λάβετε τη σύνδεση με τα δεδομένα του πίνακα pivot.

- Τώρα, αν θέλετε να το αφαιρέσετε, απλά σβήστε το πλαίσιο και στη συνέχεια κάντε κλικ στο κουμπί OK Ο εξωτερικός σύνδεσμος από τον πίνακα περιστροφής θα αφαιρεθεί.
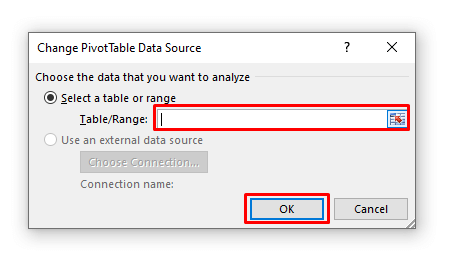
Διαβάστε περισσότερα: Πώς να αφαιρέσετε μόνιμα τον υπερσύνδεσμο στο Excel (4 τρόποι)
4. Αφαίρεση εξωτερικών συνδέσμων από αντικείμενα
Εάν έχετε οποιαδήποτε Αντικείμενο στο βιβλίο εργασίας του Excel με εξωτερικούς συνδέσμους, για να το αφαιρέσετε:
- Πηγαίνετε στο Αρχική σελίδα>Εύρεση & επιλογή>Μετάβαση σε Ειδικά στη γραμμή εργαλείων του Excel.

- Κάντε κλικ στο Πηγαίνετε στο Special . Θα πάρετε το Πηγαίνετε στο Special Επιλέξτε Αντικείμενα . Στη συνέχεια κάντε κλικ στο OK .

- Θα επιλεγούν όλα τα αντικείμενα στο βιβλίο εργασίας. Μετακινήστε το ποντίκι σας πάνω από το καθένα. Οι εξωτερικοί σύνδεσμοι με κάθε αντικείμενο θα εμφανιστούν στη γραμμή τύπων.
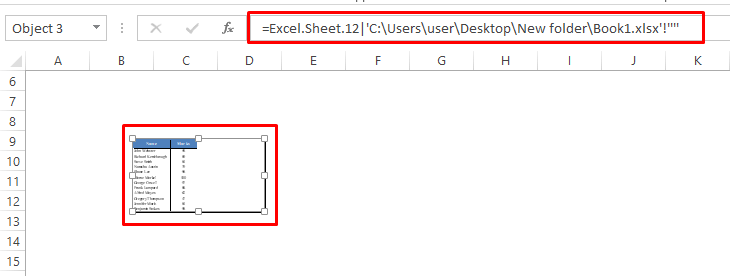
- Τώρα, για να καταργήσετε τη σύνδεση, μεταβείτε στη γραμμή τύπων και διαγράψτε τον τύπο.

- Στη συνέχεια, πατήστε Enter. Κάντε το ίδιο για όλα τα αντικείμενα.
- Με αυτόν τον τρόπο, μπορείτε να καταργήσετε τους εξωτερικούς συνδέσμους από τα αντικείμενα του βιβλίου εργασίας του Excel.
Διαβάστε περισσότερα: [Λύθηκε]: Κατάργηση υπερσυνδέσμου που δεν εμφανίζεται στο Excel (2 λύσεις)
Συμπέρασμα
Χρησιμοποιώντας αυτές τις μεθόδους, μπορείτε να αφαιρέσετε τους εξωτερικούς συνδέσμους από το βιβλίο εργασίας του Excel από όλα τα σημεία. Γνωρίζετε κάποια άλλη μέθοδο; Ή έχετε ερωτήσεις; Μη διστάσετε να μας ρωτήσετε.

