Efnisyfirlit
Þegar við vinnum með stór verkefni í Excel þurfum við oft að setja inn tengla frá utanaðkomandi aðilum á ýmsa staði í vinnubókinni okkar. Til að draga úr flækjustiginu er skynsamlegt að fjarlægja ytri tengla eftir að ákveðnar uppfærslur hafa átt sér stað.
Í dag mun ég sýna hvernig á að fjarlægja ytri tengla úr vinnubókinni þinni í Excel.
Download Practice. Vinnubók
Hvernig á að fjarlægja ytri tengla í Excel.xlsx
Hvernig á að finna ytri tengla í Excel
Áður en sýnt er hvernig á að fjarlægja ytri tenglar úr Excel vinnubókinni þinni, mig langar að sýna þér hvernig finnur alla ytri tengla í vinnubókinni þinni.
- Til að finna ytri tenglana, farðu í DATA>Edit Links tólið í Excel Toolbar, undir hlutanum connections .

- Smelltu á Breyta tenglum . Þú munt fá upp glugga sem inniheldur alla ytri tengla í vinnubókinni þinni.

Þetta er hefðbundnasta leiðin til að leita að ytri tenglum í vinnubókinni þinni.
En augljóslega eru aðrar leiðir til að framkvæma verkefnið á flóknari hátt.
Til að læra fleiri leiðir til að finna alla ytri tengla í vinnubókinni þinni skaltu skoða þessa grein.
Hvernig á að fjarlægja ytri tengla í Excel
1. Ytri hlekkir fjarlægðir úr hólfum
- Til að fjarlægja ytri hlekki úr hólfum vinnublaðsins skaltu fara í DATA>Edit Links tólið íExcel Toolbar undir hlutanum Tengingar .

- Smelltu á Breyta tenglum . Þú munt fá upp glugga sem inniheldur alla ytri tengla.

- Veldu nú tengilinn sem þú vilt fjarlægja og smelltu svo á Break Link .

- Þú færð viðvörunarskilaboð frá Microsoft Excel. Smelltu á Brjóta hlekk .

- Endurtaktu þetta ferli fyrir alla tengla sem þú vilt fjarlægja.
- ef þú vilt fjarlægja alla tenglana saman skaltu ýta á Ctrl á lyklaborðinu þínu og velja alla tenglana. Eða ýttu á Ctrl + A . Ýttu síðan á Brjóta hlekk .
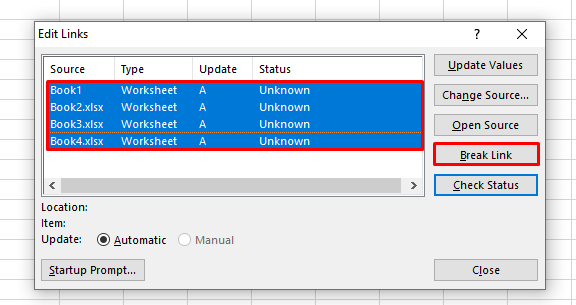
- Þannig geturðu fjarlægt ytri tengla úr hólfum vinnublaðsins þíns.
Lesa meira: Hvernig á að fjarlægja alla tengla í Excel (5 aðferðir)
2. Fjarlægir ytri tengla úr nafngreindum sviðum
Það gætu verið ytri tenglar tengdir nefndum sviðum vinnubókarinnar þinnar. Til að fjarlægja þær:
- Farðu í FORMULAS>Name Manager tólið á Excel tækjastikunni.

- Smelltu á Nafnastjóri . Þú færð glugga sem inniheldur öll Nafngreind svið vinnubókarinnar þinnar.
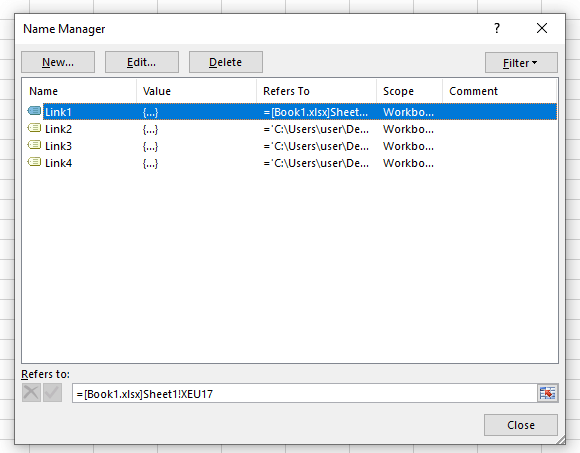
- Skoðaðu Refers to valmöguleika hvers Nafngreinds sviðs. Það inniheldur upprunatengilinn á Range .
- Nú ef þú vilt fjarlægja einhvern hlekk er það auðvelt. Veldu tengilinnog smelltu á valkostinn Eyða .
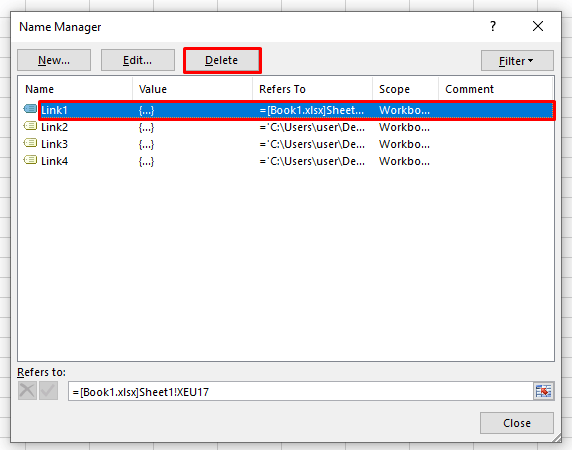
- Tengillinn verður fjarlægður. Til að fjarlægja alla tenglana saman skaltu ýta á Ctrl á lyklaborðinu þínu og velja alla tenglana. Eða ýttu á Ctrl + A . Ýttu svo á Delete .

- Lokaðu loksins glugganum eftir að þú hefur fjarlægt viðkomandi hlekki.
Lesa meira: Hvernig á að fjarlægja óþekkta tengla í Excel (4 viðeigandi dæmi)
Svipuð lesning:
- Finna brotna tengla í Excel (4 fljótvirkar aðferðir)
- Fjarlægja tengil fyrir allan dálkinn í Excel (5 leiðir)
- Hvernig á að breyta tenglum í Excel (3 aðferðir)
- Fjarlægja tengil úr Excel (7 aðferðir)
- Hvernig á að tengja við hólf í Excel (2 einfaldar aðferðir)
3. Ytri hlekkir fjarlægðir úr snúningstöflum
Það gætu verið ytri tenglar tengdir snúningstöflum vinnublaðsins þíns. Til að fjarlægja það:
- Veldu hvaða reit sem er í snúningstöflunni og farðu í PIVOTTABLE TOOLS> ANALYSE>Change Data Source Valkostur.
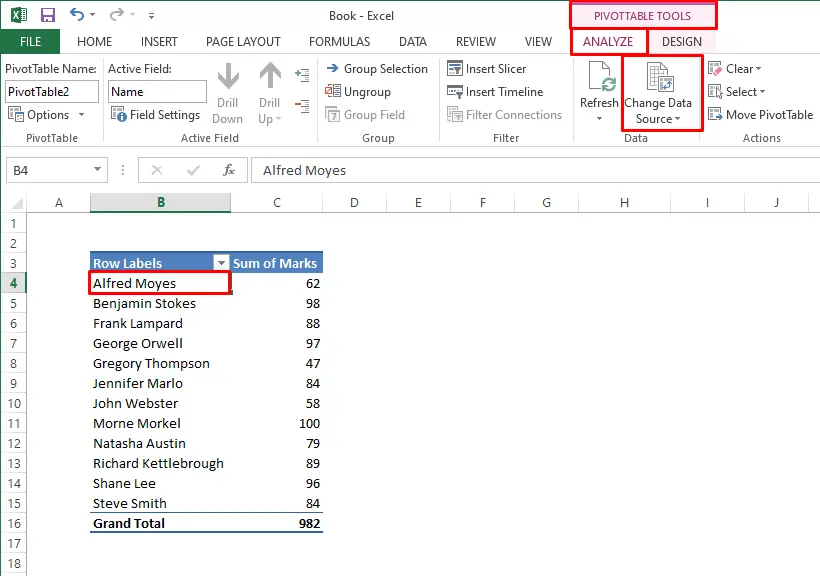
- Smelltu á Change Data Source . Þú munt fá svarglugga sem heitir Breyta PivotTable Data Source . Þar, í Table/Range reitnum, færðu hlekkinn á gögnin í pivot-töflunni þinni.

- Nú ef þú vilt fjarlægja hana , hreinsaðu bara reitinn og smelltu síðan á Í lagi . Ytri hlekkur frá snúningstöflunni verðurfjarlægt.
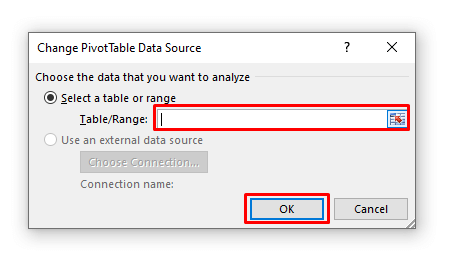
Lesa meira: Hvernig á að fjarlægja tengil varanlega í Excel (4 leiðir)
4. Ytri hlekkir fjarlægðir úr hlutum
Ef þú ert með Object í Excel vinnubókinni þinni með ytri tenglum, til að fjarlægja það:
- Farðu í Heima>Finna & Veldu>Fara í Special valmyndina í Excel Toolbar.

- Smelltu á Go to Special . Þú færð Fara í sérstakt svargluggann. Veldu Hlutir . Smelltu síðan á Í lagi .

- Allir hlutir í vinnubókinni verða valdir. Færðu músina yfir hvern og einn. Ytri tenglar við hvern hlut verða sýndir á formúlustikunni.
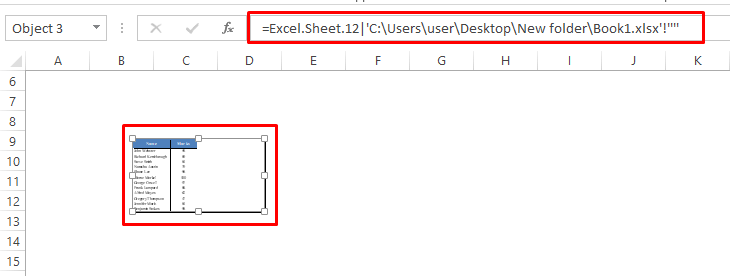
- Nú, til að fjarlægja tengilinn, farðu í formúlustikuna og hreinsaðu formúla.

- Smelltu síðan á Enter. Gerðu þetta fyrir alla hlutina.
- Þannig geturðu fjarlægt ytri tengla úr hlutum Excel vinnubókarinnar.
Lesa meira: [Leyst]: Fjarlægðu tengil sem birtist ekki í Excel (2 lausnir)
Niðurstaða
Með þessum aðferðum geturðu fjarlægt ytri tengla úr Excel vinnubókinni þinni frá öllum stöðum. Kanntu einhverja aðra aðferð? Eða hefurðu einhverjar spurningar? Ekki hika við að spyrja okkur.

