Tartalomjegyzék
Az Excelben végzett nagy projektek során gyakran kell külső forrásokból származó hivatkozásokat beírnunk a munkafüzetünk különböző pontjaira. A bonyolultság csökkentése érdekében bölcs ötlet, ha bizonyos frissítések után eltávolítjuk a külső hivatkozásokat.
Ma megmutatom, hogyan lehet eltávolítani a külső hivatkozásokat a munkafüzetből az Excelben.
Gyakorlati munkafüzet letöltése
Külső hivatkozások eltávolítása Excel.xlsx-benKülső hivatkozások keresése az Excelben
Mielőtt megmutatnám, hogyan lehet eltávolítani a külső hivatkozásokat az Excel munkafüzetből, szeretném megmutatni, hogy hogyan lehet találja meg a az összes külső link a munkafüzetben.
- A külső linkek megtalálásához lépjen a DATA>Linkek szerkesztése eszköz az Excel eszköztárban, a kapcsolatok .

- Kattintson a Linkek szerkesztése Egy párbeszédpanel jelenik meg, amely a munkafüzetben található összes külső hivatkozást tartalmazza.

Ez a leghagyományosabb módja a külső hivatkozások keresésének a munkafüzetben.
De nyilvánvalóan vannak más módszerek is, amelyekkel kifinomultabban teljesítheti a feladatot.
A munkafüzetben található összes külső hivatkozás megtalálásának további módjairól ebben a cikkben olvashat.
Külső hivatkozások eltávolítása az Excelben
1. Külső hivatkozások eltávolítása a cellákból
- A külső hivatkozásoknak a munkalap celláiból való eltávolításához menjen a DATA>Linkek szerkesztése eszköz az Excel eszköztárában a Kapcsolatok .

- Kattintson a Linkek szerkesztése Egy párbeszédpanel jelenik meg, amely tartalmazza az összes külső hivatkozást.

- Most válassza ki az eltávolítani kívánt linket, majd kattintson a Link megszakítása .

- A Microsoft Excel egy figyelmeztető üzenetet fog megjeleníteni. Kattintson a Link megszakítása .

- Ismételje meg ezt a folyamatot az összes eltávolítani kívánt hivatkozással.
- ha az összes linket együttesen szeretné eltávolítani, nyomja meg a Ctrl a billentyűzeten, és válassza ki az összes linket. Vagy nyomja meg a Ctrl + A Ezután nyomja meg a Link megszakítása .
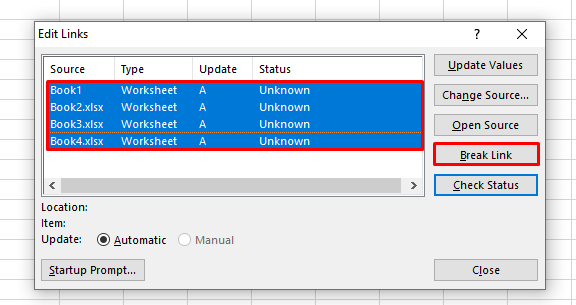
- Ily módon eltávolíthatja a külső hivatkozásokat a munkalap celláiból.
Bővebben: Hogyan lehet eltávolítani az összes hiperhivatkozást az Excelben (5 módszer)
2. Külső hivatkozások eltávolítása a megnevezett tartományokból
Előfordulhat, hogy a munkafüzet neves tartományaihoz külső hivatkozások kapcsolódnak. Ezek eltávolításához:
- Menjen a FORMULÁK>Névkezelő eszközzel az Excel eszköztárában.

- Kattintson a Név Menedzser Egy ablak jelenik meg, amely tartalmazza az összes Megnevezett tartományok a munkafüzetedben.
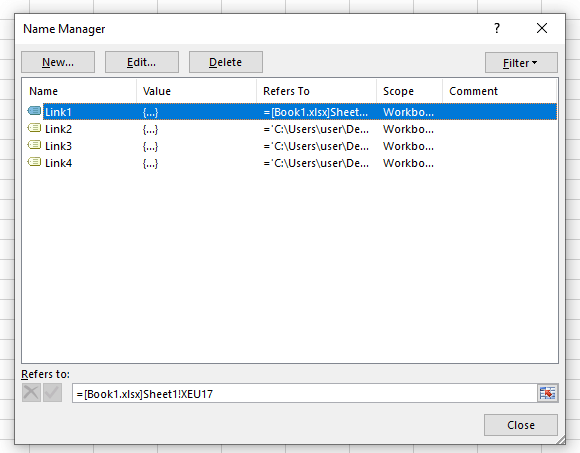
- Nézd meg a A következőkre vonatkozik opció minden egyes Nevezett tartomány. Tartalmazza a forráslinket a Tartomány .
- Most, ha el akarja távolítani valamelyik linket, ez egyszerű. Válassza ki a linket, és kattintson az opcióra. Törölje a címet. .
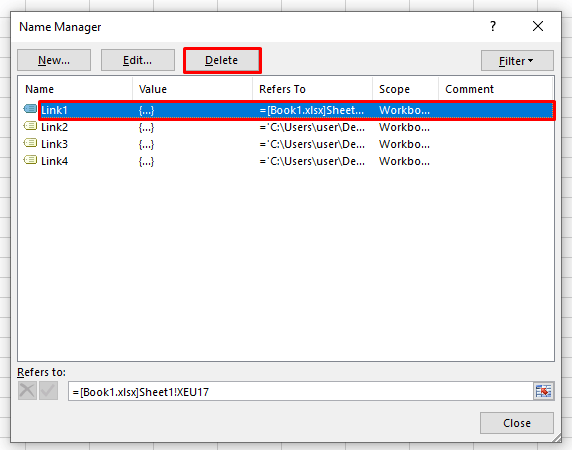
- A link eltávolításra kerül. Ha az összes linket együttesen szeretné eltávolítani, nyomja meg a Ctrl a billentyűzeten, és jelölje ki az összes linket. Vagy nyomja meg a Ctrl + A Ezután nyomja meg a Törölje a címet. .

- Végül zárja be az ablakot, miután eltávolította a kívánt linkeket.
Bővebben: Ismeretlen hivatkozások eltávolítása Excelben (4 megfelelő példa)
Hasonló olvasmányok:
- Keresse meg a törött linkeket az Excelben (4 gyors módszer)
- Hiperhivatkozás eltávolítása az egész oszlophoz az Excelben (5 mód)
- Linkek szerkesztése az Excelben (3 módszer)
- Hiperhivatkozás eltávolítása az Excelből (7 módszer)
- Hogyan lehet hiperhivatkozni a cellára az Excelben (2 egyszerű módszer)
3. Külső hivatkozások eltávolítása a Pivot táblázatokból
A munkalap Pivot táblázataival kapcsolatban lehetnek külső hivatkozások. Ezek eltávolításához:
- Jelölje ki a Pivot táblázat bármelyik celláját, és lépjen a PIVOTTABLE TOOLS> ANALYZE>Adatforrás módosítása Opció.
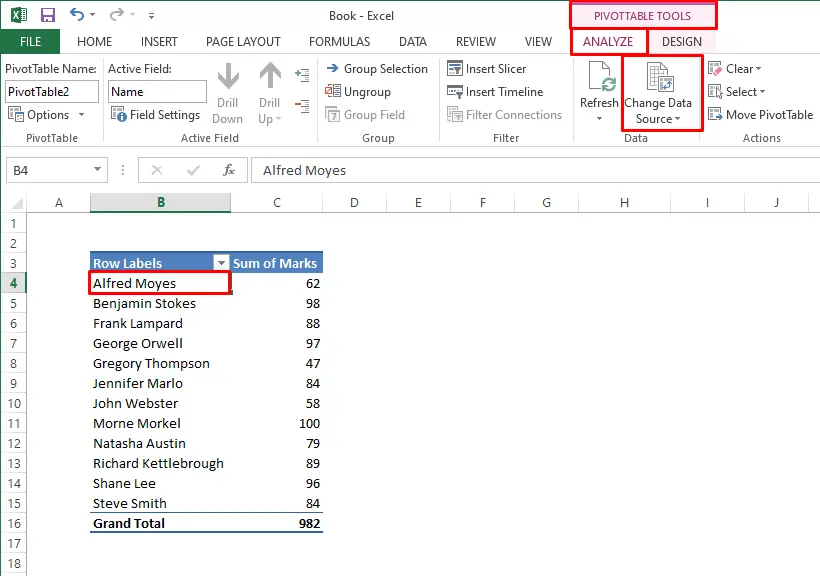
- Kattintson a Adatforrás módosítása Megjelenik egy párbeszédpanel, amelynek neve PivotTable adatforrás módosítása Ott a Table/Range (Táblázat/Tartomány) mezőben megkapja a pivot-tábla adatainak linkjét.

- Ha most el akarja távolítani, csak törölje a jelölőnégyzetet, majd kattintson a OK A külső hivatkozás a pivot táblából eltávolításra kerül.
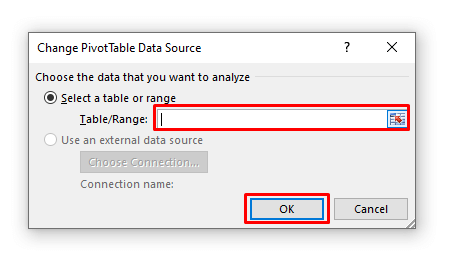
Bővebben: Hogyan lehet eltávolítani a hiperhivatkozást véglegesen az Excelben (4 mód)
4. Külső hivatkozások eltávolítása az objektumokról
Ha van bármilyen Objektum az Excel munkafüzetében a külső hivatkozásokkal, hogy ezt eltávolítsa:
- Menjen a Kezdőlap>Keresés és kiválasztás>Tovább a Special oldalra menü az Excel eszköztárában.

- Kattintson a Tovább a Special oldalra . Megkapja a Tovább a Special oldalra párbeszédpanel. Válassza ki Tárgyak . Aztán kattintson OK .

- A munkafüzet összes objektuma ki lesz jelölve. Vigye az egeret mindegyik fölé. Az egyes objektumokhoz tartozó külső hivatkozások megjelennek a képletsorban.
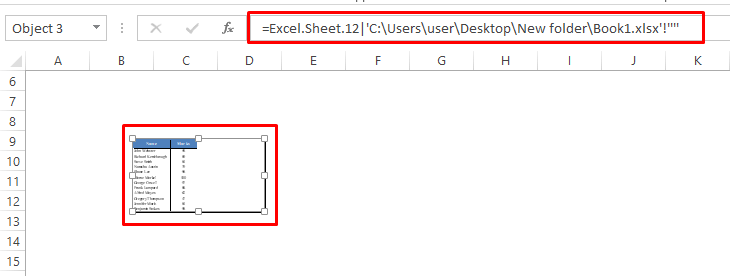
- A kapcsolat eltávolításához lépjen a képletsorra, és törölje a képletet.

- Ezután kattintson az Enter gombra. Ezt tegye meg az összes objektummal.
- Ily módon eltávolíthatja a külső hivatkozásokat az Excel munkafüzet objektumaiból.
Bővebben: [Megoldott]: Az Excelben nem megjelenő hiperhivatkozás eltávolítása (2 megoldás)
Következtetés
Ezekkel a módszerekkel minden ponton eltávolíthatja a külső hivatkozásokat az Excel munkafüzetéből. Ismer más módszert? Vagy bármilyen kérdése van? Kérdezzen bátran.

