ສາລະບານ
ໃນຂະນະທີ່ເຮັດວຽກກັບໂຄງການໃຫຍ່ໃນ Excel, ພວກເຮົາມັກຈະຕ້ອງໃສ່ການເຊື່ອມຕໍ່ຈາກແຫຼ່ງພາຍນອກໄປຫາຈຸດຕ່າງໆໃນປຶ້ມວຽກຂອງພວກເຮົາ. ເພື່ອຫຼຸດຜ່ອນຄວາມສັບສົນ, ມັນເປັນຄວາມຄິດທີ່ສະຫລາດທີ່ຈະເອົາການເຊື່ອມຕໍ່ພາຍນອກອອກຫຼັງຈາກການປັບປຸງບາງຢ່າງ.
ມື້ນີ້ຂ້ອຍຈະສະແດງວິທີການເອົາການເຊື່ອມຕໍ່ພາຍນອກອອກຈາກປື້ມວຽກຂອງທ່ານໃນ Excel.
ດາວໂຫລດການປະຕິບັດ Workbook
ວິທີລຶບລິ້ງພາຍນອກອອກໃນ Excel.xlsx
ວິທີຊອກຫາລິ້ງພາຍນອກໃນ Excel
ກ່ອນທີ່ຈະສະແດງວິທີການລຶບພາຍນອກ ລິ້ງຈາກປື້ມວຽກ Excel ຂອງທ່ານ, ຂ້າພະເຈົ້າຢາກຈະສະແດງໃຫ້ທ່ານເຫັນ ວິທີ ຊອກຫາ ລິ້ງພາຍນອກທັງໝົດ ໃນປຶ້ມວຽກຂອງເຈົ້າ.
- ເພື່ອຊອກຫາລິ້ງພາຍນອກ, ໄປທີ່ເຄື່ອງມື DATA>Edit Links ໃນແຖບເຄື່ອງມື Excel, ພາຍໃຕ້ພາກສ່ວນ ການເຊື່ອມຕໍ່ .

- ຄລິກທີ່ ແກ້ໄຂລິ້ງ . ທ່ານຈະໄດ້ຮັບກ່ອງສົນທະນາທີ່ປະກອບດ້ວຍການເຊື່ອມຕໍ່ພາຍນອກທັງຫມົດໃນສະຫມຸດວຽກຂອງທ່ານ. 1>
ແຕ່ແນ່ນອນ, ມີວິທີອື່ນທີ່ເຈົ້າເຮັດສຳເລັດໜ້າວຽກໄດ້ຢ່າງຄ່ອງແຄ້ວກວ່າ.
ເພື່ອສຶກສາເພີ່ມເຕີມເພື່ອຊອກຫາລິ້ງພາຍນອກທັງໝົດໃນປຶ້ມວຽກຂອງເຈົ້າ, ໃຫ້ເຂົ້າໄປທີ່ບົດຄວາມນີ້.
<2 ວິທີລຶບການເຊື່ອມຕໍ່ພາຍນອກໃນ Excel1. ການເອົາລິ້ງພາຍນອກອອກຈາກເຊລ
- ເພື່ອເອົາລິ້ງພາຍນອກອອກຈາກເຊລຂອງແຜ່ນງານຂອງທ່ານ, ໃຫ້ໄປທີ່ເຄື່ອງມື ຂໍ້ມູນ>ແກ້ໄຂລິ້ງ ໃນເຄື່ອງຂອງທ່ານ.ແຖບເຄື່ອງມື Excel ພາຍໃຕ້ພາກສ່ວນ ການເຊື່ອມຕໍ່ .

- ຄລິກທີ່ ແກ້ໄຂລິ້ງ . ທ່ານຈະໄດ້ຮັບກ່ອງສົນທະນາທີ່ປະກອບດ້ວຍການເຊື່ອມຕໍ່ພາຍນອກທັງຫມົດ. Break Link .

- ທ່ານຈະຖືກສະແດງຂໍ້ຄວາມເຕືອນຈາກ Microsoft Excel. ຄລິກທີ່ Break Link .

- ເຮັດຊ້ຳຂັ້ນຕອນນີ້ສຳລັບທຸກລິ້ງທີ່ທ່ານຕ້ອງການລຶບອອກ.
- ຖ້າຫາກວ່າທ່ານຕ້ອງການທີ່ຈະເອົາການເຊື່ອມຕໍ່ທັງຫມົດອອກຮ່ວມກັນ, ໃຫ້ກົດ <6>Ctrl ໃນແປ້ນພິມຂອງທ່ານແລະເລືອກເອົາການເຊື່ອມຕໍ່ທັງຫມົດ. ຫຼືກົດ Ctrl + A . ຈາກນັ້ນກົດ Break Link .
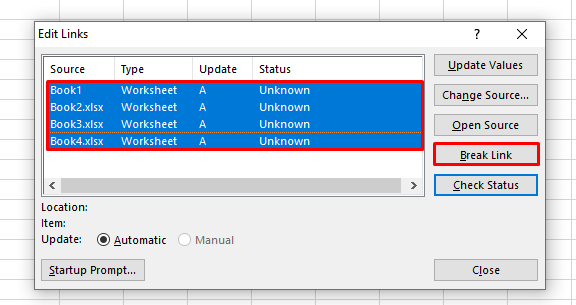
- ດ້ວຍວິທີນີ້, ທ່ານສາມາດລຶບລິ້ງພາຍນອກອອກຈາກຕາລາງຂອງແຜ່ນງານຂອງທ່ານໄດ້.<12
ອ່ານເພີ່ມເຕີມ: ວິທີລຶບ Hyperlinks ທັງໝົດໃນ Excel (5 ວິທີ)
2. ການລຶບລິ້ງພາຍນອກອອກຈາກໄລຍະທີ່ມີຊື່
ອາດມີລິ້ງພາຍນອກທີ່ກ່ຽວຂ້ອງກັບໄລຍະທີ່ມີຊື່ຂອງປຶ້ມວຽກຂອງທ່ານ. ເພື່ອລຶບສິ່ງເຫຼົ່ານັ້ນອອກ:
- ໄປທີ່ເຄື່ອງມື FORMULAS>Name Manager ໃນແຖບເຄື່ອງມື Excel ຂອງທ່ານ.

- ຄລິກທີ່ Name Manager . ທ່ານຈະໄດ້ຮັບປ່ອງຢ້ຽມທີ່ມີທັງຫມົດ ຂອບເຂດທີ່ມີຊື່ ຂອງສະຫມຸດວຽກຂອງທ່ານ. 7> ທາງເລືອກຂອງແຕ່ລະ ໄລຍະທີ່ມີຊື່. ມັນມີລິ້ງແຫຼ່ງຂອງ Range .
- ດຽວນີ້ຫາກທ່ານຕ້ອງການລຶບລິ້ງໃດນຶ່ງອອກ, ມັນງ່າຍ. ເລືອກການເຊື່ອມຕໍ່ແລະຄລິກໃສ່ຕົວເລືອກ ລຶບ .
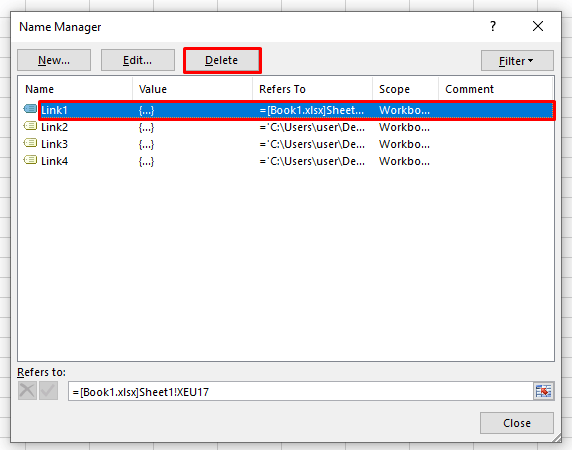
- ລິ້ງຈະຖືກລຶບອອກ. ເພື່ອເອົາລິ້ງທັງໝົດອອກຮ່ວມກັນ, ໃຫ້ກົດ Ctrl ເທິງແປ້ນພິມຂອງເຈົ້າ ແລະເລືອກລິ້ງທັງໝົດ. ຫຼືກົດ Ctrl + A . ຈາກນັ້ນກົດ Delete .

- ສຸດທ້າຍ, ປິດໜ້າຕ່າງຫຼັງຈາກທີ່ທ່ານລຶບລິ້ງທີ່ຕ້ອງການອອກ.
ອ່ານເພີ່ມເຕີມ: ວິທີລຶບລິ້ງທີ່ບໍ່ຮູ້ຈັກໃນ Excel (4 ຕົວຢ່າງທີ່ເຫມາະສົມ)
ການອ່ານທີ່ຄ້າຍຄືກັນ:
- ຊອກຫາລິ້ງທີ່ແຕກຫັກໃນ Excel (4 ວິທີດ່ວນ)
- ລຶບ Hyperlink ສໍາລັບຖັນທັງໝົດໃນ Excel (5 ວິທີ)
- ວິທີແກ້ໄຂລິ້ງໃນ Excel (3 ວິທີ)
- ເອົາ Hyperlink ອອກຈາກ Excel (7 ວິທີ)
- ວິທີ Hyperlink ກັບ Cell ໃນ Excel (2 ວິທີງ່າຍໆ)
3. ການລຶບລິ້ງພາຍນອກອອກຈາກຕາຕະລາງ Pivot
ອາດມີລິ້ງພາຍນອກທີ່ກ່ຽວຂ້ອງກັບຕາຕະລາງ Pivot ຂອງແຜ່ນງານຂອງເຈົ້າ. ເພື່ອລຶບມັນອອກ:
- ເລືອກຕາລາງໃດນຶ່ງໃນຕາຕະລາງ Pivot ແລະໄປທີ່ PIVOTTABLE TOOLS> ວິເຄາະ>ປ່ຽນແຫຼ່ງຂໍ້ມູນ ທາງເລືອກ.
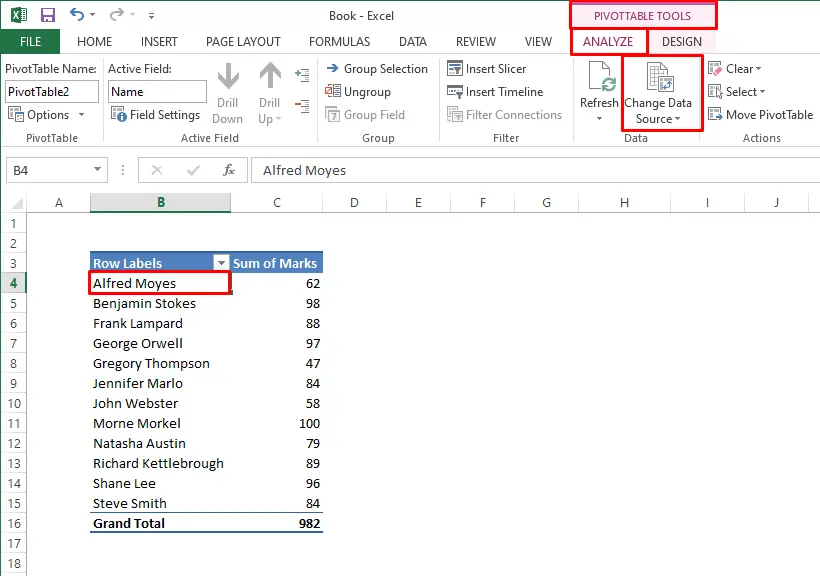
- ຄລິກທີ່ ປ່ຽນແຫຼ່ງຂໍ້ມູນ . ທ່ານຈະໄດ້ຮັບກ່ອງໂຕ້ຕອບທີ່ເອີ້ນວ່າ ປ່ຽນແຫຼ່ງຂໍ້ມູນ PivotTable . ຢູ່ທີ່ນັ້ນ, ໃນກ່ອງຕາຕະລາງ/ໄລຍະ, ທ່ານຈະໄດ້ຮັບລິ້ງໄປຫາຂໍ້ມູນຂອງຕາຕະລາງ pivot ຂອງທ່ານ.

- ດຽວນີ້ຖ້າທ່ານຕ້ອງການເອົາມັນອອກ , ພຽງແຕ່ລົບປ່ອງແລະຫຼັງຈາກນັ້ນໃຫ້ຄລິກໃສ່ OK . ການເຊື່ອມຕໍ່ພາຍນອກຈາກຕາຕະລາງ pivot ຈະເປັນລຶບອອກແລ້ວ.
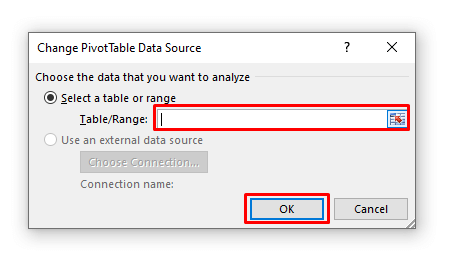
ອ່ານເພີ່ມເຕີມ: ວິທີລຶບ Hyperlink ຢ່າງຖາວອນໃນ Excel (4 ວິທີ)
4. ການລຶບລິ້ງພາຍນອກອອກຈາກ Objects
ຫາກທ່ານມີ Object ໃດໆໃນ Excel workbook ຂອງທ່ານກັບລິ້ງພາຍນອກ, ເພື່ອເອົາສິ່ງນັ້ນອອກ:
- ໄປທີ່ ຫນ້າທໍາອິດ>ຊອກຫາ & ເລືອກ>ໄປທີ່ເມນູພິເສດ ໃນແຖບເຄື່ອງມື Excel.

- ຄລິກທີ່ ໄປທີ່ພິເສດ . ທ່ານຈະໄດ້ຮັບກ່ອງໂຕ້ຕອບ ໄປທີ່ພິເສດ . ເລືອກ ວັດຖຸ . ຈາກນັ້ນຄລິກ ຕົກລົງ .

- ວັດຖຸທັງໝົດໃນປຶ້ມວຽກຈະຖືກເລືອກ. ຍ້າຍຫນູໃສ່ແຕ່ລະອັນ. ການເຊື່ອມຕໍ່ພາຍນອກກັບແຕ່ລະວັດຖຸຈະສະແດງຢູ່ໃນແຖບສູດ. ສູດ.

- ຈາກນັ້ນຄລິກ Enter. ເຮັດອັນນີ້ສຳລັບທຸກວັດຖຸ.
- ດ້ວຍວິທີນີ້, ທ່ານສາມາດເອົາລິ້ງພາຍນອກອອກຈາກວັດຖຸຂອງ Excel Workbook ຂອງທ່ານໄດ້.
ອ່ານເພີ່ມເຕີມ: [ແກ້ໄຂ]: ເອົາ Hyperlink ບໍ່ສະແດງໃນ Excel (2 ວິທີແກ້ໄຂ)
ສະຫຼຸບ
ການນໍາໃຊ້ວິທີການເຫຼົ່ານີ້, ທ່ານສາມາດເອົາການເຊື່ອມຕໍ່ພາຍນອກຈາກປື້ມບັນວຽກ Excel ຂອງທ່ານ ຈາກທຸກຈຸດ. ເຈົ້າຮູ້ວິທີອື່ນບໍ? ຫຼືທ່ານມີຄໍາຖາມໃດໆ? ກະລຸນາຖາມພວກເຮົາ.

