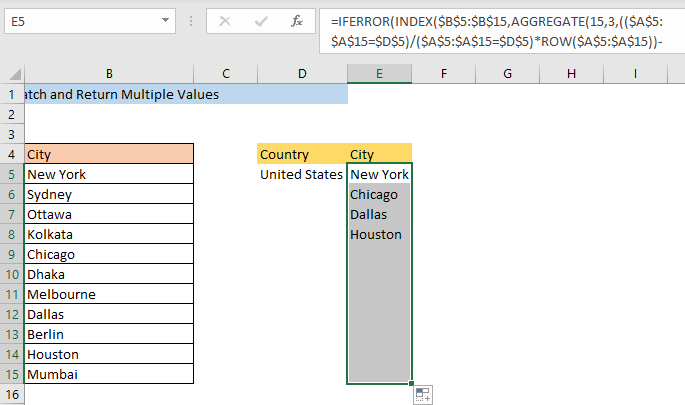Mục lục
Bạn không thể sử dụng hàm VLOOKUP để khớp và trả về nhiều giá trị trong Excel. Trong bài viết này, tôi sẽ trình bày cách sử dụng hàm INDEX để so khớp và trả về nhiều giá trị theo chiều dọc và chiều ngang. Tôi cũng sẽ chỉ cho bạn một số cách khác để thực hiện nhiệm vụ.
Giả sử chúng ta có tên của nhiều thành phố của các quốc gia khác nhau trong tập dữ liệu của mình. Bây giờ, chúng tôi muốn lấy tên của các thành phố trong một cột hoặc hàng cho bất kỳ quốc gia cụ thể nào.

Tải xuống Sách bài tập thực hành
Kết hợp chỉ số trả về bội số các giá trị theo chiều dọc.xlsx
Hàm chỉ mục để so khớp và trả về nhiều giá trị theo chiều dọc và các trường hợp khác
1. Điều gì sẽ xảy ra nếu chúng ta sử dụng hàm VLOOKUP?
Trước tiên, hãy xem điều gì sẽ xảy ra nếu chúng ta muốn so khớp và trả về nhiều giá trị bằng cách sử dụng hàm VLOOKUP . Để khớp quốc gia Hoa Kỳ và trả về các thành phố của quốc gia này, hãy nhập công thức sau vào ô E5,
=VLOOKUP(D5,A5:B15,2,FALSE) Ở đây, D5 = Giá trị tra cứu
A5:B15 = phạm vi tra cứu
2 = Cột tra cứu của tra cứu phạm vi
FALSE = Khớp chính xác

Sau khi nhấn ENTER , chúng tôi sẽ chỉ nhận được tên của thành phố đầu tiên . Điều đó có nghĩa là VLOOKUP không thể trả về nhiều giá trị, nó chỉ trả về các giá trị đầu tiên. Vì vậy, chúng ta không thể lấy nhiều giá trị theo chiều dọc bằng cách sử dụng hàm VLOOKUP hàm.

Đọc thêm: Cách sử dụng INDEX MATCH thay vì VLOOKUP trong Excel (3 cách)
2. Hàm INDEX để khớp và trả về nhiều giá trị
2.1 Giá trị trả về theo chiều dọc
Hàm INDEX có thể khớp và trả về nhiều giá trị theo chiều dọc. Nhập công thức vào ô E5,
=IFERROR(INDEX($B$5:$B$15,SMALL(IF($D$5=$A$5:$A$15,ROW($A$5:$A$15)-ROW($A$5)+1),ROW(1:1))),"") Tại đây, $B$5:$B$15 =phạm vi cho giá trị
$D$5 = tiêu chí tra cứu
$A$5:$A$15 = phạm vi cho tiêu chí
ROW(1:1) cho biết giá trị sẽ được trả về theo chiều dọc

Sau khi nhấn ENTER bạn sẽ thấy thành phố đầu tiên của Hoa Kỳ trong ô E5.

Bây giờ hãy kéo ô E5 theo chiều dọc xuống dưới, bạn sẽ thấy lấy tất cả các thành phố của Hoa Kỳ trong cột E.

Bạn cũng có thể đối sánh các quốc gia khác bằng cách sử dụng công thức. Nhập tên quốc gia vào ô D5, nó sẽ tự động trả về các thành phố của quốc gia trong cột D.

2.2 Trả về Giá trị theo chiều ngang
Hàm INDEX cũng có thể trả về giá trị theo chiều ngang. Nhập công thức vào ô E5,
=IFERROR(INDEX($B$5:$B$15,SMALL(IF($D$5=$A$5:$A$15,ROW($A$5:$A$15)-ROW($A$5)+1),COLUMN(A1))),"") Tại đây, $B$5:$B$15 =phạm vi cho giá trị
$D$5 = tiêu chí tra cứu
$A$5:$A$15 = phạm vi cho tiêu chí
CỘT(A1) cho biết giá trị sẽđược trả về theo chiều ngang

Sau khi nhấn ENTER , bạn sẽ nhận được thành phố đầu tiên của Hoa Kỳ.
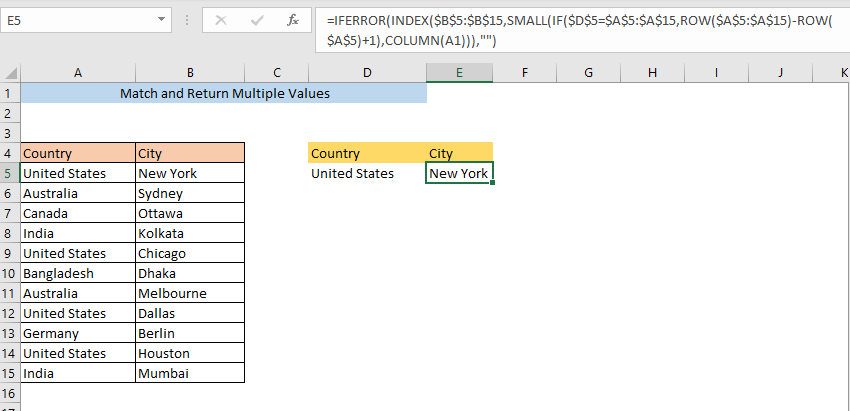
Bây giờ hãy kéo ô E5 theo chiều ngang, bạn sẽ thấy tất cả các thành phố của Hoa Kỳ trong Hàng 5.

Đọc thêm: Công thức Excel INDEX-MATCH để trả về nhiều giá trị theo chiều ngang
3. Hàm TEXTJOIN để trả về nhiều giá trị trong một ô
Hàm TEXTJOIN có thể trả về nhiều giá trị trong một ô. Nhập công thức vào ô E5,
=TEXTJOIN(",",TRUE,IF(A5:A15=D5,B5:B15,"")) Tại đây, D5 = Tiêu chí
A5:B15 = Phạm vi phù hợp với tiêu chí
B5:B15 = Phạm vi giá trị
TRUE = Bỏ qua tất cả các ô trống

Sau khi nhấn ENTER , bạn sẽ nhận được tất cả các thành phố của Hoa Kỳ trong ô E5.

Đọc thêm: Excel INDEX MATCH Nếu ô chứa văn bản
Tương tự Bài đọc
- Cách chọn dữ liệu cụ thể trong Excel (6 phương pháp)
- Hàm INDEX MATCH vs VLOOKUP (9 ví dụ)
- Cách sử dụng Công thức INDEX-MATCH trong Excel để tạo ra nhiều kết quả
- Excel INDEX MATCH với nhiều tiêu chí (4 ví dụ phù hợp)
- Chỉ mục khớp với nhiều tiêu chí trong hàng và cột trong Excel
4. Lọc nhiều giá trị theo chiều dọc
Bạn có thể lấy các giá trịtheo chiều dọc bằng cách sử dụng Bộ lọc . Để thực hiện điều đó, trước tiên hãy truy cập Trang chủ > Chỉnh sửa > Sắp xếp & Lọc > Bộ lọc.
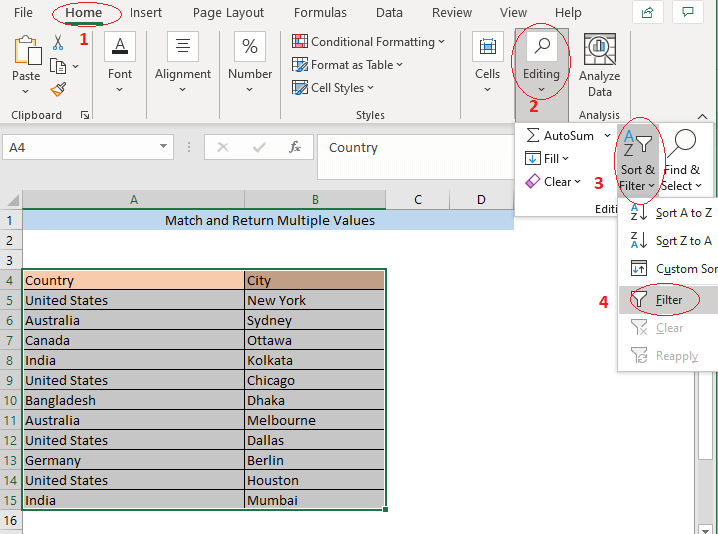
Bây giờ, một mũi tên nhỏ hướng xuống sẽ được hiển thị bên cạnh tất cả các tiêu đề cột. Nhấp vào mũi tên bên cạnh Quốc gia. trình đơn thả xuống sẽ xuất hiện. Từ menu này, hãy chọn Chỉ Hoa Kỳ và nhấp vào OK.

Bây giờ, trong tập dữ liệu của bạn, bạn sẽ chỉ thấy thành phố của Hoa Kỳ.

5. Lập chỉ mục và Tổng hợp để khớp và trả về nhiều giá trị theo chiều dọc
Hàm INDEX và Hàm TỔNG HỢP cùng nhau có thể khớp và trả về nhiều giá trị theo chiều dọc trong Excel. Nhập công thức vào ô E5,
=IFERROR(INDEX($B$5:$B$15,AGGREGATE(15,3,(($A$5:$A$15=$D$5)/($A$5:$A$15=$D$5)*ROW($A$5:$A$15))-ROW($A$4),ROWS($E$5:E5))),"") Tại đây, $B$5:$B$15 =phạm vi cho giá trị
$D$5 = tiêu chí tra cứu
$A$5:$A$15 = phạm vi cho tiêu chí
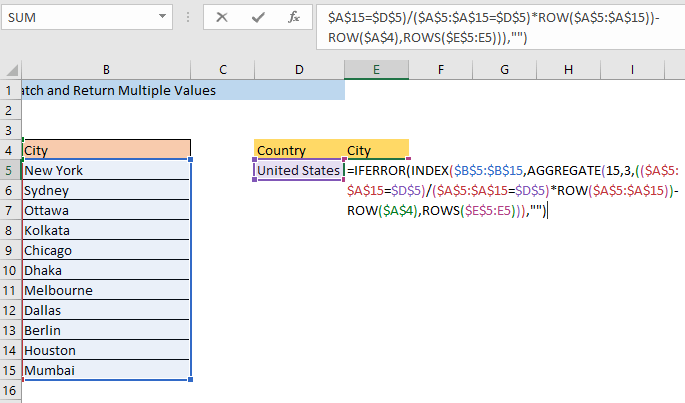
Sau khi nhấn ENTER , bạn sẽ nhận được thành phố đầu tiên của Hoa Kỳ trong ô E5.
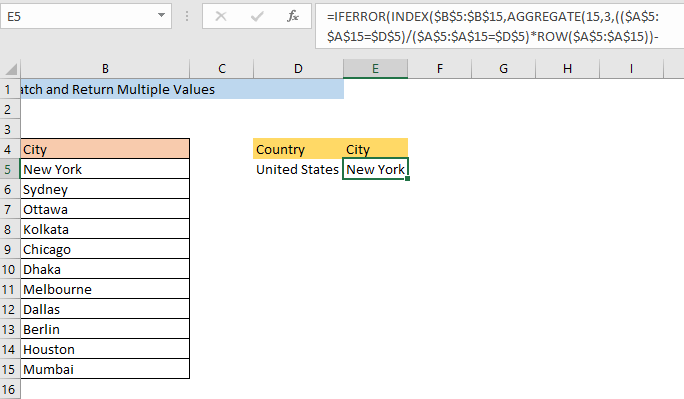
Bây giờ hãy kéo ô E5 theo chiều dọc xuống dưới, bạn sẽ nhận được tất cả các thành phố của Hoa Kỳ trong cột E.
Đọc thêm: Chỉ mục Excel So khớp một/nhiều tiêu chí với một/nhiều kết quả
Kết luận
Bạn có thể sử dụng bất kỳ phương pháp nào được mô tả để so khớp và trả về nhiều giá trị theo chiều dọc nhưng sử dụng hàm INDEX là tốt nhấtMột cách thuận tiện. Nếu bạn gặp phải bất kỳ sự nhầm lẫn nào về bất kỳ phương pháp nào, vui lòng để lại nhận xét.