Edukien taula
Enpresa bakoitzak bere finantza-jardueretarako bonuak erosi edo saldu behar ditu. Jarduera horietarako, enpresa bakoitzak bonuen Epemugarainoko Errendimendua (YTM) kalkulatu behar du . Hala ere, YTM hori erraz kalkula daiteke Excel-en. Artikulu honetan, lotura baten YTM nola kalkulatu Excel-en erakutsiko dizut 4 modu erabilgarriekin beharrezko urrats eta ilustrazioekin. Artikulua interesgarria irudituko zaizula espero dut.
Deskargatu Praktika-koadernoa
Mesedez, deskargatu lan-koadernoa zeure burua lantzeko
YTM Excel.xlsx-en
Excel-en Bono baten YTM kalkulatzeko 4 modu egokiak
Hemen ABC Traders-en bonuen informazioaren datu-multzo bat kontuan hartuko dut. Datu multzoa ikus dezakezu. 2 zutabe eta 6 errenkada . Beharrezko informazio guztia datu multzoan ematen da. Heldutasunerako etekinak soilik kalkulatu behar ditugu. Beraz, atzerapen gehiagorik gabe, jo dezagun problemara eta ebatzi.
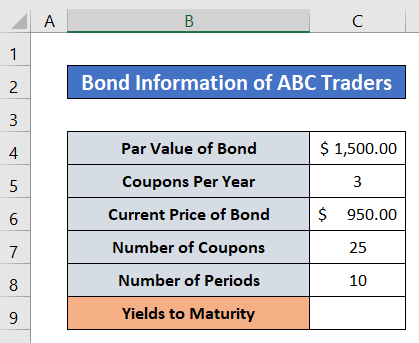
1. Kalkulatzea Lotura baten YTM RATE funtzioa erabiliz
Hau da Lotura baten YTM lortzeko lehen metodoa. TARIFA Funtzioa erabiliko dut hemen. Hau oso prozesu erraza eta sinplea da. RATE Funtzioak YTM itzuliko du datu-multzoko argumentu guztiak hartu eta Bondaren Par Balio rekin biderkatu ondoren. Jarrai ditzagun metodo honetarako behean emandako urratsak. Beharrezko ilustrazioak ere lagunduko dizuprozedura osoa ulertzeko.
Urratsak:
- Lehenik eta behin, hautatu C9 gelaxka.
- Ondoren, idatzi ondoko funtzioa Formula-barran.
=RATE(C8,C7,-C6,C4)*C5 
- Ondoren, sakatu Sartu
- Ondorioz, emaitza behean ematen den irudian aurkituko duzu.
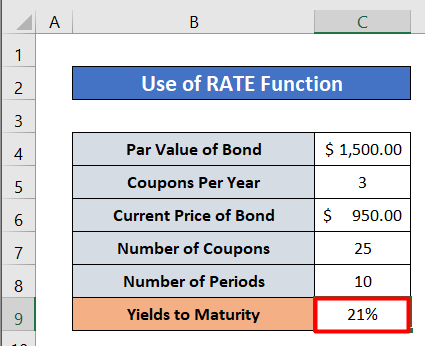
Irakurri gehiago: Nola kalkulatu bonuaren prezioa Excel-en (4 modu sinple)
2. Erabili Excel-en Bono baten YTM kalkulatzeko zuzeneko formula
Hau da artikulu honetako bigarren metodoa. Formula natural bat erabiliko dut hemen YTM Excel-en Lotura baten YTM kalkulatzeko. Badakigu YTM kalkulatzeko formula bat dagoela. Formula behean ematen da.
YTM=(C+(FV-PV)/n)/(FV+PV/ 2)
Hemen,
C= Urteko Kupoiaren zenbatekoa
FV= Balio nominala
PV= Gaur egungo balioa
n= Heldutasunera arteko urteak
Metodo honetarako, behean emandako datu multzo berri bat hartuko dut kontuan, Jarrai dezagun Excel-en Bono baten YTM lortzeko metodo honen urratsak.
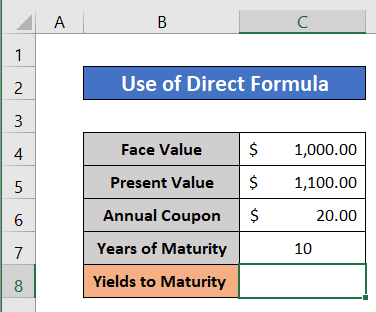
Urratsak:
- Hautatu C8 gelaxka lehenik.
- Ondoren, idatzi formula hau gelaxka horretan.
=(C6+((C4-C5)/C7))/(C4+C5/2) 
- Beraz, sakatu Sartu
- Ondorioz, datu-multzoaren Heldutasunerako etekinak aurkituko dituzu.

Irakurri gehiago: Nola kalkulatu a baten balio nominalaBond Excel-en (3 modu errazak)
Antzeko irakurketak
- Nola kalkulatu erdi urteko kupoi bonu baten prezioa Excel-en ( 2 Modu)
- Kalkulatu Bono baten Prezio Garbia Excel-en (3 Modu Erraz)
- Zero Kupoi Bonuen Prezio Kalkulatzailea Excel (5 Adibide Egoki )
- Nola kalkulatu Bono-ordainketak Excel-en (2 metodo errazak)
3. Bono baten YTM kalkulatzea Excel-en YIELD funtzioa aplikatuz
Hau beste modu erraz bat da Excel-en Bono baten YTM-a kalkulatzeko . Hemen, hurrengo irudian aipatutako metodo honen datu multzo berri bat hartuko dut kontuan. Hala ere, YIELD Funtzioa aplikatuko dut metodo honetan. Gainera, YIELD Funtzioak datu multzoko balio guztiak hartzen ditu argumentu gisa eta YTM -ren balioa itzultzen du nahi den gelaxkan. Jarrai dezagun metodoa urratsez urrats.
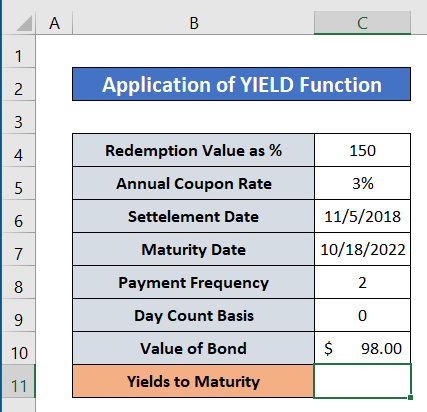
Urratsak:
- Lehenengo, hautatu C11 .
- Ondoren, kopiatu ondoko formula hautatutako gelaxkan.
=YIELD(C6,C7,C5,C10,C4,C8) 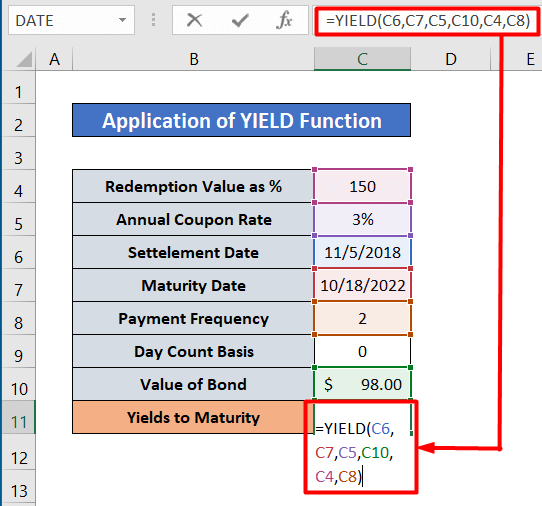
- Ondoren, sakatu Sartu tekla.
- Ondorioz, emaitza aurkituko duzu. ondoko irudian.

Gehiago irakurri: Kalkulatu Bonuen Prezioa Excel-en errendimendutik (3 modu errazak)
4. Erabili IRR Funtzioa Lotura baten YTM kalkulatzeko
Har dezagun beste datu multzo bat metodo honetarako. Datu-multzoa atalean agertzen dahurrengo argazkia. IRR Funtzioa erabiliko dut Bono baten YTM balioa lortzeko. IRR Funtzioak barneko etekin-tasa itzultzen du datu multzoko balioak argumentu gisa hartuz. Ondoren, YTM urteko kupoirik IRR balioarekin biderkatu ondoren aurkituko da. Jarraitu jarraian aipatutako argibideak urratsez urrats.

Urratsak:
- Hautatu C10 gelaxka lehenik.
- Ondoren kopiatu ondoko formula C10
=IRR(C5:C9) 
- Sakatu Sartu .
- Ondorioz, IRR aurkituko duzu epe baterako.

- Ondoren, Hautatu C12 gelaxka.
- Horregatik, kopiatu ondoko formula C12 gelaxkan:
=C10*C11 
- Ondoren, sakatu Sartu tekla.
- Azkenik, emaitza behean agertzen den irudian bezala lortuko duzu.

Irakurri gehiago: Nola kalkulatu bonuaren prezioa Excel-en etekin negatiboarekin (2 modu erraz)
Gogoratu beharreko gauzak
- Datu multzo desberdinak erabili ditut metodo ezberdinetarako. Kontuan izan behar duzu datu-multzo bat ondo egongo dela praktikatzeko datu-multzoak informazio guztia badu.
Ondorioa
Artikulu honetan, nola azaltzen saiatu naiz. Excel-en Bono baten YTM kalkulatzeko . Espero dut artikulu honetatik zerbait berria ikasi izana. Orain, zabaldu zure trebetasunametodo hauen urratsei jarraituz. Gainera, horrelako blog interesgarriak aurkituko dituzu gure webgunean Exceldemy.com . Hori dela eta, espero dut tutorial osoa gustatu izana. Edozein zalantza izanez gero, galdetu lasai iruzkinen atalean. Ez ahaztu zure iritzia emateaz.

