តារាងមាតិកា
ពេលខ្លះយើងត្រូវស្វែងរកតម្លៃអតិបរមាក្នុងជួរដោយប្រើរូបមន្ត Excel ។ សំណាង Microsoft Excel មានមុខងារជាច្រើនដែលយើងអាចប្រើដើម្បីគណនាតម្លៃធំបំផុតពីជួរមួយ។ អត្ថបទនេះនឹងណែនាំអ្នកឱ្យទទួលបានតម្លៃអតិបរិមានៅក្នុងជួរទិន្នន័យដោយប្រើមុខងារ ឬការរួមបញ្ចូលគ្នានៃមុខងារ។ លើសពីនេះ ខ្ញុំនឹងបង្ហាញអ្នកពីរបៀបស្វែងរកទីតាំងនៃតម្លៃធំបំផុតនៅក្នុងជួរមួយ។
ទាញយកសៀវភៅលំហាត់អនុវត្ត
អ្នកអាចទាញយកសៀវភៅលំហាត់ដែលយើងបានប្រើដើម្បីរៀបចំអត្ថបទនេះ។
រូបមន្តដើម្បីស្វែងរកតម្លៃអតិបរមាក្នុង Range.xlsx
វិធីសាស្រ្តងាយៗចំនួន 5 ដើម្បីស្វែងរកតម្លៃអតិបរមាក្នុងជួរជាមួយរូបមន្ត Excel
១. រូបមន្ត Excel ដែលមានអនុគមន៍ MAX ដើម្បីស្វែងរកតម្លៃអតិបរមាក្នុងជួរ
សូមពិចារណាថាយើងមានសំណុំទិន្នន័យដែលមានផ្លែឈើជាច្រើន និងបរិមាណដែលបានលក់របស់ពួកគេ។ ឥឡូវនេះពីសំណុំទិន្នន័យនេះ ខ្ញុំនឹងស្វែងរកបរិមាណលក់អតិបរមាដោយប្រើ អនុគមន៍ MAX ក្នុង Excel។

ជំហាន៖ <3
- វាយរូបមន្តខាងក្រោមក្នុង Cell B15 ហើយចុច Enter ពីក្តារចុច។
=MAX(C5:C12) 
- នៅពេលបញ្ចូលរូបមន្ត យើងនឹងទទួលបានតម្លៃធំបំផុតនៅក្នុងជួរទិន្នន័យ C5:C12 ។ នៅទីនេះ យើងឃើញថាបរិមាណដែលលក់បានច្រើនជាងគេគឺ 100 ដែលសម្រាប់ ឪឡឹក ។

អាន ច្រើនទៀត៖ របៀបស្វែងរកតម្លៃក្នុងជួរក្នុង Excel (3 វិធីសាស្រ្ត)
2. ស្វែងរកតម្លៃអតិបរមាដោយផ្អែកលើលក្ខណៈវិនិច្ឆ័យមួយដោយប្រើរូបមន្ត Excel
អ្នកអាចស្វែងរកតម្លៃខ្ពស់បំផុតក្នុងជួរដោយផ្អែកលើលក្ខណៈវិនិច្ឆ័យមួយដោយប្រើមុខងារ MAX ។ ឧទាហរណ៍ នៅក្នុងសំណុំទិន្នន័យខាងក្រោម មានបរិមាណលក់ជាច្រើនដែលបានរាយបញ្ជីសម្រាប់ផ្លែឈើ ' Apple ' ។ ដូច្នេះលើកនេះ ខ្ញុំនឹងស្វែងរកបរិមាណលក់អតិបរមាសម្រាប់ Apple ។ អនុវត្តតាមជំហានខាងក្រោមដើម្បីទទួលបានលទ្ធផលរំពឹងទុក។
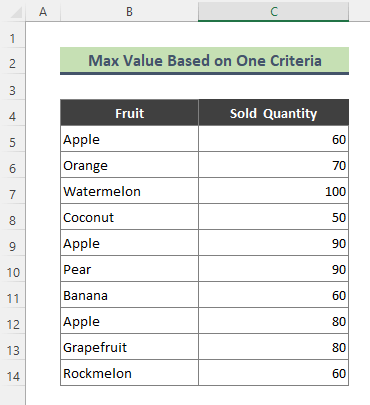
ជំហាន៖
- វាយរូបមន្តខាងក្រោមក្នុង ក្រឡា C17 ។ បន្ទាប់មកចុច Enter ។
=MAX((B5:B14=B17)*(C5:C14)) 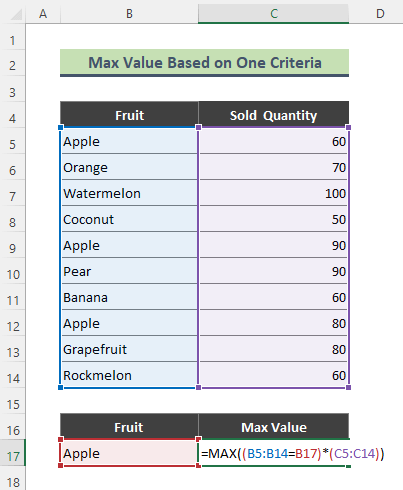
- ជាលទ្ធផល យើងនឹង ទទួលបានបរិមាណលក់អតិបរមាសម្រាប់ផ្លែប៉ោមគឺ 90 ។

នៅទីនេះ មុខងារ MAX ស្វែងរក ' Apple ' ក្នុងជួរ B5:B14 បន្ទាប់មកស្រង់បរិមាណផ្លែប៉ោមដែលលក់បានខ្ពស់បំផុតពីជួរ C5:C14 ។
អានបន្ថែម៖ របៀបស្វែងរកតម្លៃទាបបំផុត 3 ក្នុង Excel (5 វិធីសាស្ត្រងាយស្រួល)
3. ផ្សំមុខងារ Excel MAX និង IF ដើម្បីទទួលបានតម្លៃអតិបរមាក្នុងជួរ
លើកនេះ ខ្ញុំនឹងស្វែងរកតម្លៃអតិបរមាក្នុងជួរដោយផ្អែកលើលក្ខណៈវិនិច្ឆ័យជាច្រើន។ ពេលកំពុងធ្វើនោះ ខ្ញុំនឹងបញ្ចូលគ្នា អនុគមន៍ IF រួមជាមួយនឹង the MAX មុខងារ ។ ដើម្បីគណនាតម្លៃអតិបរមាដោយផ្អែកលើលក្ខណៈវិនិច្ឆ័យជាច្រើន ខ្ញុំបានបន្ថែមជួរឈរថ្មីមួយទៅសំណុំទិន្នន័យផ្លែឈើដែលមានស្រាប់។ ជួរឈរថ្មីរាយបញ្ជីកាលបរិច្ឆេទដែលត្រូវគ្នាសម្រាប់បរិមាណលក់នីមួយៗ។ ឥឡូវនេះ ខ្ញុំនឹងគណនាចំនួនលក់ខ្ពស់បំផុតសម្រាប់ ' ពណ៌ទឹកក្រូច ' សម្រាប់កាលបរិច្ឆេទ៖ 22 មីនា22 .

ជំហាន៖
- វាយរូបមន្តខាងក្រោមក្នុង ក្រឡា D17 ហើយចុច Enter ។
=MAX(IF(B5:B14=B17,IF(C5:C14=C17,D5:D14))) 
- ដូច្នេះ រូបមន្តខាងលើនឹង ត្រឡប់តម្លៃនៃផ្លែក្រូចដែលលក់បានច្រើនបំផុតសម្រាប់ 22 ខែមីនា 22 ។

🔎 តើវាយ៉ាងម៉េចដែរ? រូបមន្តធ្វើការ?
- B5:B14=B17
ផ្នែកខាងលើនៃរូបមន្តពិនិត្យមើលថាតើតម្លៃនៃ ក្រឡា B17 មានវត្តមាននៅក្នុងជួរ B5:B14 ហើយត្រឡប់៖
{ TRUE;TRUE;FALSE;FALSE;TRUE;FALSE;FALSE;TRUE;FALSE;TRUE }
- IF(C5:C14=C17,D5:D14)
នៅទីនេះ IF មុខងារស្វែងរកកាលបរិច្ឆេទនៃ Cell C17 ក្នុងជួរ C5:C17 ហើយត្រឡប់បរិមាណផ្លែឈើដែលបានលក់ ប្រសិនបើកាលបរិច្ឆេទត្រូវគ្នា។
{ FALSE;70 ;FALSE;FALSE;110;FALSE;FALSE;100;FALSE;60 }
- MAX(IF(B5:B14=B17,IF(C5:C14=C17, D5:D14)))
ជាចុងក្រោយ រូបមន្ត MAX IF ត្រឡប់ចំនួនអតិបរមានៃក្រូចសម្រាប់ 22 មីនា 2022 ដែលជា៖
{ 110 }
ការអានស្រដៀងគ្នា
- មុខងារ Excel៖ ស្វែងរកទល់នឹង SEARCH (ការវិភាគប្រៀបធៀប)
- របៀបស្វែងរកឈ្មោះសន្លឹក Excel ដោយប្រើរូបមន្ត (ឧទាហរណ៍ 3)
- របៀបស្វែងរកតំណភ្ជាប់ខាងក្រៅក្នុងទម្រង់តាមលក្ខខណ្ឌក្នុង Excel (2 វិធី)
- ស្វែងរកមុខងារមិនដំណើរការក្នុង Excel (4 ហេតុផលជាមួយនឹងដំណោះស្រាយ)
- [ដោះស្រាយ!] CTRL+F មិនដំណើរការក្នុង Excel (5ជួសជុល)
4. អនុគមន៍ Excel MAXIFS ដើម្បីគណនាតម្លៃអតិបរមាក្នុងជួរ
ក្នុង Excel 365 យើងអាចស្វែងរកតម្លៃអតិបរមាក្នុង ជួរដោយប្រើ អនុគមន៍ MAXIFS ។ ដោយប្រើមុខងារនេះ អ្នកអាចទទួលបានតម្លៃធំបំផុតដោយផ្អែកលើលក្ខណៈវិនិច្ឆ័យតែមួយ និងច្រើន។ ដូច្នេះ ការប្រើប្រាស់ MAXIFS គឺងាយស្រួលជាងការរួមបញ្ចូលគ្នានៃមុខងារ MAX & IF ។ ស្រដៀងនឹងវិធីសាស្ត្រមុន ខ្ញុំនឹងគណនាតម្លៃផ្លែក្រូចដែលលក់បានខ្ពស់បំផុតសម្រាប់កាលបរិច្ឆេទជាក់លាក់មួយ ( 22 មីនា 2022 )។
ជំហាន៖
<11 =MAXIFS(D5:D14,B5:B14,B17,C5:C14,C17) 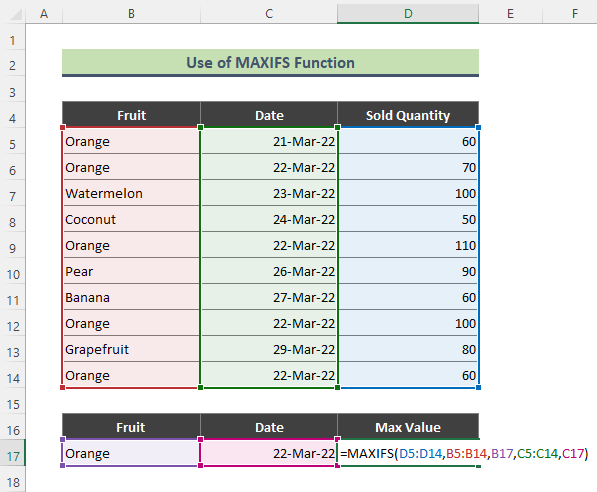
- ជាលទ្ធផល រូបមន្តខាងលើនឹងបង្ហាញតម្លៃលក់អតិបរមាសម្រាប់លក្ខណៈវិនិច្ឆ័យ៖ ពណ៌ទឹកក្រូច និង ថ្ងៃទី 22 ខែមីនា 22 ។

អានបន្ថែម៖ ស្វែងរកការកើតឡើងដំបូងនៃតម្លៃក្នុងជួរក្នុង Excel (3 វិធី)
5. ស្វែងរកតម្លៃធំបំផុតក្នុងជួរដោយប្រើរូបមន្ត Excel AGGREGATE
ប្រសិនបើអ្នកកំពុងប្រើ Excel 2010 និងកំណែខាងលើ អនុគមន៍ AGGREGATE អាចត្រូវបានប្រើដើម្បីស្វែងរកតម្លៃអតិបរមាដោយផ្អែកលើលក្ខណៈវិនិច្ឆ័យមួយ ឬច្រើន។ ទោះយ៉ាងណាក៏ដោយនៅក្នុងវិធីសាស្រ្តនេះខ្ញុំនឹងគណនាតម្លៃធំបំផុតសម្រាប់ជួរដោយផ្អែកលើលក្ខណៈវិនិច្ឆ័យមួយ។ ជាឧទាហរណ៍ ខ្ញុំនឹងស្វែងរកបរិមាណលក់អតិបរមាសម្រាប់ ' Apple ' ពីជួរកាលបរិច្ឆេទខាងក្រោម ( C5:C14 )។
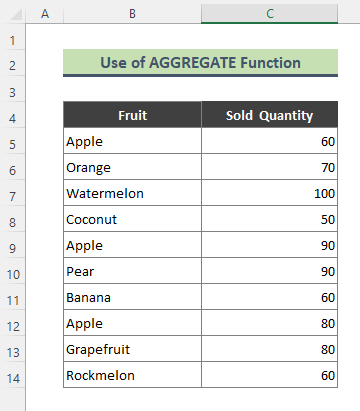
ជំហាន៖
- វាយរូបមន្តខាងក្រោមក្នុង Cell C17 ហើយចុច Enter ពីក្តារចុច។
=AGGREGATE(14,4,(B5:B14=B17)*C5:C14,1) 
- នៅពេលបញ្ចូលរូបមន្ត អ្នកនឹងទទួលបានបរិមាណលក់ខ្ពស់បំផុត សម្រាប់ Apple ពីជួរ C5:C14 ។

នៅទីនេះ ក្នុងរូបមន្តខាងលើ 14 បង្ហាញថាយើងកំពុងស្វែងរកតម្លៃធំបំផុតនៅក្នុងជួរដែលបានបញ្ជាក់។ បន្ទាប់មកការជ្រើសរើស 4 ក្នុងរូបមន្តមានន័យថាយើងមិនអើពើអ្វីទាំងអស់ (តម្លៃកំហុស ជួរដែលលាក់ និងបន្តបន្ទាប់ទៀត) ពេលកំពុងគណនា។ នៅចុងបញ្ចប់នៃរូបមន្ត AGGREGATE ខ្ញុំបានបញ្ចូល k = 1 ព្រោះខ្ញុំកំពុងស្វែងរក 1st បរិមាណលក់ធំបំផុតសម្រាប់ ' Apple '។
ស្វែងរកទីតាំងនៃតម្លៃអតិបរមាក្នុងជួរជាមួយរូបមន្ត Excel
អ្នកអាចស្វែងរកទីតាំងនៃតម្លៃអតិបរមាក្នុងជួរដោយការរួមបញ្ចូលគ្នា អនុគមន៍ MATCH រួមជាមួយ អនុគមន៍ MAX ។ ឧទាហរណ៍ ក្នុងសំណុំទិន្នន័យខាងក្រោម ឪឡឹក មានបរិមាណលក់ច្រើនជាងគេ (នៅទីនេះ 100 )។ ឥឡូវនេះ ខ្ញុំនឹងស្វែងរកលេខជួរដេកដែល ឪឡឹក ស្ថិតនៅ។ តោះមើលពីរបៀបធ្វើកិច្ចការ។
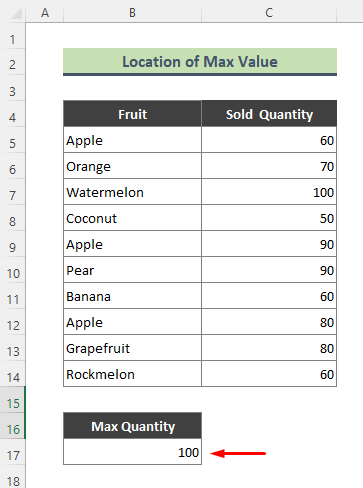
ជំហាន៖
- ដំបូង សូមវាយរូបមន្តខាងក្រោមក្នុង Cell C17 ហើយចុច Enter ។
=MATCH(MAX(C5:C14),C5:C14,0) 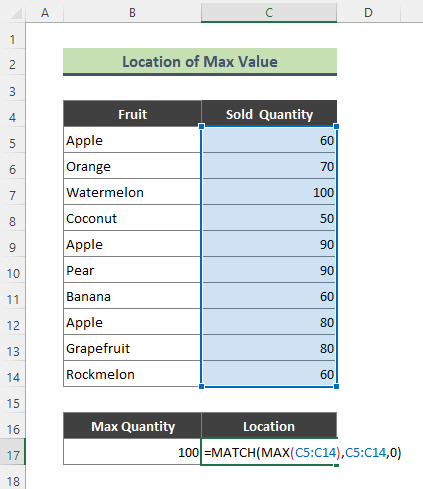
- As លទ្ធផល excel នឹងត្រឡប់លេខជួរដេកដែលបរិមាណលក់អតិបរមាស្ថិតនៅ។ នៅទីនេះ Excel បានត្រឡប់ 3 ដោយសារតម្លៃធំ ' 100 ' មានទីតាំងនៅជួរទី 3 នៃជួរ C5:C15 ។

នៅទីនេះ អនុគមន៍ MAX ត្រឡប់ធំបំផុតតម្លៃក្នុងជួរ C5:C14 ។ ក្រោយមក អនុគមន៍ MATCH ត្រឡប់ទីតាំងនៃតម្លៃអតិបរមាដែលផ្តល់ដោយរូបមន្ត MAX ។
អ្វីដែលត្រូវចងចាំ
- ក្រៅពី ដោយប្រើមុខងារ excel អ្នកអាចរកឃើញតម្លៃអតិបរមាពីជួរមួយពី Excel Ribbon។ ដើម្បីធ្វើវាតាមផ្លូវ៖ Home > Editing group > AutoSum > អតិបរមា ។ បន្ទាប់មកចុច Enter ។

សេចក្តីសន្និដ្ឋាន
នៅក្នុងអត្ថបទខាងលើ ខ្ញុំបានព្យាយាមពិភាក្សាអំពីវិធីជាច្រើនដើម្បីស្វែងរក តម្លៃអតិបរមាក្នុងជួរដោយប្រើរូបមន្តក្នុង excel យ៉ាងល្អិតល្អន់។ សង្ឃឹមថាវិធីសាស្រ្ត និងការពន្យល់ទាំងនេះនឹងគ្រប់គ្រាន់ដើម្បីដោះស្រាយបញ្ហារបស់អ្នក។ សូមប្រាប់ខ្ញុំប្រសិនបើអ្នកមានសំណួរណាមួយ។

