ສາລະບານ
ບາງຄັ້ງພວກເຮົາຕ້ອງການເພື່ອຊອກຫາຄ່າສູງສຸດໃນໄລຍະການນໍາໃຊ້ສູດ excel. ໂຊກດີ Microsoft Excel ມີຟັງຊັນຫຼາຍຢ່າງທີ່ພວກເຮົາສາມາດໃຊ້ເພື່ອຄິດໄລ່ຄ່າທີ່ໃຫຍ່ທີ່ສຸດຈາກໄລຍະໃດຫນຶ່ງ. ບົດຄວາມນີ້ຈະແນະນໍາໃຫ້ທ່ານໄດ້ຮັບຄ່າສູງສຸດໃນລະດັບຂໍ້ມູນໂດຍການນໍາໃຊ້ການທໍາງານຫຼືປະສົມປະສານຂອງຫນ້າທີ່. ນອກຈາກນັ້ນ, ຂ້າພະເຈົ້າຈະສະແດງໃຫ້ທ່ານຮູ້ວິທີການຊອກຫາທີ່ຕັ້ງຂອງຄ່າທີ່ໃຫຍ່ທີ່ສຸດໃນລະດັບໃດຫນຶ່ງ.
ດາວໂຫລດ Practice Workbook
ທ່ານສາມາດດາວໂຫລດປື້ມຄູ່ມືການປະຕິບັດທີ່ພວກເຮົາໄດ້ນໍາໃຊ້ເພື່ອກະກຽມບົດຄວາມນີ້.
ສູດຊອກຫາຄ່າສູງສຸດໃນ Range.xlsx
5 ວິທີງ່າຍໆເພື່ອຊອກຫາຄ່າສູງສຸດໃນຂອບເຂດດ້ວຍສູດ Excel
1. ສູດ Excel ທີ່ມີຟັງຊັນ MAX ເພື່ອຊອກຫາຄ່າສູງສຸດໃນຂອບເຂດ
ໃຫ້ພິຈາລະນາວ່າພວກເຮົາມີຊຸດຂໍ້ມູນທີ່ມີຫມາກໄມ້ຫຼາຍຊະນິດ ແລະປະລິມານທີ່ຂາຍໄດ້. ຕອນນີ້ຈາກຊຸດຂໍ້ມູນນີ້, ຂ້ອຍຈະຊອກຫາປະລິມານທີ່ຂາຍສູງສຸດໂດຍໃຊ້ ຟັງຊັນ MAX ໃນ excel.

ຂັ້ນຕອນ: <3
- ພິມສູດຄຳນວນລຸ່ມນີ້ໃນ Cell B15 ແລະກົດ Enter ຈາກແປ້ນພິມ.
=MAX(C5:C12) 
- ເມື່ອເຂົ້າສູດຄຳນວນແລ້ວ ເຮົາຈະໄດ້ຮັບຄ່າທີ່ໃຫຍ່ທີ່ສຸດໃນຊ່ວງຂໍ້ມູນ C5:C12 . ຢູ່ທີ່ນີ້, ພວກເຮົາເຫັນວ່າປະລິມານທີ່ຂາຍສູງສຸດແມ່ນ 100 ເຊິ່ງແມ່ນສຳລັບ ໝາກໂມ .

ອ່ານ ເພີ່ມເຕີມ: ວິທີຊອກຫາຄ່າ Range ໃນ Excel (3 ວິທີ)
2. ຊອກຫາຄ່າສູງສຸດຕາມເງື່ອນໄຂໜຶ່ງໂດຍໃຊ້ສູດ Excel
ທ່ານສາມາດຊອກຫາຄ່າທີ່ສູງສຸດໃນໄລຍະໂດຍອີງໃສ່ຫນຶ່ງມາດຕະການໂດຍການນໍາໃຊ້ການທໍາງານ MAX . ຕົວຢ່າງ, ໃນຊຸດຂໍ້ມູນລຸ່ມນີ້, ມີຈຳນວນຂາຍຫຼາຍລາຍການສຳລັບໝາກໄມ້ ' Apple '. ດັ່ງນັ້ນ, ເວລານີ້ຂ້ອຍຈະຊອກຫາປະລິມານທີ່ຂາຍສູງສຸດສໍາລັບ Apple . ປະຕິບັດຕາມຂັ້ນຕອນລຸ່ມນີ້ເພື່ອໃຫ້ໄດ້ຜົນຜະລິດທີ່ຄາດໄວ້.
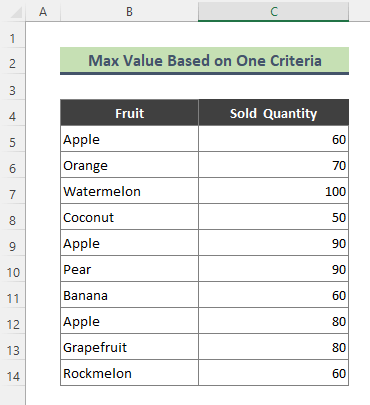
ຂັ້ນຕອນ:
- ພິມສູດຂ້າງລຸ່ມນີ້ໃນ ຕາລາງ C17 . ຈາກນັ້ນກົດ Enter .
=MAX((B5:B14=B17)*(C5:C14)) 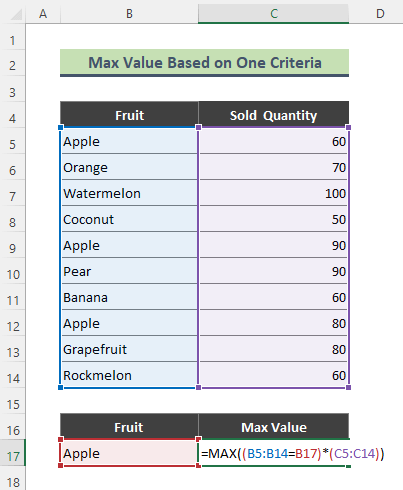
- ດັ່ງນັ້ນ, ພວກເຮົາຈະ ໄດ້ຮັບປະລິມານຂາຍສູງສຸດສໍາລັບຫມາກໂປມ, ເຊິ່ງແມ່ນ 90 .

ທີ່ນີ້, ຟັງຊັນ MAX ຊອກຫາ ' Apple ' ຢູ່ໃນຂອບເຂດ B5:B14 , ຈາກນັ້ນສະກັດເອົາປະລິມານທີ່ຂາຍສູງສຸດຂອງແອບເປີ້ນອອກຈາກຂອບເຂດ C5:C14 .
ອ່ານເພີ່ມເຕີມ: ວິທີຊອກຫາ 3 ຄ່າຕໍ່າສຸດໃນ Excel (5 ວິທີງ່າຍໆ)
3. ລວມຟັງຊັນ Excel MAX ແລະ IF ເພື່ອໃຫ້ໄດ້ຄ່າສູງສຸດໃນຂອບເຂດ
ເທື່ອນີ້, ຂ້ອຍຈະຊອກຫາຄ່າສູງສຸດໃນຊ່ວງໜຶ່ງໂດຍອີງໃສ່ຫຼາຍເງື່ອນໄຂ. ໃນຂະນະທີ່ເຮັດແນວນັ້ນ, ຂ້າພະເຈົ້າຈະປະສົມ ຟັງຊັນ IF ພ້ອມກັບ the MAX function . ເພື່ອຄິດໄລ່ມູນຄ່າສູງສຸດໂດຍອີງໃສ່ຫຼາຍເງື່ອນໄຂ, ຂ້າພະເຈົ້າໄດ້ເພີ່ມຄໍລໍາໃຫມ່ໃສ່ຊຸດຂໍ້ມູນຫມາກໄມ້ທີ່ມີຢູ່. ຖັນໃຫມ່ຈະບອກວັນທີທີ່ສອດຄ້ອງກັນສໍາລັບແຕ່ລະປະລິມານທີ່ຂາຍ. ດຽວນີ້, ຂ້ອຍຈະຄິດໄລ່ຍອດຂາຍສູງສຸດຂອງ ' ສີສົ້ມ ' ສໍາລັບວັນທີ: 22 ມີນາ22 .

ຂັ້ນຕອນ:
- ພິມສູດຄຳນວນລຸ່ມນີ້ໃນ Cell D17 ແລະກົດ Enter .
=MAX(IF(B5:B14=B17,IF(C5:C14=C17,D5:D14))) 
- ດັ່ງນັ້ນ, ສູດຂ້າງເທິງຈະ ສົ່ງຄືນມູນຄ່າຂອງໝາກກ້ຽງທີ່ຂາຍໄດ້ສູງສຸດສຳລັບ 22 ມີນາ 22 .

🔎 ແນວໃດ? ສູດເຮັດວຽກບໍ?
- B5:B14=B17
ສ່ວນຂ້າງເທິງຂອງສູດກວດສອບວ່າຄ່າຂອງ Cell ຫຼືບໍ່? B17 ມີຢູ່ໃນຂອບເຂດ B5:B14 ແລະສົ່ງຄືນ:
{ TRUE;TRUE;FALSE;FALSE;TRUE;FALSE;FALSE;TRUE;FALSE;TRUE }
- IF(C5:C14=C17,D5:D14)
ນີ້, IF ຟັງຊັນຊອກຫາວັນທີຂອງ Cell C17 ຢູ່ໃນຂອບເຂດ C5:C17 ແລະສົ່ງຄືນປະລິມານໝາກໄມ້ທີ່ຂາຍແລ້ວຫາກວັນທີຖືກຈັບຄູ່.
{ FALSE;70 ;FALSE;FALSE;110;FALSE;FALSE;100;FALSE;60 }
- MAX(IF(B5:B14=B17,IF(C5:C14=C17, D5:D14)). 2>, ເຊິ່ງແມ່ນ:
{ 110 }
ການອ່ານທີ່ຄ້າຍກັນ
- ຟັງຊັນ Excel: FIND vs SEARCH (A Comparative Analysis)
- ວິທີຊອກຫາຊື່ແຜ່ນ Excel ໂດຍໃຊ້ສູດ (3 ຕົວຢ່າງ)
- ວິທີຊອກຫາລິ້ງພາຍນອກໃນຮູບແບບເງື່ອນໄຂໃນ Excel (2 ວິທີ)
- ຊອກຫາຟັງຊັນບໍ່ເຮັດວຽກໃນ Excel (4 ເຫດຜົນພ້ອມວິທີແກ້ໄຂ)
- [ແກ້ໄຂແລ້ວ!] CTRL+F ບໍ່ເຮັດວຽກໃນ Excel (5ແກ້ໄຂ)
4. ຟັງຊັນ Excel MAXIFS ເພື່ອຄິດໄລ່ຄ່າສູງສຸດໃນຂອບເຂດ
ໃນ Excel 365 , ພວກເຮົາສາມາດຊອກຫາຄ່າສູງສຸດໃນ ໄລຍະໂດຍໃຊ້ ຟັງຊັນ MAXIFS . ການນໍາໃຊ້ຟັງຊັນນີ້ທ່ານສາມາດໄດ້ຮັບມູນຄ່າທີ່ໃຫຍ່ທີ່ສຸດໂດຍອີງໃສ່ທັງເງື່ອນໄຂດຽວແລະຫຼາຍເງື່ອນໄຂ. ດັ່ງນັ້ນ, ການນໍາໃຊ້ MAXIFS ແມ່ນສະດວກກວ່າການລວມກັນຂອງຟັງຊັນ MAX & IF . ຄ້າຍກັບວິທີທີ່ຜ່ານມາ, ຂ້ອຍຈະຄິດໄລ່ມູນຄ່າທີ່ຂາຍໄດ້ສູງສຸດຂອງໝາກກ້ຽງສຳລັບວັນທີສະເພາະ ( 22 ມີນາ 2022 ).
ຂັ້ນຕອນ:
<11. =MAXIFS(D5:D14,B5:B14,B17,C5:C14,C17) 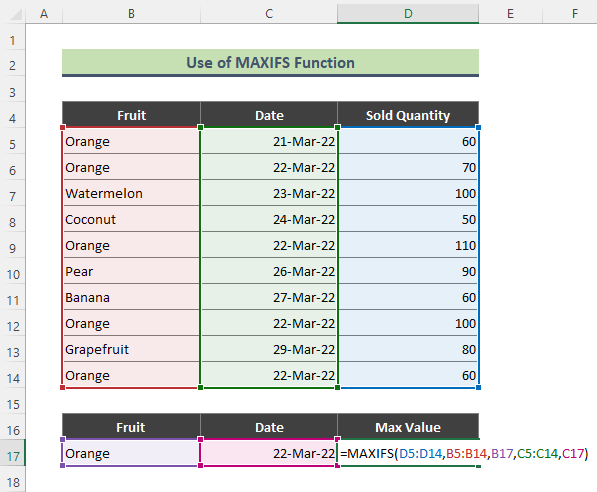
- ດັ່ງນັ້ນ, ສູດຂ້າງເທິງຈະສົ່ງຄືນຄ່າສູງສຸດທີ່ຂາຍໄດ້ສໍາລັບເງື່ອນໄຂ: ສີສົ້ມ ແລະ 22 ມີນາ 22 .

ອ່ານເພີ່ມເຕີມ: ຊອກຫາການປະກົດຕົວທຳອິດຂອງຄ່າໃນໄລຍະໃດໜຶ່ງໃນ Excel (3 ວິທີ)
5. ຊອກຫາຄ່າໃຫຍ່ທີ່ສຸດໃນຂອບເຂດໂດຍໃຊ້ສູດ Excel AGGREGATE
ຖ້າຫາກວ່າທ່ານກໍາລັງໃຊ້ Excel 2010 ແລະສະບັບຂ້າງເທິງ, ການທໍາງານ AGGREGATE ສາມາດຖືກນໍາໃຊ້ເພື່ອຊອກຫາຄ່າສູງສຸດໂດຍອີງໃສ່ຫນຶ່ງຫຼືຫຼາຍມາດຕະຖານ. ຢ່າງໃດກໍຕາມ, ໃນວິທີການນີ້, ຂ້າພະເຈົ້າຈະຄິດໄລ່ມູນຄ່າທີ່ໃຫຍ່ທີ່ສຸດສໍາລັບຊ່ວງໂດຍອີງໃສ່ເງື່ອນໄຂຫນຶ່ງ. ຕົວຢ່າງ, ຂ້ອຍຈະຊອກຫາປະລິມານທີ່ຂາຍສູງສຸດສໍາລັບ ' Apple ' ຈາກຊ່ວງວັນທີຂ້າງລຸ່ມນີ້ ( C5:C14 ).
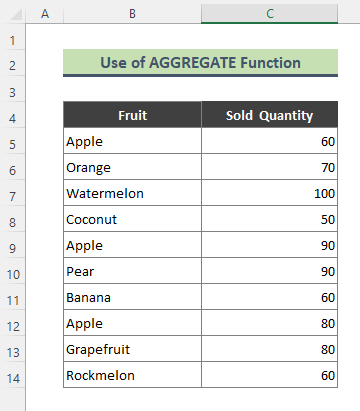
ຂັ້ນຕອນ:
- ພິມສູດຄຳນວນລຸ່ມນີ້ໃນ Cell C17 ແລ້ວກົດ Enter ຈາກແປ້ນພິມ.
=AGGREGATE(14,4,(B5:B14=B17)*C5:C14,1) 
- ເມື່ອໃສ່ສູດ, ທ່ານຈະໄດ້ຮັບປະລິມານທີ່ຂາຍສູງສຸດ. ສໍາລັບ Apple ຈາກໄລຍະ C5:C14 .

ນີ້, ໃນສູດຂ້າງເທິງ, 14 ຊີ້ໃຫ້ເຫັນວ່າພວກເຮົາກໍາລັງຊອກຫາຄ່າທີ່ໃຫຍ່ທີ່ສຸດໃນຂອບເຂດທີ່ກໍານົດໄວ້. ຫຼັງຈາກນັ້ນ, ການເລືອກ 4 ໃນສູດຫມາຍຄວາມວ່າພວກເຮົາບໍ່ສົນໃຈຫຍັງ (ຄ່າຄວາມຜິດພາດ, ແຖວທີ່ເຊື່ອງໄວ້, ແລະອື່ນໆ) ໃນຂະນະທີ່ການຄິດໄລ່. ໃນຕອນທ້າຍຂອງສູດ AGGREGATE , ຂ້ອຍໄດ້ໃສ່ k = 1 , ເພາະວ່າຂ້ອຍກໍາລັງຊອກຫາ 1st ປະລິມານຂາຍທີ່ໃຫຍ່ທີ່ສຸດສໍາລັບ ' Apple '.
ຊອກຫາສະຖານທີ່ຂອງຄ່າສູງສຸດໃນຂອບເຂດທີ່ມີສູດ Excel
ທ່ານສາມາດຊອກຫາຕໍາແຫນ່ງຂອງຄ່າສູງສຸດໃນໄລຍະໃດຫນຶ່ງໂດຍການລວມກັນ ຟັງຊັນ MATCH ພ້ອມກັບ ຟັງຊັນ MAX . ສໍາລັບຕົວຢ່າງ, ໃນຊຸດຂໍ້ມູນຂ້າງລຸ່ມນີ້ ຫມາກໂມ ມີຈໍານວນທີ່ຂາຍຫຼາຍທີ່ສຸດ (ທີ່ນີ້, 100 ). ດຽວນີ້, ຂ້ອຍຈະຊອກຫາເລກແຖວທີ່ ໝາກໂມ ຕັ້ງຢູ່. ມາເບິ່ງວິທີເຮັດໜ້າວຽກກັນ.
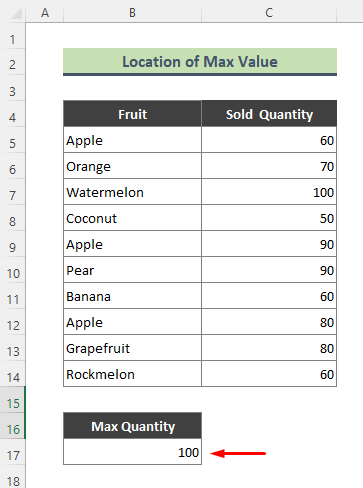
ຂັ້ນຕອນ:
- ທຳອິດ, ໃຫ້ພິມສູດຕໍ່ໄປນີ້ໃສ່ Cell C17 ແລະກົດ Enter .
=MATCH(MAX(C5:C14),C5:C14,0) 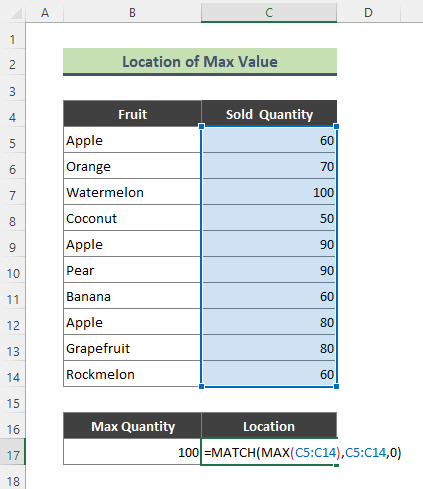
- As ຜົນໄດ້ຮັບ, excel ຈະສົ່ງຄືນຕົວເລກແຖວທີ່ປະລິມານການຂາຍສູງສຸດແມ່ນຕັ້ງຢູ່. ທີ່ນີ້ excel ສົ່ງຄືນ 3 ເປັນຄ່າໃຫຍ່ ' 100 ' ຢູ່ໃນແຖວທີ 3 ຂອງໄລຍະ C5:C15 .

ຢູ່ນີ້ ຟັງຊັນ MAX ຕອບໃຫຍ່ທີ່ສຸດຄ່າໃນໄລຍະ C5:C14 . ຕໍ່ມາ, ຟັງຊັນ MATCH ສົ່ງຄືນຕຳແໜ່ງຂອງຄ່າສູງສຸດທີ່ໃຫ້ໂດຍສູດ MAX .
ສິ່ງທີ່ຄວນຈື່
- ນອກຈາກນັ້ນ. ດ້ວຍການໃຊ້ຟັງຊັນ excel, ທ່ານສາມາດຊອກຫາຄ່າສູງສຸດຈາກໄລຍະຈາກ Excel Ribbon. ເພື່ອເຮັດແນວນັ້ນ, ປະຕິບັດຕາມເສັ້ນທາງ: Home > Editing group > AutoSum > ສູງສຸດ . ຈາກນັ້ນກົດ Enter .

ສະຫຼຸບ
ໃນບົດຄວາມຂ້າງເທິງ, ຂ້າພະເຈົ້າໄດ້ພະຍາຍາມປຶກສາຫາລືຫຼາຍວິທີເພື່ອຊອກຫາ. ຄ່າສູງສຸດໃນຂອບເຂດທີ່ໃຊ້ສູດໃນ excel ຢ່າງລະອຽດ. ຫວັງວ່າ, ວິທີການແລະຄໍາອະທິບາຍເຫຼົ່ານີ້ຈະພຽງພໍທີ່ຈະແກ້ໄຂບັນຫາຂອງທ່ານ. ກະລຸນາແຈ້ງໃຫ້ຂ້ອຍທາບຖ້າທ່ານມີຄໍາຖາມໃດໆ.

