Tartalomjegyzék
Néha meg kell találnunk a maximális értéket egy tartományban egy excel képlet segítségével. Szerencsére Microsoft Excel számos olyan függvényt tartalmaz, amelyekkel kiszámíthatjuk a legnagyobb értéket egy tartományból. Ez a cikk eligazít abban, hogyan kaphatjuk meg a legnagyobb értékeket egy adattartományban egy függvény vagy függvénykombináció segítségével. Emellett megmutatom, hogyan találhatjuk meg a legnagyobb érték helyét egy tartományban.
Gyakorlati munkafüzet letöltése
Letöltheti a gyakorlati munkafüzetet, amelyet e cikk elkészítéséhez használtunk.
Képlet a Range.xlsx maximális értékének megkereséséhez5 egyszerű módszer a maximális érték megtalálására az Excel-képletben található tartományban
1. Excel-képlet a MAX funkcióval a tartomány maximális értékének megkereséséhez
Tekintsük úgy, hogy van egy adathalmazunk, amely számos gyümölcsöt és azok eladott mennyiségét tartalmazza. Most ebből az adathalmazból meg fogom találni a maximális eladott mennyiséget a következővel a MAX funkció excelben.

Lépések:
- Írja be az alábbi képletet B15 cella és nyomja meg a Írja be a címet. a billentyűzetről.
=MAX(C5:C12) 
- A képlet beírása után megkapjuk a legnagyobb értéket az adattartományban. C5:C12 Itt látható, hogy a legnagyobb eladott mennyiség a következő 100 amely a következőkre vonatkozik Görögdinnye .

Bővebben: Hogyan lehet megtalálni az értéket az Excel tartományban (3 módszer)
2. Max érték keresése egy kritérium alapján az Excel-képlet segítségével
Egy tartományban a legmagasabb értéket keresheti egy kritérium alapján a MAX Például az alábbi adatkészletben több eladott mennyiség is szerepel a gyümölcsre vonatkozóan Apple '. Tehát ezúttal meg fogom találni a maximális eladott mennyiséget a Apple Kövesse az alábbi lépéseket a várt kimenet eléréséhez.
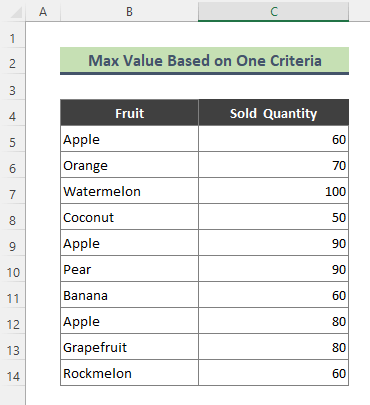
Lépések:
- Írja be az alábbi képletet C17-es cella . Akkor nyomd meg Írja be a címet. .
=MAX((B5:B14=B17)*(C5:C14)) 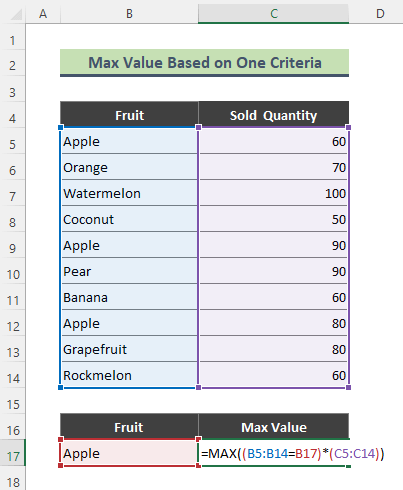
- Ennek eredményeképpen megkapjuk az alma maximálisan eladott mennyiségét, amely a következő 90 .

Tessék, a MAX funkció keresi a ' Apple ' a tartományban B5:B14 , majd kivonja a legnagyobb eladott almamennyiséget a tartományból. C5:C14 .
Bővebben: Hogyan találja meg a legalacsonyabb 3 értéket az Excelben (5 egyszerű módszer)
3. Az Excel MAX és IF függvények kombinálása a tartomány maximális értékének megszerzéséhez
Ezúttal a maximális értéket fogom megtalálni egy tartományban több kritérium alapján. Ennek során kombinálni fogom a az IF funkció a a MAX funkció Ahhoz, hogy több kritérium alapján kiszámíthassam a maximális értéket, egy új oszlopot adtam a meglévő gyümölcs-adatkészlethez. Az új oszlopban az egyes eladott mennyiségekhez tartozó dátumok szerepelnek. Most kiszámítom a legnagyobb eladott mennyiséget a ''gyümölcs''-re. Narancs ' a dátumhoz: március 22. 22. .

Lépések:
- Írja be az alábbi képletet D17-es cella és nyomja meg a Írja be a címet. .
=MAX(IF(B5:B14=B17,IF(C5:C14=C17,D5:D14))) 
- Következésképpen a fenti képlet a maximálisan eladott narancsok értékét adja vissza a következőkre vonatkozóan március 22. 22. .

🔎 Hogyan működik a képlet?
- B5:B14=B17
A képlet fenti része azt ellenőrzi, hogy a B17 sejt a következő tartományban van jelen B5:B14 és visszatér:
{ TRUE;TRUE;FALSE;FALSE;FALSE;TRUE;FALSE;FALSE;FALSE;TRUE;FALSE;TRUE;FALSE;TRUE }
- IF(C5:C14=C17,D5:D14)
Itt a IF függvény megtalálja a dátumot C17-es cella a következő tartományban C5:C17 és visszaadja az eladott gyümölcsmennyiségeket, ha a dátumok egyeznek.
{ HAMIS;70;HAMIS;HAMIS;HAMIS;110;HAMIS;HAMIS;HAMIS;100;HAMIS;HAMIS;60 }
- MAX(IF(B5:B14=B17,IF(C5:C14=C17,D5:D14)))
Végül a MAX IF képlet a narancsok maximális számát adja vissza a 2022. március 22. , ami a következő:
{ 110 }
Hasonló olvasmányok
- Excel funkció: FIND vs SEARCH (összehasonlító elemzés)
- Hogyan lehet megtalálni az Excel Sheet nevét képlet segítségével (3 példa)
- Külső hivatkozások keresése az Excel feltételes formázásában (2 mód)
- A FIND funkció nem működik az Excelben (4 okok a megoldásokkal)
- [Megoldva!] A CTRL + F nem működik az Excelben (5 javítás)
4. Excel MAXIFS függvény a tartomány maximális értékének kiszámítására
A oldalon. Excel 365 , a tartományban a maximális értéket a következővel találhatjuk meg a MAXIFS funkció Ezzel a függvénnyel a legnagyobb értéket kaphatjuk meg mind az egy, mind a több kritérium alapján. Tehát a MAXIFS kényelmesebb, mint a MAX & IF Az előző módszerhez hasonlóan kiszámítom a narancsok legmagasabb eladott értékét egy adott időpontra ( 2022. március 22. ).
Lépések:
- Írja be a következő képletet a D17-es cella . Következő, nyomja meg Írja be a címet. .
=MAXIFS(D5:D14,B5:B14,B17,C5:C14,C17) 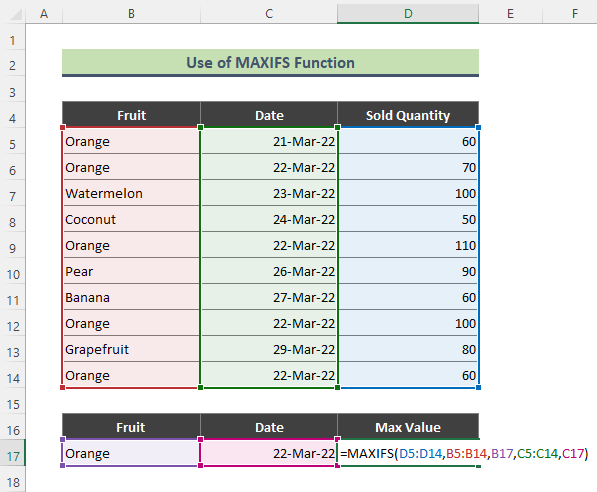
- Ennek következtében a fenti képlet a kritériumra vonatkozó maximális eladott értéket adja vissza: Narancs és március 22. 22. .

Bővebben: Az Excel tartományban lévő érték első előfordulásának keresése (3 mód)
5. A legnagyobb érték keresése a tartományban az Excel AGGREGATE képlet használatával
Ha a Excel 2010 és magasabb verziók, az AGGREGATE funkció használható a maximális érték megtalálására egy vagy több kritérium alapján. Ebben a módszerben azonban a tartomány legnagyobb értékét fogom kiszámítani egy kritérium alapján. Például, meg fogom találni a maximális eladott mennyiséget a ' Apple ' az alábbi dátumtartományból ( C5:C14 ).
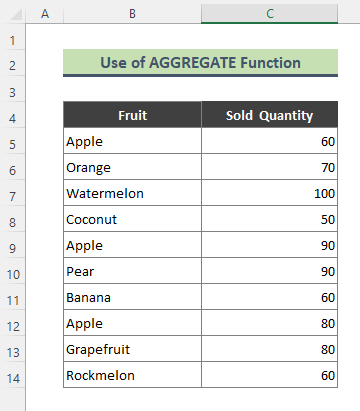
Lépések:
- Írja be az alábbi képletet C17-es cella és nyomja meg a Írja be a címet. a billentyűzetről.
=AGGREGATE(14,4,(B5:B14=B17)*C5:C14,1) 
- A képlet beírása után megkapja a legmagasabb eladott mennyiséget a Apple a tartományból C5:C14 .

Itt, a fenti képletben, 14 jelzi, hogy a megadott tartományban a legnagyobb értéket keressük. Ezután a 4 a képletben azt jelenti, hogy semmit sem hagyunk figyelmen kívül (hibaértékek, rejtett sorok, stb.) a számítás során. A végén a AGGREGÁTUM képlet, beírtam k = 1 , mert keresem a 1. a legnagyobb eladott mennyiség a Apple '.
A maximális érték helyének keresése egy tartományban Excel-képlettel
A maximális érték pozícióját egy tartományban a következő kombinációval találhatja meg a MATCH funkció a a MAX funkció Például az alábbi adatkészletben Görögdinnye rendelkezik a legnagyobb eladott mennyiséggel (itt, 100 ). Most megkeresem azt a sorszámot, amelyben Görögdinnye található. Lássuk, hogyan kell elvégezni a feladatot.
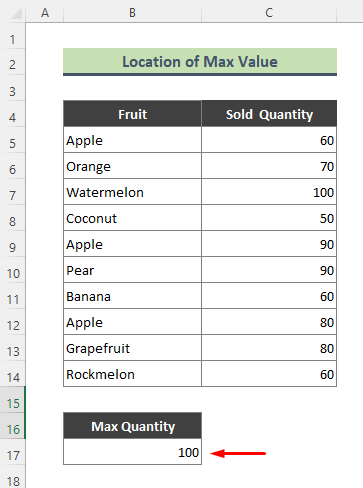
Lépések:
- Először írja be a következő képletet a C17-es cella és nyomja meg Írja be a címet. .
=MATCH(MAX(C5:C14),C5:C14,0) 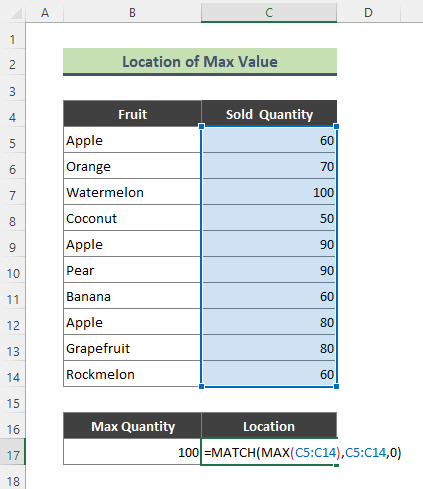
- Ennek eredményeképpen az excel azt a sorszámot adja vissza, ahol a maximális eladott mennyiség található. Itt az excel a következőt adta vissza 3 mint a nagy érték ' 100 ' a tartomány 3. sorában található. C5:C15 .

Itt a MAX függvény a tartomány legnagyobb értékét adja vissza C5:C14 . Később a MATCH függvény a maximális érték pozícióját adja vissza, amelyet a MAX formula.
Emlékezetes dolgok
- Az excel függvények használatán kívül a következő tartományból is megtalálhatja a maximális értéket Excel szalag. Ehhez kövesse az utat: Home > Szerkesztés csoport> AutoSum > Max Ezután nyomja meg a Írja be a címet. .

Következtetés
A fenti cikkben megpróbáltam megvitatni több módszert, hogy megtaláljuk a maximális értéket egy tartományban egy képlet segítségével az Excelben részletesen. Remélhetőleg ezek a módszerek és magyarázatok elegendőek lesznek a problémák megoldásához. Kérem, tudassa velem, ha bármilyen kérdése van.

