Talaan ng nilalaman
Sa artikulong ito, ipapakita ko sa iyo kung paano mo magagamit ang ColorIndex property sa Excel VBA . Matututuhan mong itakda ang kulay ng background, font, at border ng isa o higit pang mga cell gamit ang ColorIndex property ng VBA , gayundin ang magtakda ng kulay ng isang cell ayon sa kulay ng isa pa.
Excel VBA ColorIndex Codes
Bago pumunta sa pangunahing talakayan, tingnan ang larawan sa ibaba upang malaman ang ColorIndex ng lahat ng mga kulay na available sa Excel VBA .
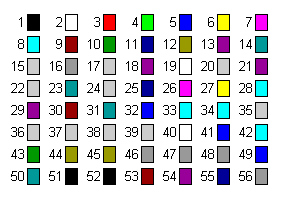
I-download ang Practice Workbook
I-download ang practice workbook na ito para mag-ehersisyo habang binabasa ang artikulong ito.
VBA ColorIndex.xlsm
4 Mga Halimbawa para Gamitin ang ColorIndex Property sa Excel VBA
Narito mayroon kaming isang set ng data na may Mga Pangalan, Panimulang Sahod , at Kasalukuyang Salary ng ilang empleyado ng isang kumpanyang tinatawag na Jupyter Group.
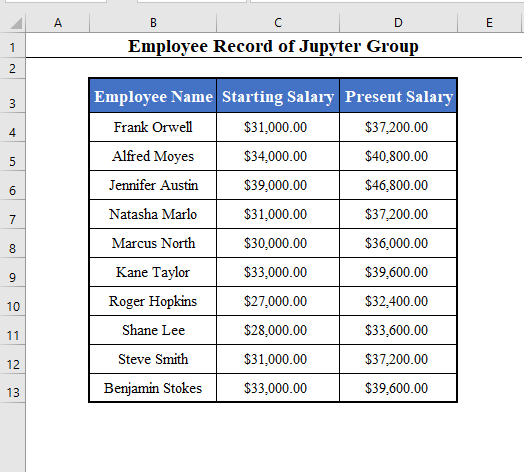
Ang aming layunin ay makita ang iba't ibang gamit ng ColorIndex property ng VBA sa set ng data na ito.
1. Itakda ang Kulay ng Background ng Cell Gamit ang ColorIndex sa Excel VBA
Maaari mong itakda ang kulay ng background ng cell sa anumang nais mo gamit ang ColorIndex property ng VBA .
Palitan natin ang kulay ng background ng hanay B4:B13 sa berde.
⧭ VBA Code:
Ang linya ng code ay magiging:
Range("B4:B13").Interior.ColorIndex = 10
[10 ay ang ColorIndex ng kulay berde . Tingnan ang color chart.]
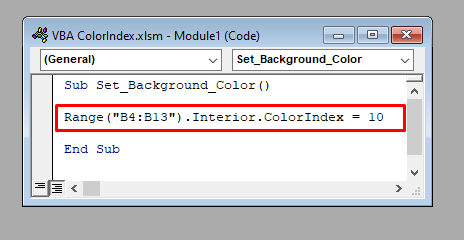
⧭ Output:
Patakbuhin ang code na ito, at makikita mo ang kulay ng background ng range B4:B13 naging berde .
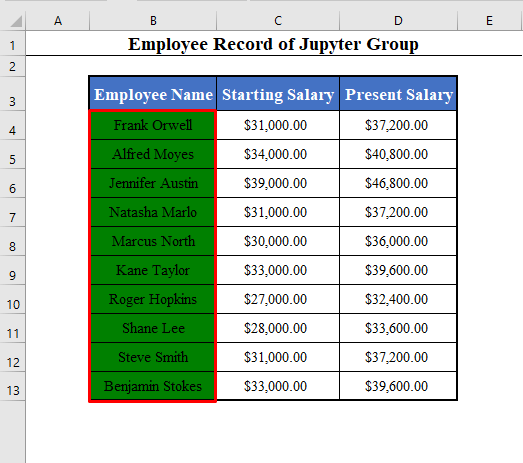
2. Itakda ang Kulay ng Cell Font Gamit ang ColorIndex sa Excel VBA
Maaari mo ring itakda ang kulay ng font ng text ng anumang cell gamit ang ColorIndex property ng Excel VBA .
Palitan natin ang kulay ng font ng hanay na B4:B13 sa pula.
⧭ VBA Code:
Ang linya ng code ay magiging:
Range("B4:B13").Font.ColorIndex = 3 [3 ay ang ColorIndex ng Pula .]
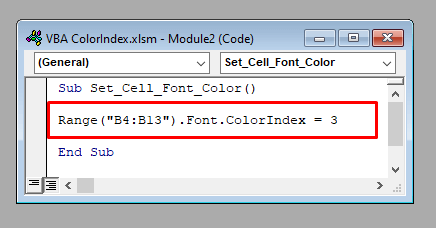
⧭ Output:
Patakbuhin ang code na ito , at makikita mo ang kulay ng font ng hanay na B4:B13 na naging pula .
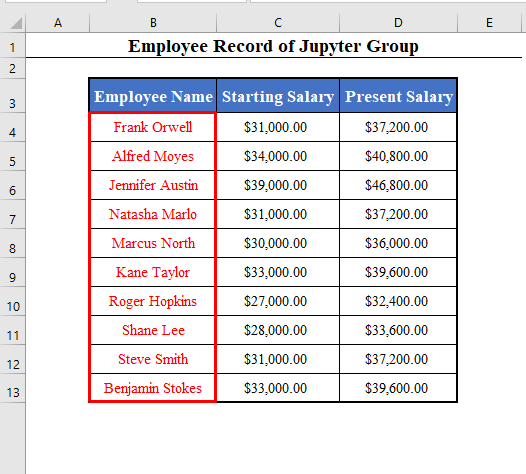
3. Itakda ang Kulay ng Cell Border Gamit ang ColorIndex sa Excel VBA
Ngayon ay itatakda natin ang kulay ng cell border gamit ang ColorIndex property ng VBA .
Palitan natin ang kulay ng border ng range B4:B13 sa pula.
⧭ VBA Code:
Ang linya ng code ay magiging:
Range("B4:B13").Borders.ColorIndex = 3 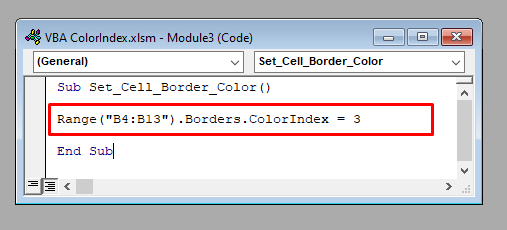
⧭ Output:
Patakbuhin ang code na ito. Papalitan nito ang kulay ng mga hangganan ng hanay na B4:B13 sa pula.
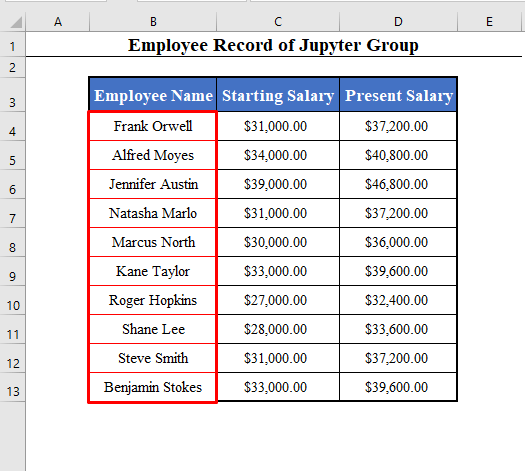
4. Itakda ang Kulay ng Cell sa Kulay ng Ibang Cell Gamit ang ColorIndex
Sa wakas, ipapakita ko sa iyo na maaari mong baguhin ang kulay ng isang cell ayon sa kulay ng isa pang cell.
Baguhin natin ang background kulay ng cell B5 hanggang berde .
Ngayon, gagawin natinbaguhin ang kulay ng background ng cell D5 ayon sa kulay ng cell B5 .
⧭ VBA Code:
Ang linya ng code ay magiging:
Range("D5").Interior.ColorIndex = Range("B5").Interior.ColorIndex 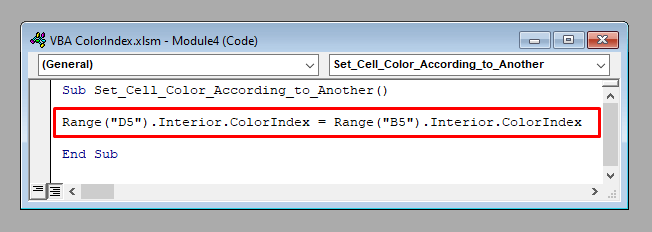
⧭ Output:
Patakbuhin ang code na ito. Papalitan nito ang kulay ng background ng cell D5 ayon sa kulay ng cell B5 .
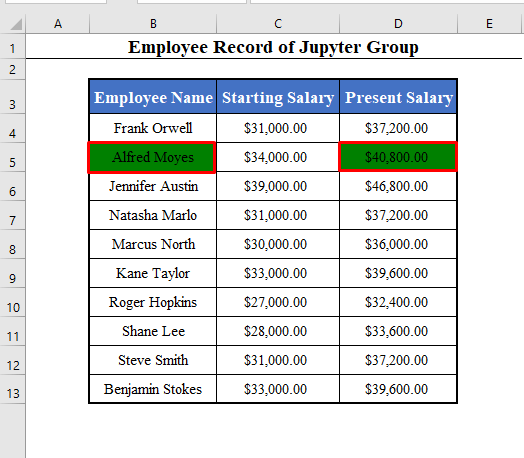
Katulad nito, maaari mong baguhin ang kulay ng font o kulay ng border ng anumang cell ayon sa isa pang cell gamit ang ColorIndex property.
Higit Pang Pag-aaral
Sa artikulong ito, kami binago ang kulay ng cell ng mga cell gamit ang ColorIndex property ng VBA .
Bukod sa ColorIndex property, may isa pang property na tinatawag na Kulay sa VBA , na tumatalakay sa mga kulay.
Mag-click dito para malaman ito nang detalyado.

