Table of contents
在这篇文章中,我将告诉你如何使用 颜色索引 在Excel中的属性 VBA 你将学习如何通过使用 "颜色索引 "属性来设置一个或多个单元格的背景、字体和边界颜色。 VBA 以及根据一个单元格的颜色来设置另一个单元格的颜色。
Excel VBA颜色指数代码
在进行主要讨论之前,请看下面的图片,了解一下 颜色索引 在Excel中可用的所有颜色 VBA .
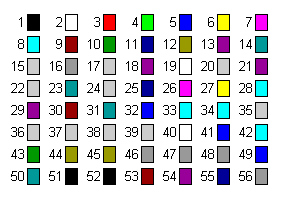
下载实践工作手册
下载这本练习手册,在阅读本文时进行练习。
VBA ColorIndex.xlsm在Excel VBA中使用ColorIndex属性的4个例子
这里我们有一个数据集,其中有 姓名,起薪 ,以及 目前工资 一家名为Jupyter Group的公司的一些员工。
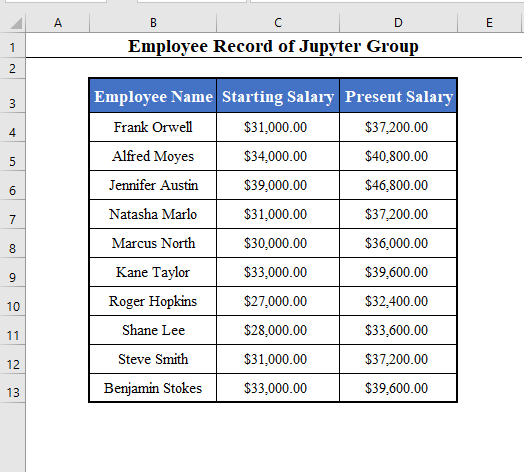
我们的目标是要看到各种用途的 颜色索引 财产的 VBA 在这个数据集上。
1.在Excel VBA中使用ColorIndex设置单元格背景色
你可以用以下方法将单元格的背景颜色设置为你想要的任何颜色 颜色索引 财产的 VBA .
让我们改变范围的背景颜色 B4:B13 变成绿色。
⧭ VBA代码。
这一行代码将是。
Range("B4:B13").Interior.ColorIndex = 10
[10 是指 颜色索引 的颜色 绿色 .见颜色表] 。
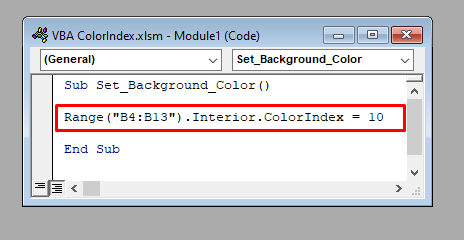
⧭ 输出。
运行这段代码,你会发现该范围的背景颜色 B4:B13 变成 绿色 .
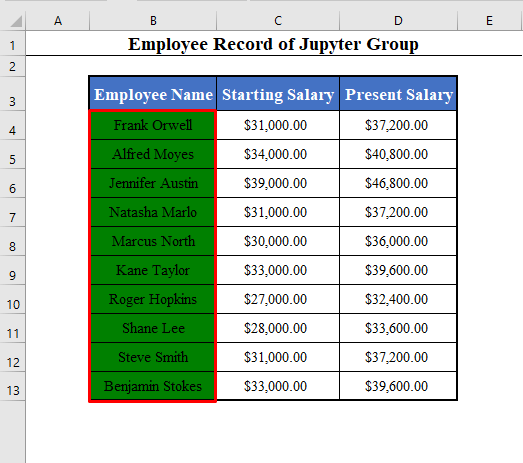
2.在Excel VBA中使用ColorIndex设置单元格字体颜色
你也可以用以下方法设置任何单元格文本的字体颜色 颜色索引 Excel的属性 VBA .
让我们改变范围的字体颜色 B4:B13 为红色。
⧭ VBA代码。
这一行代码将是。
Range("B4:B13").Font.ColorIndex = 3 [3 是指 颜色索引 的 红色 .]
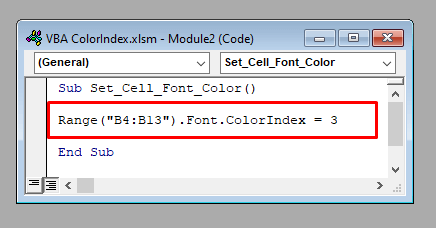
⧭ 输出。
运行这段代码,你会发现该范围的字体颜色 B4:B13 变成 红色 .
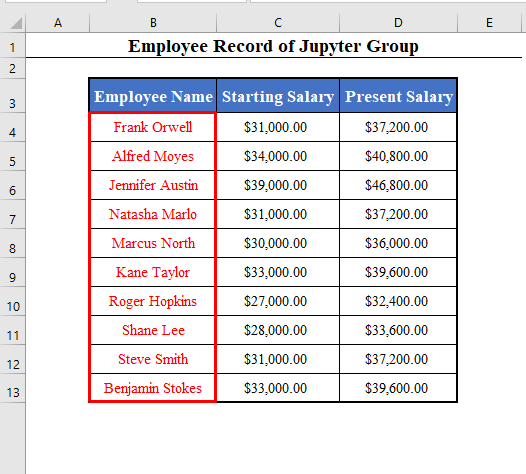
3.在Excel VBA中使用ColorIndex设置单元格边框颜色
现在我们将使用 颜色索引 财产的 VBA .
让我们改变范围的边界颜色 B4:B13 为红色。
⧭ VBA代码。
这一行代码将是。
Range("B4:B13").Borders.ColorIndex = 3 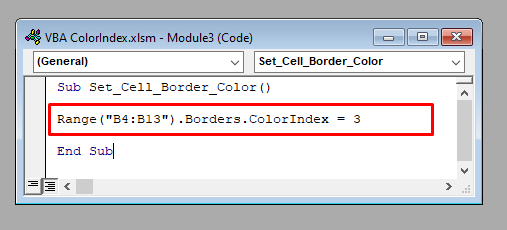
⧭ 输出。
运行这段代码,它将改变范围边框的颜色 B4:B13 为红色。
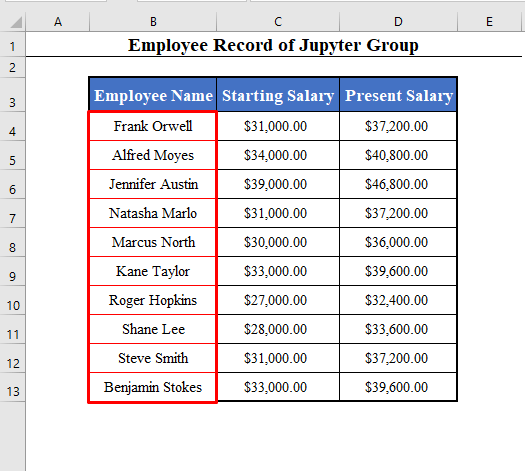
4.使用ColorIndex将单元格的颜色设置为另一个单元格的颜色
最后,我将展示你可以根据另一个单元格的颜色来改变一个单元格的颜色。
让我们改变单元格的背景颜色 B5 至 绿色 .
现在,我们将改变单元格的背景颜色 D5 根据细胞的情况 B5 .
⧭ VBA代码。
这一行代码将是。
Range("D5").Interior.ColorIndex = Range("B5").Interior.ColorIndex 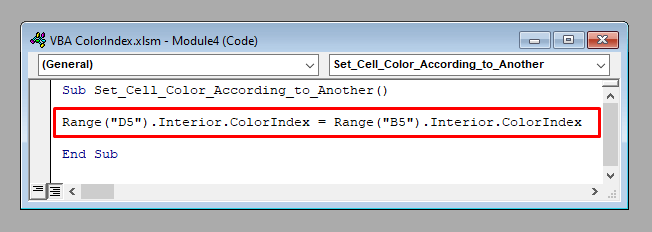
⧭ 输出。
运行这段代码,它将改变单元格的背景颜色 D5 根据细胞的情况 B5 .
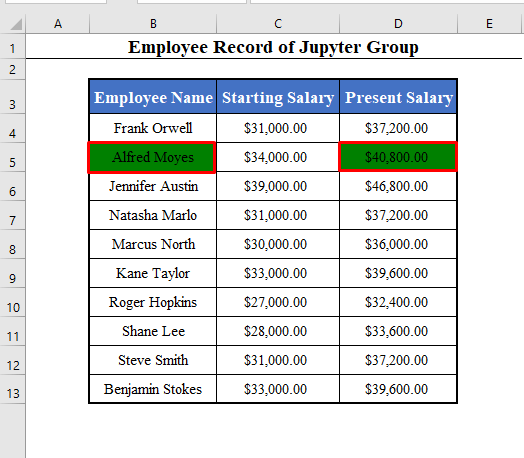
同样,你可以根据另一个单元格的字体颜色或边框颜色来改变任何单元格,使用 颜色索引 财产。
更多学习
在这篇文章中,我们用 颜色索引 财产的 VBA .
除了 颜色索引 属性,还有一个名为 颜色 在 VBA 其中涉及颜色问题。
点击这里了解其详细情况。

