ಪರಿವಿಡಿ
ಈ ಲೇಖನದಲ್ಲಿ, Excel VBA ನಲ್ಲಿ ColorIndex ಆಸ್ತಿಯನ್ನು ನೀವು ಹೇಗೆ ಬಳಸಬಹುದು ಎಂಬುದನ್ನು ನಾನು ನಿಮಗೆ ತೋರಿಸುತ್ತೇನೆ. VBA ನ ColorIndex ಆಸ್ತಿಯನ್ನು ಬಳಸಿಕೊಂಡು ಒಂದು ಅಥವಾ ಹೆಚ್ಚಿನ ಕೋಶಗಳ ಹಿನ್ನೆಲೆ, ಫಾಂಟ್ ಮತ್ತು ಗಡಿ ಬಣ್ಣವನ್ನು ಹೊಂದಿಸಲು ನೀವು ಕಲಿಯುವಿರಿ, ಹಾಗೆಯೇ ಒಂದು ಕೋಶದ ಬಣ್ಣವನ್ನು ಇನ್ನೊಂದಕ್ಕೆ ಅನುಗುಣವಾಗಿ ಹೊಂದಿಸಲು.
Excel VBA ColorIndex ಕೋಡ್ಗಳು
ಮುಖ್ಯ ಚರ್ಚೆಗೆ ಹೋಗುವ ಮೊದಲು, Excel <ನಲ್ಲಿ ಲಭ್ಯವಿರುವ ಎಲ್ಲಾ ಬಣ್ಣಗಳ ColorIndex ಅನ್ನು ತಿಳಿಯಲು ಕೆಳಗಿನ ಚಿತ್ರವನ್ನು ನೋಡಿ 1>VBA .
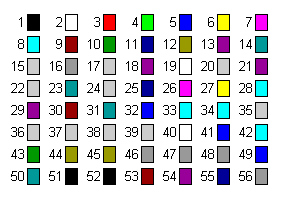
ಪ್ರಾಕ್ಟೀಸ್ ವರ್ಕ್ಬುಕ್ ಡೌನ್ಲೋಡ್ ಮಾಡಿ
ಈ ಲೇಖನವನ್ನು ಓದುವಾಗ ವ್ಯಾಯಾಮ ಮಾಡಲು ಈ ಅಭ್ಯಾಸ ವರ್ಕ್ಬುಕ್ ಅನ್ನು ಡೌನ್ಲೋಡ್ ಮಾಡಿ.
VBA ColorIndex.xlsm
4 Excel VBA ನಲ್ಲಿ ColorIndex ಆಸ್ತಿಯನ್ನು ಬಳಸಲು ಉದಾಹರಣೆಗಳು
ಇಲ್ಲಿ ನಾವು ಪಡೆದುಕೊಂಡಿದ್ದೇವೆ ಜುಪಿಟರ್ ಗ್ರೂಪ್ ಎಂಬ ಕಂಪನಿಯ ಕೆಲವು ಉದ್ಯೋಗಿಗಳ ಹೆಸರುಗಳು, ಆರಂಭಿಕ ಸಂಬಳಗಳು ಮತ್ತು ಪ್ರಸ್ತುತ ಸಂಬಳಗಳು ನೊಂದಿಗೆ ಡೇಟಾ ಸೆಟ್ ಮಾಡಲಾಗಿದೆ.
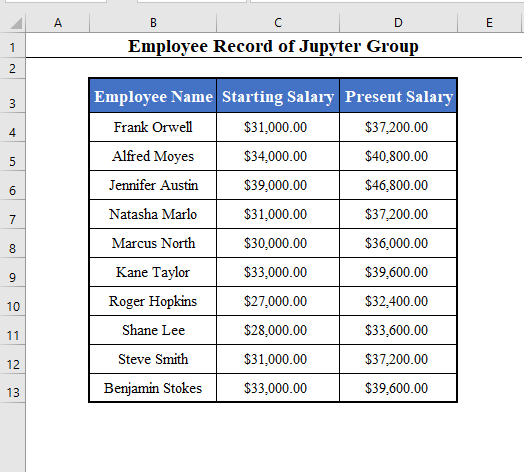
ಈ ಡೇಟಾ ಸೆಟ್ನಲ್ಲಿ VBA ನ ColorIndex ಆಸ್ತಿಯ ವಿವಿಧ ಬಳಕೆಗಳನ್ನು ನೋಡುವುದು ನಮ್ಮ ಉದ್ದೇಶವಾಗಿದೆ.
1. Excel VBA
ನಲ್ಲಿ ColorIndex ಬಳಸಿಕೊಂಡು ಸೆಲ್ ಹಿನ್ನೆಲೆ ಬಣ್ಣವನ್ನು ಹೊಂದಿಸಿ VBA ನ ColorIndex ಆಸ್ತಿಯನ್ನು ಬಳಸಿಕೊಂಡು ನೀವು ಬಯಸುವ ಯಾವುದಕ್ಕೂ ಸೆಲ್ ಹಿನ್ನೆಲೆ ಬಣ್ಣವನ್ನು ಹೊಂದಿಸಬಹುದು.
B4:B13 ಶ್ರೇಣಿಯ ಹಿನ್ನೆಲೆ ಬಣ್ಣವನ್ನು ಹಸಿರು ಬಣ್ಣಕ್ಕೆ ಬದಲಾಯಿಸೋಣ.
⧭ VBA ಕೋಡ್:
ಕೋಡ್ನ ಸಾಲು ಹೀಗಿರುತ್ತದೆ:
Range("B4:B13").Interior.ColorIndex = 10
[10 ಬಣ್ಣ ಸೂಚ್ಯಂಕ ಬಣ್ಣ ಹಸಿರು . ಬಣ್ಣದ ಚಾರ್ಟ್ ನೋಡಿ.]
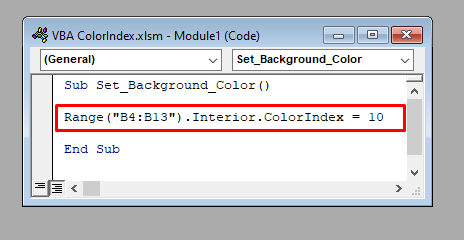
⧭ ಔಟ್ಪುಟ್:
ಈ ಕೋಡ್ ಅನ್ನು ರನ್ ಮಾಡಿ ಮತ್ತು ನೀವು ಇದರ ಹಿನ್ನೆಲೆ ಬಣ್ಣವನ್ನು ಕಾಣುವಿರಿ ಶ್ರೇಣಿ B4:B13 ಹಸಿರು .
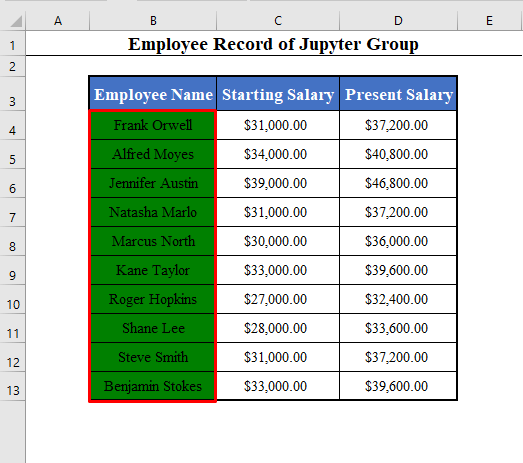
2. Excel VBA ನಲ್ಲಿ ColorIndex ಬಳಸಿ ಸೆಲ್ ಫಾಂಟ್ ಬಣ್ಣವನ್ನು ಹೊಂದಿಸಿ
ನೀವು Excel ColorIndex ಆಸ್ತಿಯನ್ನು ಬಳಸಿಕೊಂಡು ಯಾವುದೇ ಕೋಶದ ಪಠ್ಯದ ಫಾಂಟ್ ಬಣ್ಣವನ್ನು ಸಹ ಹೊಂದಿಸಬಹುದು VBA .
B4:B13 ಶ್ರೇಣಿಯ ಫಾಂಟ್ ಬಣ್ಣವನ್ನು ಕೆಂಪು ಬಣ್ಣಕ್ಕೆ ಬದಲಾಯಿಸೋಣ.
⧭ VBA ಕೋಡ್:
ಕೋಡ್ನ ಸಾಲು ಹೀಗಿರುತ್ತದೆ:
Range("B4:B13").Font.ColorIndex = 3 [3 ಬಣ್ಣ ಸೂಚ್ಯಂಕ ಕೆಂಪು .]
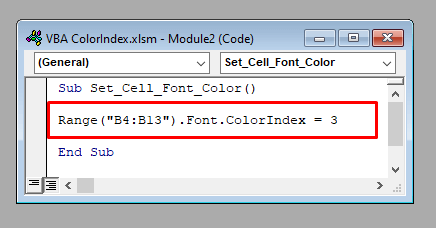
⧭ ಔಟ್ಪುಟ್:
ಈ ಕೋಡ್ ಅನ್ನು ರನ್ ಮಾಡಿ , ಮತ್ತು B4:B13 ಕೆಂಪು .
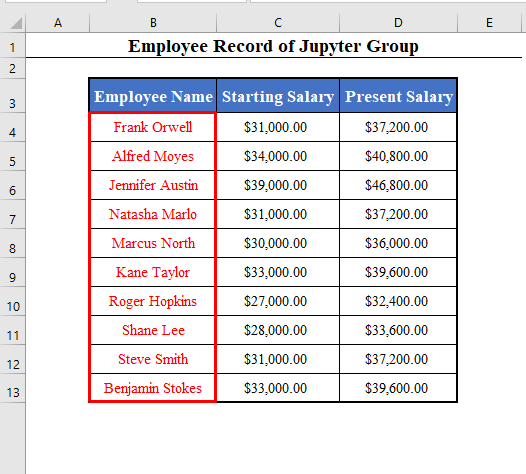
3 ಶ್ರೇಣಿಯ ಫಾಂಟ್ ಬಣ್ಣವನ್ನು ನೀವು ಕಾಣುತ್ತೀರಿ. Excel VBA
ನಲ್ಲಿ ColorIndex ಬಳಸಿ ಸೆಲ್ ಬಾರ್ಡರ್ ಬಣ್ಣವನ್ನು ಹೊಂದಿಸಿ
ಈಗ ನಾವು ColorIndex VBA ಆಸ್ತಿಯನ್ನು ಬಳಸಿಕೊಂಡು ಸೆಲ್ ಗಡಿಯ ಬಣ್ಣವನ್ನು ಹೊಂದಿಸುತ್ತೇವೆ.
ಶ್ರೇಣಿಯ ಗಡಿಯ ಬಣ್ಣವನ್ನು B4:B13 ಕೆಂಪು ಬಣ್ಣಕ್ಕೆ ಬದಲಾಯಿಸೋಣ.
⧭ VBA ಕೋಡ್:
ಕೋಡ್ನ ಸಾಲು ಹೀಗಿರುತ್ತದೆ:
Range("B4:B13").Borders.ColorIndex = 3 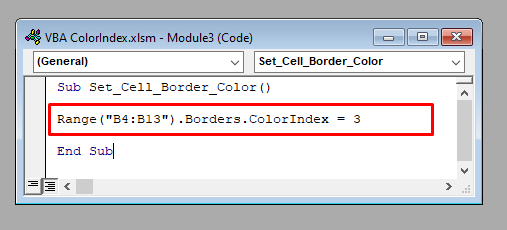
⧭ ಔಟ್ಪುಟ್:
ಈ ಕೋಡ್ ಅನ್ನು ರನ್ ಮಾಡಿ. ಇದು B4:B13 ಶ್ರೇಣಿಯ ಗಡಿಗಳ ಬಣ್ಣವನ್ನು ಕೆಂಪು ಬಣ್ಣಕ್ಕೆ ಬದಲಾಯಿಸುತ್ತದೆ.
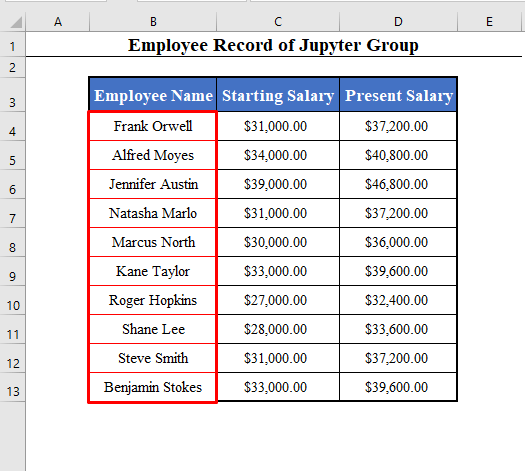
4. ColorIndex ಬಳಸಿ ಕೋಶದ ಬಣ್ಣವನ್ನು ಮತ್ತೊಂದು ಕೋಶದ ಬಣ್ಣಕ್ಕೆ ಹೊಂದಿಸಿ
ಅಂತಿಮವಾಗಿ, ಇನ್ನೊಂದು ಕೋಶದ ಬಣ್ಣಕ್ಕೆ ಅನುಗುಣವಾಗಿ ಒಂದು ಕೋಶದ ಬಣ್ಣವನ್ನು ಬದಲಾಯಿಸಬಹುದು ಎಂದು ನಾನು ತೋರಿಸುತ್ತೇನೆ.
ಹಿನ್ನೆಲೆಯನ್ನು ಬದಲಾಯಿಸೋಣ ಕೋಶದ ಬಣ್ಣ B5 ರಿಂದ ಹಸಿರು .
ಈಗ, ನಾವುಸೆಲ್ B5 ಸೆಲ್ನ ಹಿನ್ನೆಲೆಯ ಬಣ್ಣವನ್ನು D5 ಬದಲಾಯಿಸಿ.
⧭ VBA ಕೋಡ್:
ಕೋಡ್ನ ಸಾಲು ಹೀಗಿರುತ್ತದೆ:
Range("D5").Interior.ColorIndex = Range("B5").Interior.ColorIndex 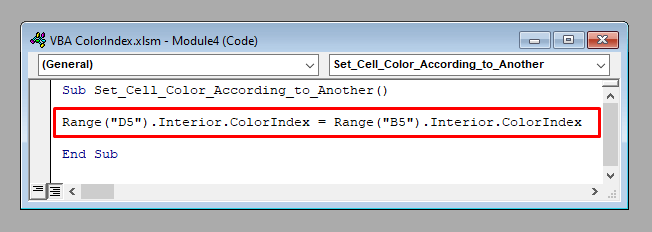
⧭ ಔಟ್ಪುಟ್:
ಈ ಕೋಡ್ ಅನ್ನು ರನ್ ಮಾಡಿ. ಇದು B5 ಸೆಲ್ನ ಹಿನ್ನೆಲೆಯ ಬಣ್ಣವನ್ನು D5 ಬದಲಾಯಿಸುತ್ತದೆ.
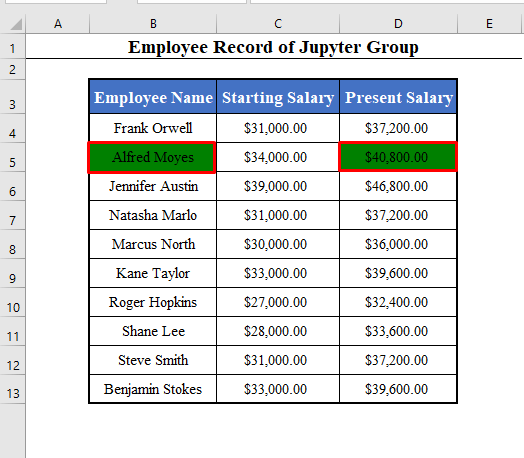
ಅಂತೆಯೇ, ನೀವು ಬದಲಾಯಿಸಬಹುದು ColorIndex ಆಸ್ತಿಯನ್ನು ಬಳಸಿಕೊಂಡು ಮತ್ತೊಂದು ಕೋಶದ ಪ್ರಕಾರ ಯಾವುದೇ ಕೋಶದ ಫಾಂಟ್ ಬಣ್ಣ ಅಥವಾ ಅಂಚು ಬಣ್ಣ.
ಹೆಚ್ಚಿನ ಕಲಿಕೆ
ಈ ಲೇಖನದಲ್ಲಿ, ನಾವು VBA ನ ColorIndex ಆಸ್ತಿಯನ್ನು ಬಳಸಿಕೊಂಡು ಕೋಶಗಳ ಕೋಶದ ಬಣ್ಣವನ್ನು ಬದಲಾಯಿಸಿದ್ದೇವೆ.
ColorIndex ಆಸ್ತಿಯ ಜೊತೆಗೆ, <ಎಂಬ ಇನ್ನೊಂದು ಆಸ್ತಿ ಇದೆ. 1>ಬಣ್ಣ ರಲ್ಲಿ VBA , ಇದು ಬಣ್ಣಗಳೊಂದಿಗೆ ವ್ಯವಹರಿಸುತ್ತದೆ.
ಅದನ್ನು ವಿವರವಾಗಿ ತಿಳಿಯಲು ಇಲ್ಲಿ ಕ್ಲಿಕ್ ಮಾಡಿ.

