តារាងមាតិកា
នៅក្នុងអត្ថបទនេះ ខ្ញុំនឹងបង្ហាញអ្នកពីរបៀបដែលអ្នកអាចប្រើ ColorIndex property ក្នុង Excel VBA ។ អ្នកនឹងរៀនកំណត់ផ្ទៃខាងក្រោយ ពុម្ពអក្សរ និងពណ៌ស៊ុមនៃក្រឡាមួយ ឬច្រើនដោយប្រើលក្ខណសម្បត្តិ ColorIndex នៃ VBA ព្រមទាំងកំណត់ពណ៌ក្រឡាមួយតាមក្រឡាមួយទៀត។
Excel VBA ColorIndex Codes
មុននឹងទៅការពិភាក្សាសំខាន់ សូមមើលរូបភាពខាងក្រោមដើម្បីដឹងពី ColorIndex នៃពណ៌ទាំងអស់ដែលមាននៅក្នុង Excel VBA .
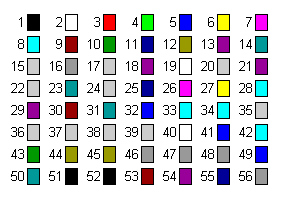
ទាញយកសៀវភៅលំហាត់អនុវត្ត
ទាញយកសៀវភៅលំហាត់អនុវត្តនេះដើម្បីធ្វើលំហាត់ប្រាណខណៈពេលកំពុងអានអត្ថបទនេះ។
VBA ColorIndex.xlsm
4 ឧទាហរណ៍ដើម្បីប្រើ ColorIndex Property ក្នុង Excel VBA
នៅទីនេះយើងមាន សំណុំទិន្នន័យដែលមាន ឈ្មោះ ប្រាក់ខែចាប់ផ្តើម និង ប្រាក់ខែបច្ចុប្បន្ន របស់បុគ្គលិកមួយចំនួននៃក្រុមហ៊ុនដែលមានឈ្មោះថា Jupyter Group។
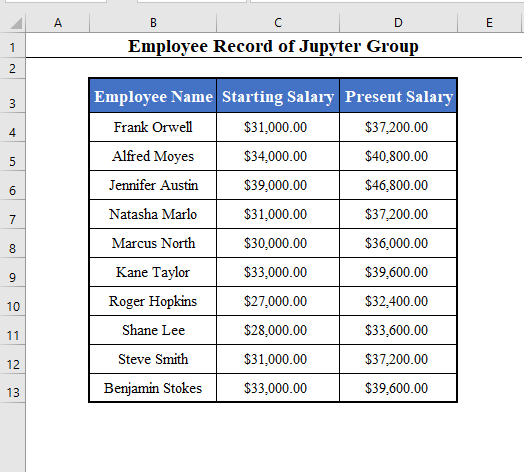
គោលបំណងរបស់យើងគឺដើម្បីមើលការប្រើប្រាស់ផ្សេងៗនៃទ្រព្យសម្បត្តិ ColorIndex នៃ VBA នៅលើសំណុំទិន្នន័យនេះ។
1. កំណត់ពណ៌ផ្ទៃខាងក្រោយក្រឡាដោយប្រើ ColorIndex ក្នុង Excel VBA
អ្នកអាចកំណត់ពណ៌ផ្ទៃខាងក្រោយក្រឡាទៅជាអ្វីដែលអ្នកចង់បានដោយប្រើ ColorIndex property នៃ VBA ។
តោះប្តូរពណ៌ផ្ទៃខាងក្រោយនៃជួរ B4:B13 ទៅជាពណ៌បៃតង។
⧭ លេខកូដ VBA៖
បន្ទាត់នៃកូដនឹងមាន៖
Range("B4:B13").Interior.ColorIndex = 10
[10 គឺជា ColorIndex នៃពណ៌ បៃតង ។ សូមមើលតារាងពណ៌។]
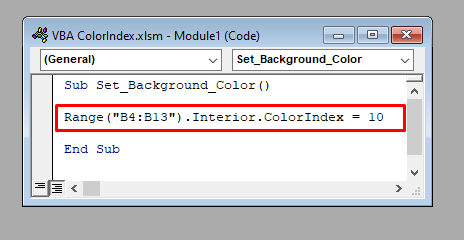
⧭ លទ្ធផល៖
ដំណើរការកូដនេះ ហើយអ្នកនឹងឃើញពណ៌ផ្ទៃខាងក្រោយនៃ ជួរ B4:B13 ប្រែ បៃតង ។
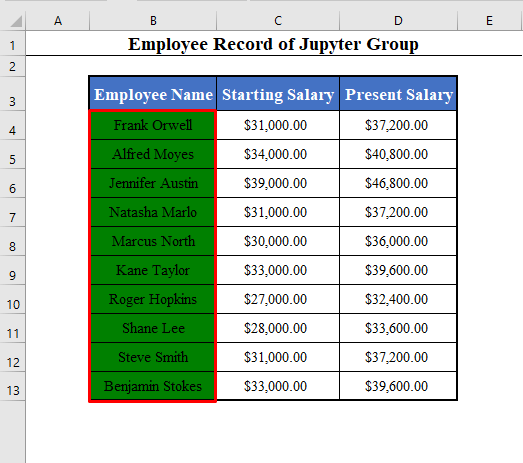
2. កំណត់ពណ៌ពុម្ពអក្សរក្រឡាដោយប្រើ ColorIndex ក្នុង Excel VBA
អ្នកក៏អាចកំណត់ពណ៌ពុម្ពអក្សរនៃអត្ថបទនៃក្រឡាណាមួយដោយប្រើ ColorIndex property របស់ Excel VBA .
តោះប្តូរពណ៌ពុម្ពអក្សរនៃជួរ B4:B13 ទៅក្រហម។
⧭ កូដ VBA៖
បន្ទាត់នៃកូដនឹងមាន៖
Range("B4:B13").Font.ColorIndex = 3 [3 គឺ ColorIndex of Red ។]
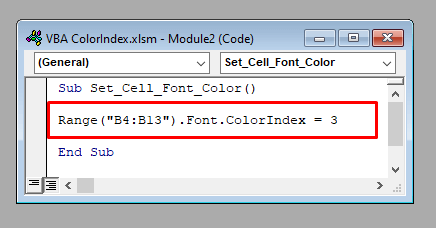
⧭ លទ្ធផល៖
ដំណើរការកូដនេះ ហើយអ្នកនឹងឃើញពណ៌ពុម្ពអក្សរនៃជួរ B4:B13 ប្រែទៅជា ក្រហម ។
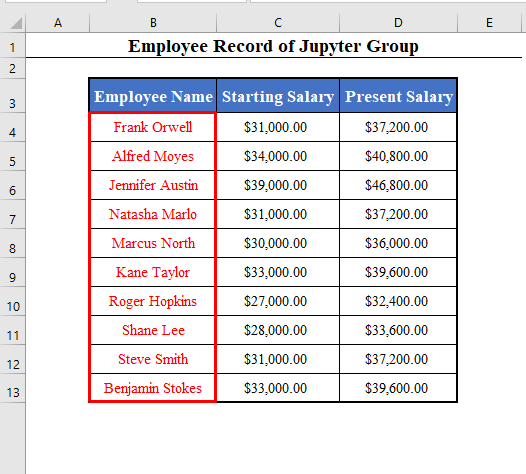
3. កំណត់ពណ៌ស៊ុមក្រឡាដោយប្រើ ColorIndex ក្នុង Excel VBA
ឥឡូវនេះយើងនឹងកំណត់ពណ៌នៃស៊ុមក្រឡាដោយប្រើ ColorIndex property នៃ VBA ។
តោះប្តូរពណ៌នៃស៊ុមនៃជួរ B4:B13 ទៅជាក្រហម។
⧭ លេខកូដ VBA៖
បន្ទាត់នៃកូដនឹងមាន៖
Range("B4:B13").Borders.ColorIndex = 3 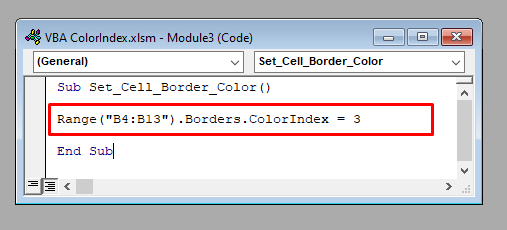
⧭ លទ្ធផល៖
ដំណើរការកូដនេះ។ វានឹងផ្លាស់ប្តូរពណ៌នៃស៊ុមនៃជួរ B4:B13 ទៅជាពណ៌ក្រហម។
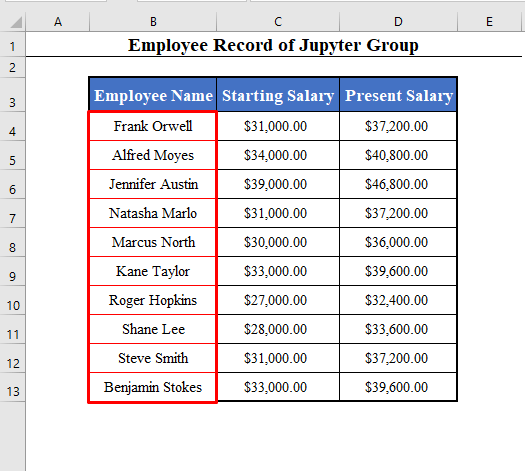
4. កំណត់ពណ៌ក្រឡាទៅជាពណ៌ក្រឡាមួយផ្សេងទៀតដោយប្រើ ColorIndex
ជាចុងក្រោយ ខ្ញុំនឹងបង្ហាញថាអ្នកអាចផ្លាស់ប្តូរពណ៌នៃក្រឡាមួយយោងទៅតាមពណ៌នៃក្រឡាផ្សេងទៀត។
តោះប្តូរផ្ទៃខាងក្រោយ ពណ៌នៃក្រឡា B5 ទៅ បៃតង ។
ឥឡូវនេះ យើងនឹងផ្លាស់ប្តូរពណ៌ផ្ទៃខាងក្រោយនៃក្រឡា D5 យោងទៅតាមក្រឡា B5 ។
⧭ កូដ VBA៖
បន្ទាត់នៃកូដនឹងមាន៖
Range("D5").Interior.ColorIndex = Range("B5").Interior.ColorIndex 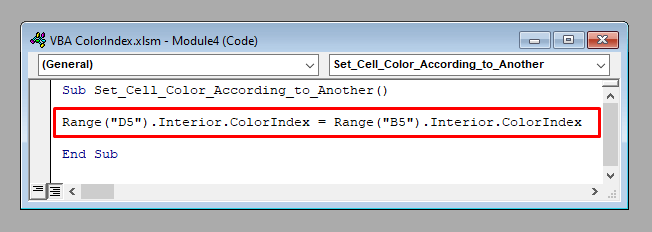
⧭ លទ្ធផល៖
ដំណើរការកូដនេះ។ វានឹងផ្លាស់ប្តូរពណ៌ផ្ទៃខាងក្រោយនៃក្រឡា D5 យោងទៅតាមក្រឡា B5 ។
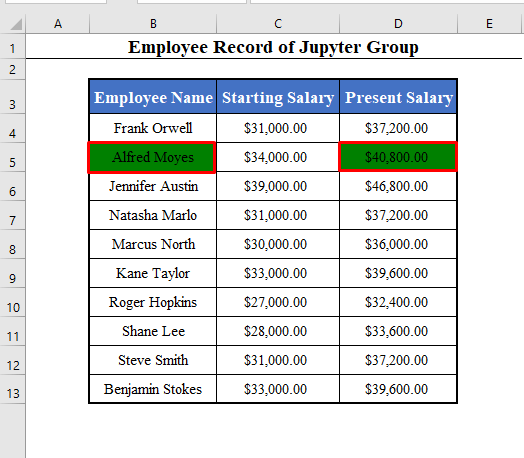
ស្រដៀងគ្នានេះដែរ អ្នកអាចផ្លាស់ប្តូរ ពណ៌ពុម្ពអក្សរ ឬពណ៌ស៊ុមនៃក្រឡាណាមួយតាមក្រឡាផ្សេងទៀតដោយប្រើលក្ខណសម្បត្តិ ColorIndex ។
ការសិក្សាបន្ថែម
ក្នុងអត្ថបទនេះ យើង 'បានផ្លាស់ប្តូរពណ៌ក្រឡានៃក្រឡាដោយប្រើ ColorIndex property នៃ VBA ។
ក្រៅពីលក្ខណៈសម្បត្តិ ColorIndex មានទ្រព្យសម្បត្តិមួយទៀតហៅថា Color in VBA ដែលទាក់ទងនឹងពណ៌។
ចុចទីនេះដើម្បីដឹងលម្អិត។

