Edukien taula
Artikulu honetan, ColorIndex propietatea nola erabil dezakezun erakutsiko dizut Excel VBA . Gelaxka baten edo gehiagoren atzeko planoa, letra-tipoa eta ertzaren kolorea ezartzen ikasiko duzu VBA ren ColorIndex propietatea erabiliz, baita gelaxka baten kolorea beste baten arabera ezartzen ere.
Excel VBA ColorIndex kodeak
Eztabaida nagusira joan aurretik, begiratu beheko irudia Excel-en eskuragarri dauden kolore guztien ColorIndex ezagutzeko. 1>VBA .
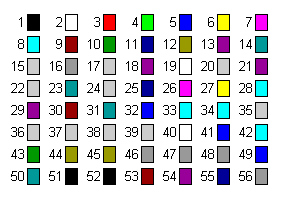
Deskargatu Praktika-lan-koadernoa
Deskargatu praktika-koaderno hau artikulu hau irakurtzen ari zaren bitartean ariketa egiteko.
VBA ColorIndex.xlsm
4 adibide Excel VBA-n ColorIndex propietatea erabiltzeko
Hemen dugu Jupyter Group izeneko enpresa bateko langile batzuen Izenak, Hasierako soldatak eta Oraingo soldatak dituen datu multzoa.
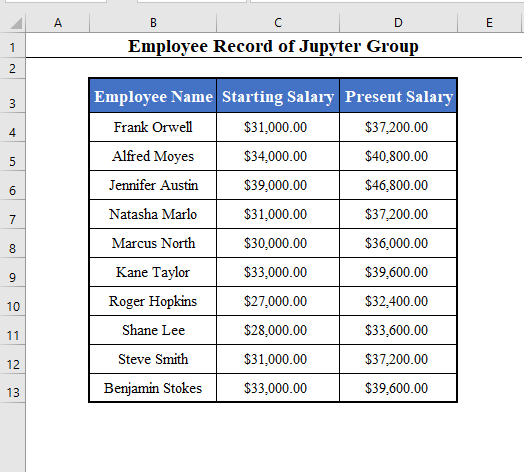
Gure helburua ColorIndex propietatearen VBA datu multzo honetan hainbat erabilera ikustea da.
1. Ezarri gelaxken atzeko planoaren kolorea ColorIndex erabiliz Excel VBA-n
Gelaren atzeko planoaren kolorea nahi duzun guztia ezar dezakezu ColorIndex propietatea erabiliz VBA .
Alda dezagun B4:B13 barrutiaren atzeko planoaren kolorea berdera.
⧭ VBA kodea:
Kode-lerroa hau izango da:
Range("B4:B13").Interior.ColorIndex = 10
[10 ColorIndex<2 da> kolorearen berdea . Ikusi kolore-taula.]
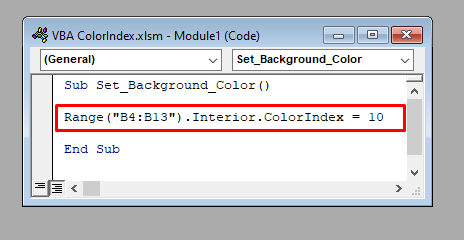
⧭ Irteera:
Exekutatu kode hau eta atzeko planoaren kolorea aurkituko duzu. B4:B13 barrutia berdez bihurtu da.
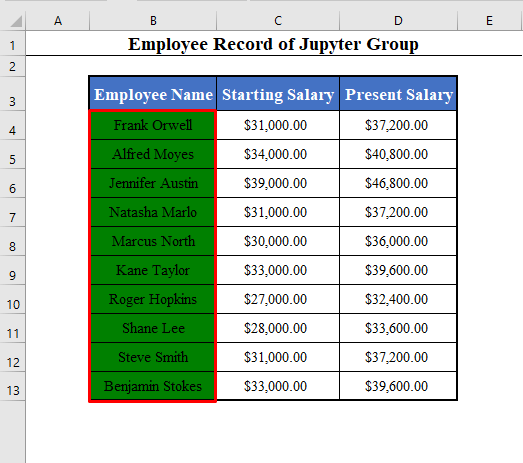
2. Ezarri gelaxka-letraren kolorea ColorIndex erabiliz Excel VBA-n
Edozein gelaxkaren letra-tipoaren kolorea ere ezar dezakezu Excel-en ColorIndex propietatea erabiliz VBA .
Aldatu dezagun B4:B13 barrutiaren letra-tipoaren kolorea gorrira.
⧭ VBA kodea:
Kode lerroa hau izango da:
Range("B4:B13").Font.ColorIndex = 3 [3 ColorIndex <2 da>de gorria .]
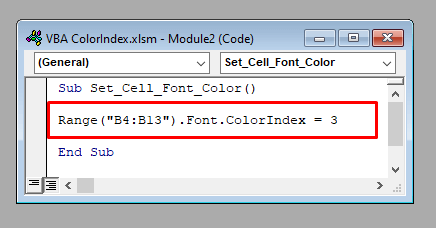
⧭ Irteera:
Exekutatu kode hau , eta B4:B13 tarteko letra-tipoaren kolorea gorria bihurtuta aurkituko duzu.
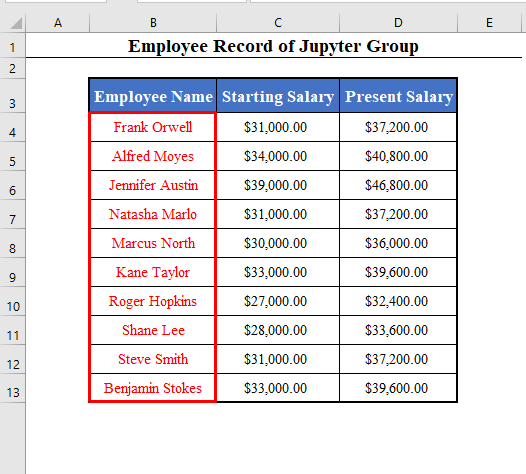
3. Ezarri gelaxken ertzaren kolorea ColorIndex erabiliz Excel VBA-n
Orain gelaxken ertzaren kolorea ezarriko dugu VBA ren ColorIndex propietatea erabiliz.
Alda dezagun barrutiaren ertzaren kolorea B4:B13 gorrira.
⧭ VBA kodea:
Kode-lerroa hau izango da:
Range("B4:B13").Borders.ColorIndex = 3 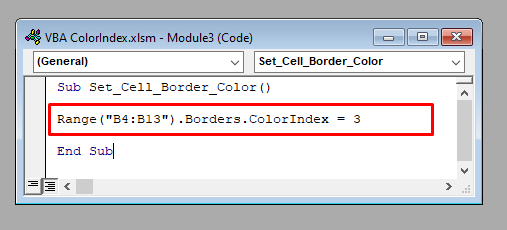
⧭ Irteera:
Exekutatu kode hau. B4:B13 barrutiaren ertzen kolorea gorrira aldatuko du.
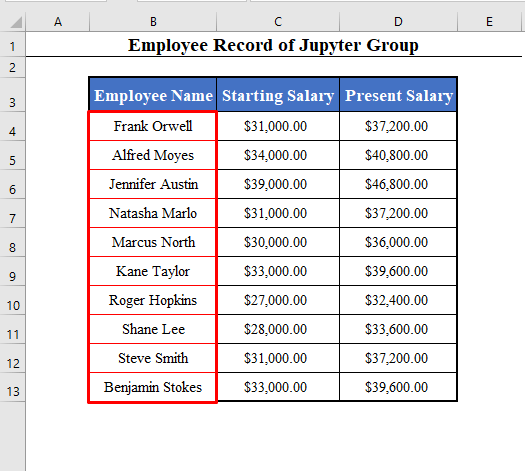
4. Ezarri gelaxka-kolorea beste gelaxka baten kolorea ColorIndex erabiliz
Azkenik, gelaxka baten kolorea beste gelaxka baten kolorearen arabera alda dezakezula erakutsiko dizut.
Alda dezagun atzeko planoa. B5 gelaxkaren kolorea berdea .
Orain, egingo dugualdatu D5 gelaxkaren atzeko planoaren kolorea B5 gelaxkaren arabera.
⧭ VBA kodea:
Kode lerroa hau izango da:
Range("D5").Interior.ColorIndex = Range("B5").Interior.ColorIndex 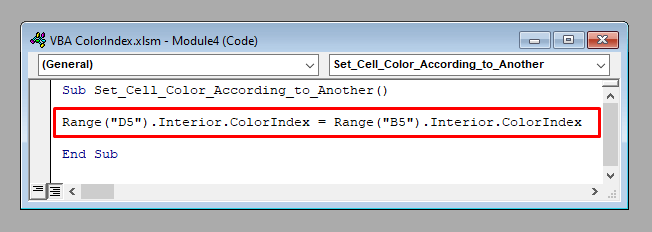
⧭ Irteera:
Exekutatu kode hau. D5 gelaxkaren atzeko planoaren kolorea aldatuko du B5 gelaxkaren arabera.
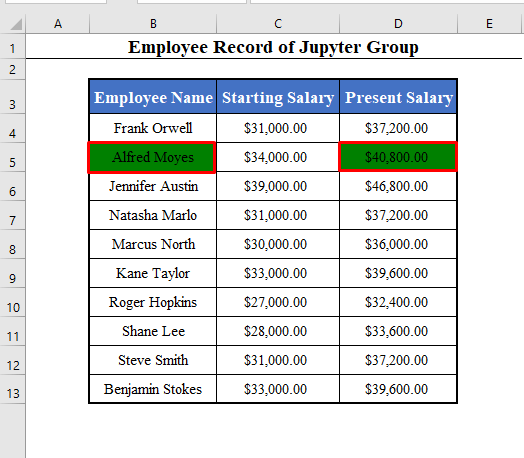
Era berean, alda dezakezu. edozein gelaxkaren letra-tipoaren kolorea edo ertzaren kolorea ColorIndex propietatea erabiliz beste gelaxka baten arabera.
Ikaskuntza gehiago
Artikulu honetan, gelaxken kolorea aldatu dugu ColorIndex VBA ren ColorIndex propietatea erabiliz.
ColorIndex propietateaz gain, ColorIndex propietate bat dago. 1>Koloratu en VBA n, koloreak lantzen dituena.
Egin klik hemen xehetasunez ezagutzeko.

