Mục lục
Trong bài viết này, tôi sẽ chỉ cho bạn cách bạn có thể sử dụng thuộc tính ColorIndex trong Excel VBA . Bạn sẽ học cách đặt màu nền, phông chữ và đường viền của một hoặc nhiều ô bằng cách sử dụng thuộc tính ColorIndex của VBA , cũng như cách đặt màu của một ô theo màu của ô khác.
Mã chỉ số màu VBA của Excel
Trước khi đi vào phần thảo luận chính, hãy xem hình bên dưới để biết Chỉ số màu của tất cả các màu có sẵn trong Excel VBA .
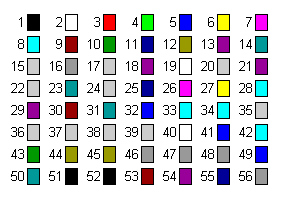
Tải xuống Sách bài tập thực hành
Tải xuống sách bài tập thực hành này để thực hành khi đọc bài viết này.
VBA ColorIndex.xlsm
4 ví dụ để sử dụng thuộc tính ColorIndex trong Excel VBA
Ở đây chúng ta có tập dữ liệu có Tên, Mức lương khởi điểm và Mức lương hiện tại của một số nhân viên của công ty có tên là Jupyter Group.
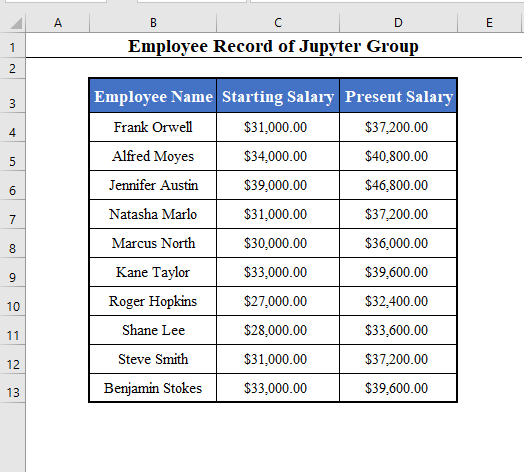
Mục tiêu của chúng tôi là xem các cách sử dụng khác nhau của thuộc tính ColorIndex của VBA trên tập dữ liệu này.
1. Đặt màu nền của ô bằng cách sử dụng ColorIndex trong Excel VBA
Bạn có thể đặt màu nền của ô thành bất kỳ màu nào bạn muốn bằng cách sử dụng thuộc tính ColorIndex của VBA .
Hãy thay đổi màu nền của dải ô B4:B13 thành màu xanh lục.
⧭ Mã VBA:
Dòng mã sẽ là:
Range("B4:B13").Interior.ColorIndex = 10
[10 là ColorIndex của màu xanh lá cây . Xem bảng màu.]
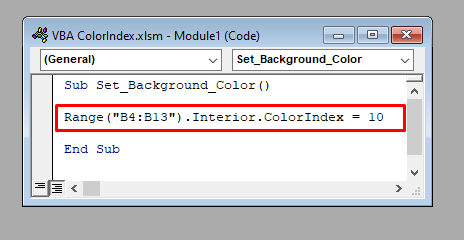
⧭ Kết quả:
Chạy mã này và bạn sẽ tìm thấy màu nền của phạm vi B4:B13 chuyển thành xanh lục .
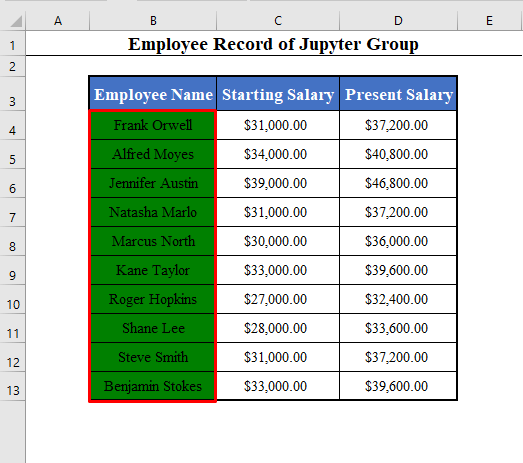
2. Đặt màu phông chữ của ô bằng cách sử dụng ColorIndex trong Excel VBA
Bạn cũng có thể đặt màu phông chữ cho văn bản của bất kỳ ô nào bằng thuộc tính ColorIndex của Excel VBA .
Hãy thay đổi màu phông chữ của phạm vi B4:B13 thành màu đỏ.
⧭ Mã VBA:
Dòng mã sẽ là:
Range("B4:B13").Font.ColorIndex = 3 [3 là ColorIndex of Red .]
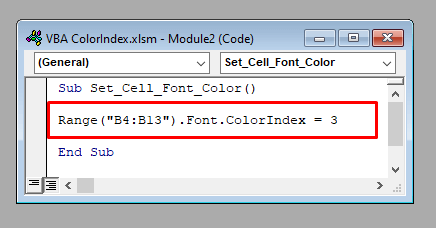
⧭ Kết quả:
Chạy mã này và bạn sẽ thấy màu phông chữ của phạm vi B4:B13 chuyển thành đỏ .
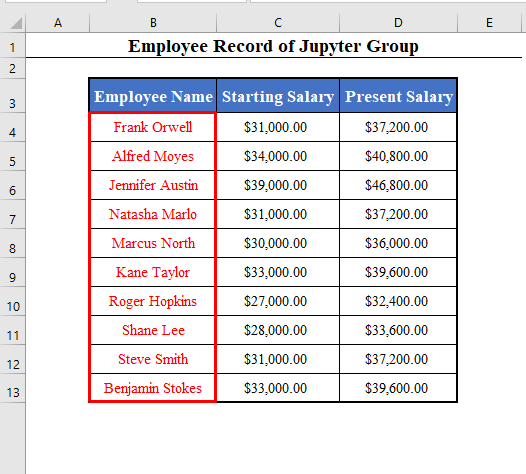
3. Đặt màu cho đường viền ô bằng cách sử dụng ColorIndex trong Excel VBA
Bây giờ chúng ta sẽ đặt màu cho đường viền ô bằng cách sử dụng thuộc tính ColorIndex của VBA .
Hãy thay đổi màu của đường viền của phạm vi B4:B13 thành màu đỏ.
⧭ Mã VBA:
Dòng mã sẽ là:
Range("B4:B13").Borders.ColorIndex = 3 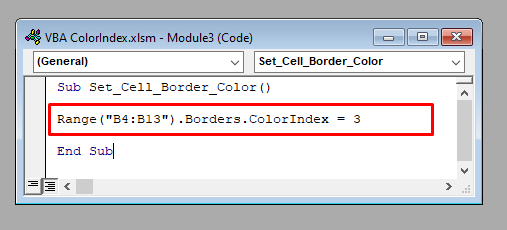
⧭ Đầu ra:
Chạy mã này. Thao tác này sẽ thay đổi màu của đường viền của phạm vi B4:B13 thành màu đỏ.
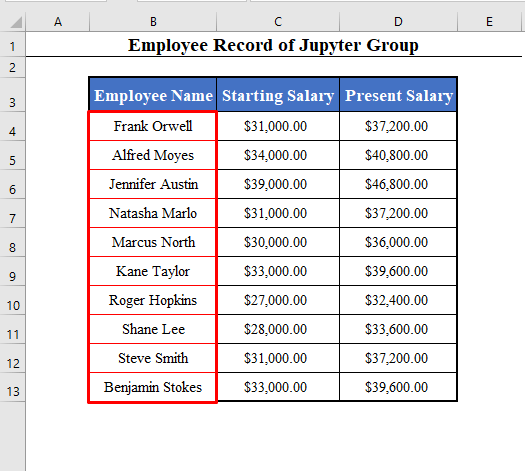
4. Đặt màu ô thành màu của ô khác bằng cách sử dụng ColorIndex
Cuối cùng, tôi sẽ chỉ cho bạn cách thay đổi màu của một ô theo màu của ô khác.
Hãy thay đổi nền màu của ô B5 thành xanh lục .
Bây giờ, chúng ta sẽthay đổi màu nền của ô D5 theo màu nền của ô B5 .
⧭ Mã VBA:
Dòng mã sẽ là:
Range("D5").Interior.ColorIndex = Range("B5").Interior.ColorIndex 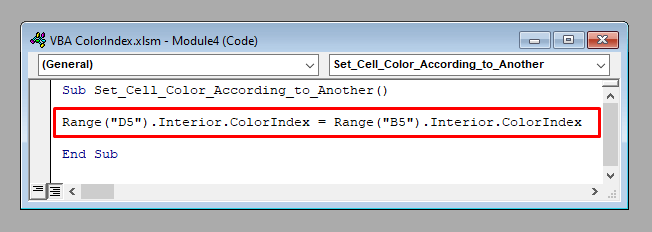
⧭ Đầu ra:
Chạy mã này. Nó sẽ thay đổi màu nền của ô D5 theo màu nền của ô B5 .
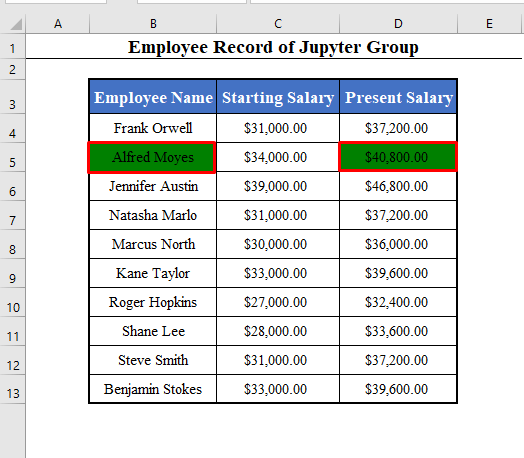
Tương tự, bạn có thể thay đổi màu phông chữ hoặc màu đường viền của bất kỳ ô nào theo màu của ô khác bằng cách sử dụng thuộc tính ColorIndex .
Tìm hiểu thêm
Trong bài viết này, chúng tôi Đã thay đổi màu ô của các ô bằng cách sử dụng thuộc tính ColorIndex của VBA .
Ngoài thuộc tính ColorIndex , còn có một thuộc tính khác tên là Màu trong VBA , liên quan đến màu sắc.
Nhấp vào đây để biết chi tiết.

