Mục lục
Khi so sánh hai tập dữ liệu, chúng tôi sử dụng lỗi bình phương trung bình gốc trong nhiều ứng dụng. Hơn nữa, lỗi bình phương trung bình gốc là một trong những thống kê được sử dụng nhiều nhất trong GIS . Bài viết này sẽ hướng dẫn bạn tính sai số bình phương trung bình gốc trong Excel bằng một số phương pháp dễ dàng và nhanh chóng. Hãy cùng xem các phương pháp bên dưới.
Tải xuống sách bài tập thực hành
Tải sách bài tập thực hành từ đây.
Tính toán lỗi trung bình cộng trung bình căn bậc hai.xlsx
Giới thiệu về Lỗi bình phương trung bình gốc (RMSE)
Lỗi bình phương trung bình gốc ( RMSE ) tính toán số lượng lỗi giữa các bộ dữ liệu 2 . Điều đó có nghĩa là, nó so sánh giá trị được dự đoán với giá trị được quan sát hoặc đã biết . Do đó, thấp hơn RMSE , càng gần thì các giá trị được dự đoán và quan sát được.
3 Phương pháp Nhanh để Tính Lỗi Bình phương Trung bình Gốc trong Excel
Trong bài viết này, chúng ta sẽ thảo luận về 3 các phương pháp nhanh để tính toán lỗi bình phương trung bình gốc trong Excel. Hơn nữa, chúng tôi đã sử dụng một số ví dụ tuyệt vời với lời giải thích để hiểu rõ hơn về các phương pháp. Ở đây, chúng tôi đã sử dụng tập dữ liệu ( B4:C8 ) giống như ảnh chụp màn hình bên dưới chứa một số giá trị Dự kiến và Thực . Bây giờ, chúng ta cần tính sai số bình phương trung bình gốc của chúng. Vì vậy, không chần chừ gì nữa, hãy bắt đầu nào.
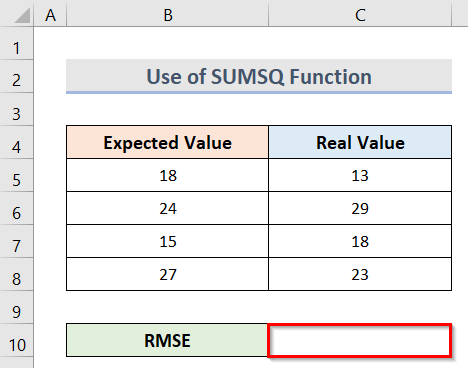
1. Áp dụng Hàm SUMSQđể tính lỗi bình phương trung bình gốc trong Excel
1.1 Kịch bản đầu tiên
Trong phương pháp đầu tiên, chúng ta sẽ áp dụng hàm SUMSQ trong Excel để tính toán trung bình gốc lỗi vuông . Ở đây, chúng tôi đã sử dụng một công thức kết hợp có chứa hàm COUNTA và hàm SQRT . Hàm SUMSQ trong Excel tìm tổng của bình phương của một tập hợp số. Hãy xem các bước bên dưới để sử dụng hàm này để tính toán lỗi bình phương trung bình gốc trong Excel.
Các bước:
- Đầu tiên, chọn ô C10 .
- Thứ hai, để lấy lỗi bình phương trung bình gốc , hãy nhập công thức:
=SQRT(SUMSQ(B5:B8-C5:C8)/COUNTA(B5:B8)) 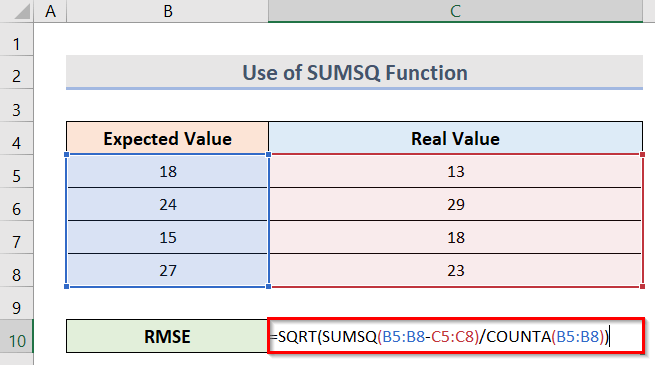
Ở đây, phạm vi B5:B8 cho biết Giá trị mong đợi và C5:C8 cho biết Giá trị thực .
🔎 Công thức hoạt động như thế nào?
- SUMSQ(B5:B8-C5:C8)
Điều này trước tiên sẽ làm bình phương sự khác biệt giữa Giá trị thực được mong đợi và rồi tính tổng của chúng.
- COUNTA(B5:B8)
Tính số các ô không trống trong phạm vi B5:B8 .
- SQRT(SUMSQ(B5:B8-C5:C8)/COUNTA(B5:B8))
Thao tác này sẽ tính căn bậc hai của toàn bộ phép tính.
- Cuối cùng, nhấn Ctrl + Shift + Phím Enter sẽ ra kết quả như hìnhbên dưới.
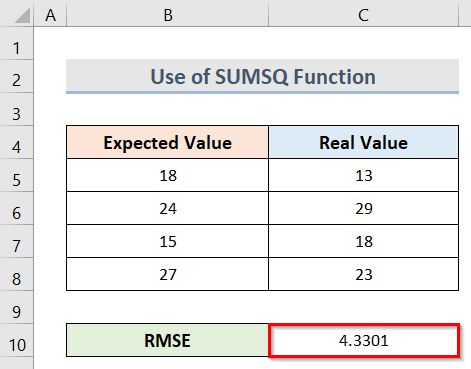
1.2 Kịch bản thứ hai
Tập dữ liệu ( B4:C8 ) bên dưới chứa một số Giá trị mong đợi ( B5:B8 ) và Giá trị thực ( C5:C8 ). Ở đây, chúng ta sẽ tìm hiểu cách tìm lỗi bình phương trung bình gốc từ sự khác biệt giữa Dự kiến và Giá trị thực bằng cách sử dụng SUMSQ chức năng . Dưới đây là các bước.
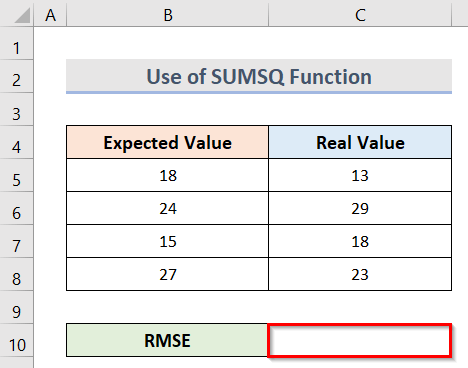
Các bước:
- Ban đầu, chúng ta cần tìm sự khác biệt giữa Giá trị mong đợi và Giá trị thực . Đối với điều này, hãy chọn ô D5 và nhập công thức:
=B5-C5 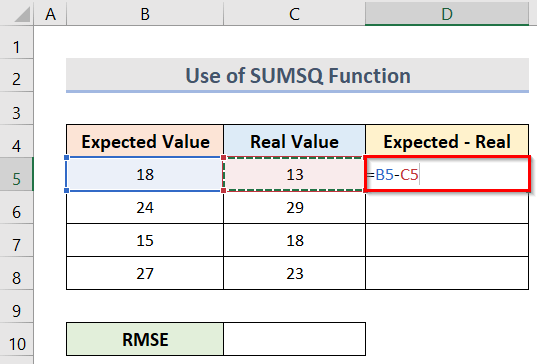
- Sau khi nhấn Enter ta sẽ lấy giá trị của chênh lệch tại ô D5 .
- Sau đó lấy hết các sự khác biệt , hãy kéo điều khiển điền vào .
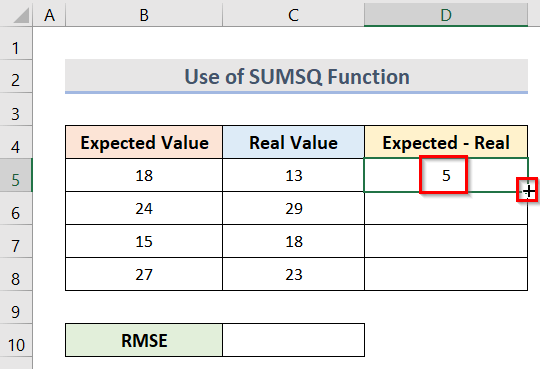
- Bằng cách này, chúng ta có tất cả differences .
- Bây giờ, hãy chọn ô C10 và để tìm lỗi bình phương trung bình gốc , hãy nhập công thức vào ô:
=SQRT(SUMSQ(D5:D8)/COUNTA(D5:D8)) 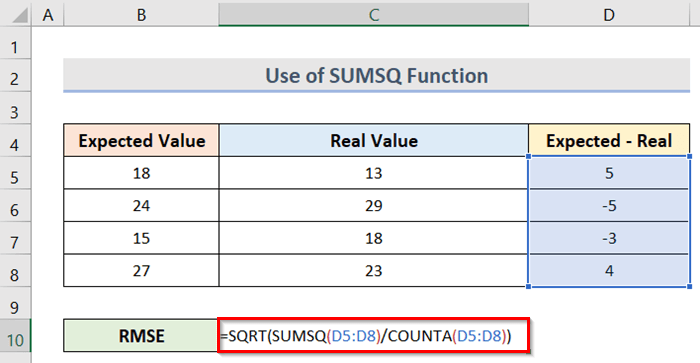
Trong công thức này, phạm vi D5:D8 đề cập đến sự khác biệt giữa Giá trị thực và mong đợi . Hàm SUMSQ sẽ bình phương sự khác biệt giữa Giá trị mong đợi và Giá trị thực . Hàm COUNTA sẽ đếm các ô không trống của phạm vi đã chọn và cuối cùng hàm SQRT sẽ tính căn bậc hai của toàn bộphép tính.
- Cuối cùng, nhấp vào nút Ctrl + Shift + Enter để nhận giá trị của lỗi bình phương trung bình gốc (RMSE) . Chúng ta có thể xem kết quả cuối cùng trong ảnh chụp màn hình bên dưới.
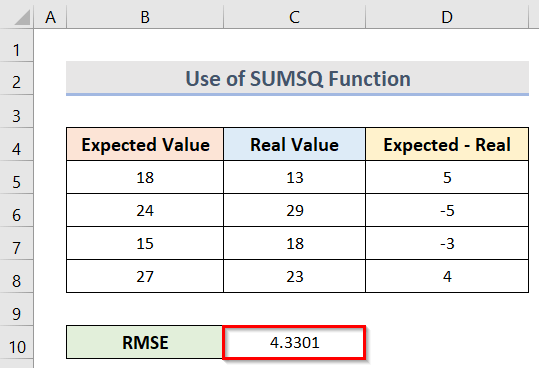
Đọc thêm: [Đã sửa!] Mũi tên lên và xuống không hoạt động trong Excel (Giải pháp 8 s)
Bài đọc tương tự
- Cách xóa Sửa đổi lần cuối bởi trong Excel (3 cách)
- Nếu một giá trị nằm giữa hai số thì trả về kết quả mong muốn trong Excel
- Cách tạo biểu đồ hình con bướm trong Excel (2 phương pháp đơn giản)
- Cách Di chuyển Lên và Xuống trong Excel (5 Phương pháp Đơn giản)
2. Tìm Lỗi Bình phương Trung bình Gốc bằng Hàm AVERAGE của Excel
Bạn cũng có thể sử dụng hàm AVERAGE trong Excel để xác định lỗi bình phương trung bình gốc . Để có được sự khác biệt giữa Giá trị mong đợi và Giá trị thực như trong hình bên dưới, trước tiên, hãy làm theo hướng dẫn theo cách được chỉ ra trong phần SUMSQ phương pháp chức năng ở trên. Bây giờ, chúng ta cần tính bình phương của sự khác biệt và sau đó là Lỗi bình phương trung bình (MSE) và cuối cùng là Lỗi bình phương trung bình gốc (RMSE ) . Dưới đây là các bước thực hiện.
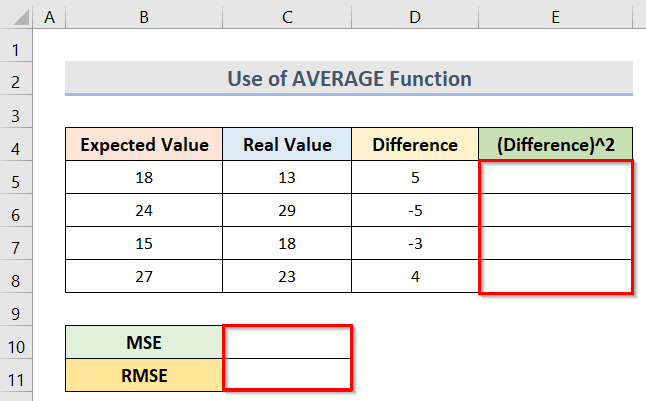
Các bước:
- Đầu tiên, để tính bình phương của chênh lệch , nhập công thức vào ô E5 :
=D5^2 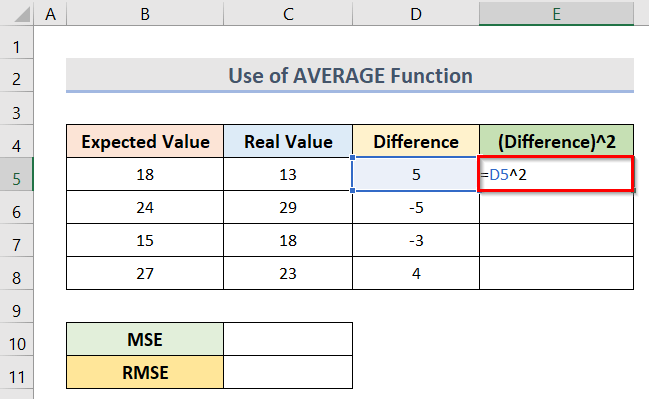
- Saunhấn Enter , chúng ta sẽ nhận được kết quả.
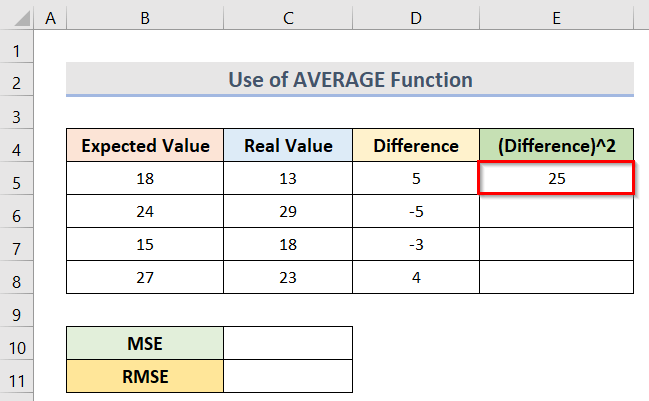
- Cuối cùng, kéo fill handle để tìm hình vuông cho tất cả các giá trị chênh lệch .
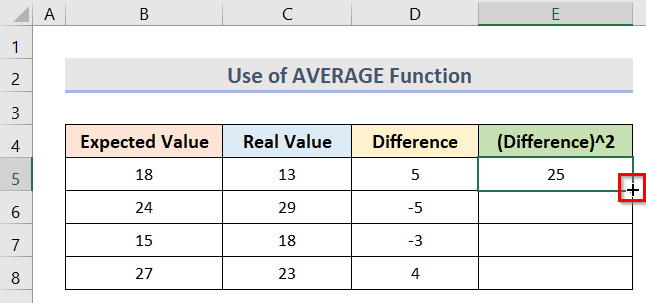
- Kết quả là chúng ta có tất cả kết quả.
- Tại thời điểm này, để tìm lỗi bình phương trung bình ( MSE ) bằng cách sử dụng hàm Trung bình hãy nhập công thức vào ô C10 :
=AVERAGE(E5:E8) 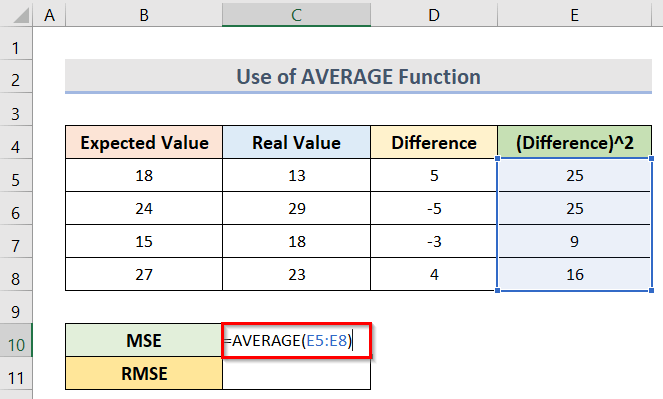
Ở đây, phạm vi E5:E8 cho biết bình phương của các giá trị chênh lệch .
- Sau đó, nhấn phím Enter để nhận kết quả.
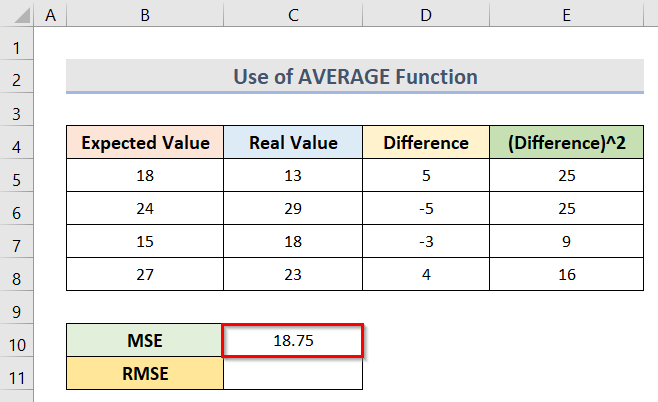
- Do đó, để tính lỗi bình phương trung bình gốc , hãy nhập công thức vào ô C11 :
=SQRT(C10) 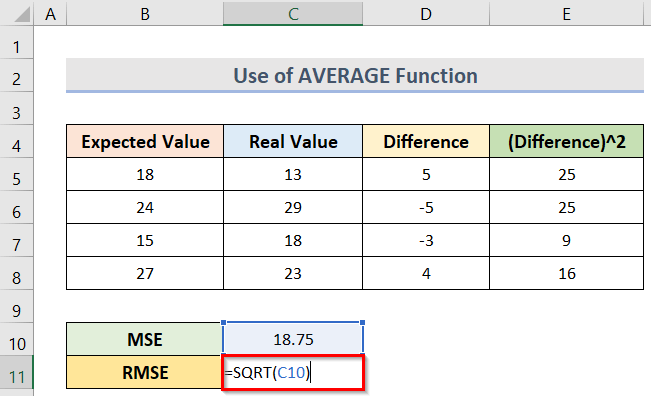
Ở đây, C10 biểu thị lỗi bình phương trung bình ( MSE ) value.
- Cuối cùng, nhấn nút Enter để tìm kết quả.
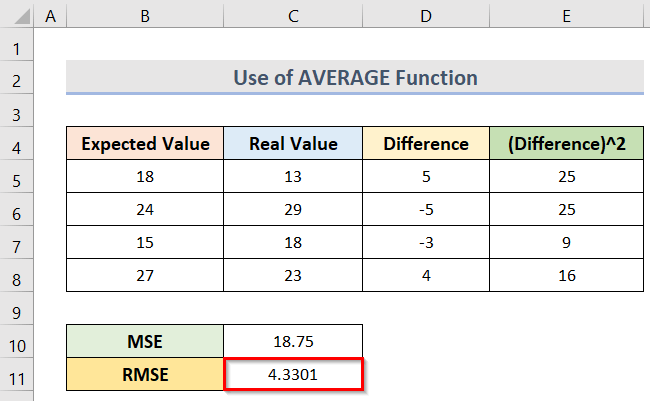
Đọc Khác: [Đã sửa!] CTRL C không hoạt động trong Excel
3. Tính toán lỗi bình phương trung bình gốc với công thức RMSE của Excel
Sử dụng công thức Excel RMSE là một cách khác để xác định lỗi bình phương trung bình gốc ( RMSE ) của tập dữ liệu. Công thức kết hợp này lần lượt chứa hàm SQRT , hàm SUM và hàm COUNT . Đối với phương pháp này, trước tiên, hãy tính bình phương của các giá trị chênh lệch theo phương pháp 2 sau đây. Các bước tính toán rootlỗi bình phương trung bình bằng cách sử dụng công thức RMSE bên dưới.
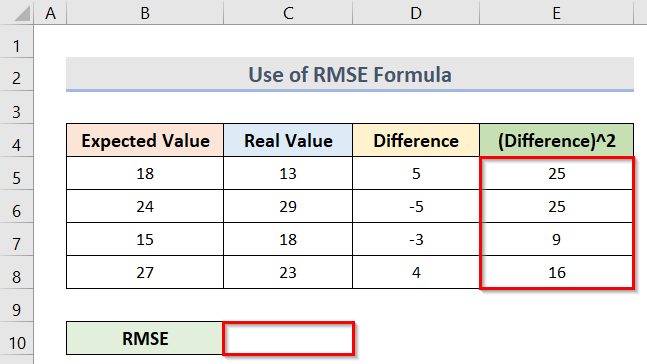
- Để tính RMSE , hãy nhập công thức trong ô C10 :
=SQRT(SUM(E5:E8)/COUNT(E5:E8)) 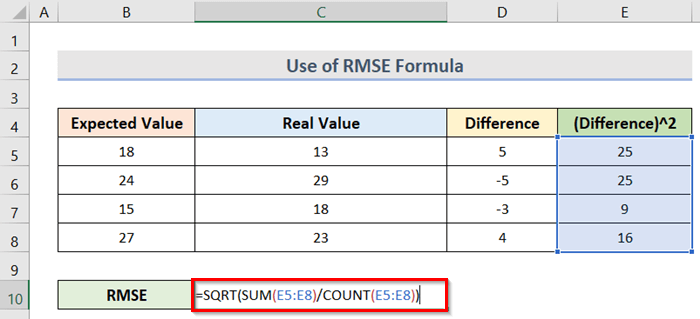
Trong công thức, phạm vi E5:E8 biểu thị bình phương của sự khác biệt .
🔎 Công thức hoạt động như thế nào?
- SUM(E5:E8)
Tính tổng các giá trị trong phạm vi E5:E8 .
- COUNT(E5:E8)
Điều này đếm số lượng ô trong phạm vi E5:E8 .
- SQRT(SUM(E5:E8)/COUNT(E5:E8))
Nó tính căn bậc hai của toàn bộ phép tính.
- Cuối cùng, hãy nhấp vào Ctrl + Shift + Enter để nhận kết quả.
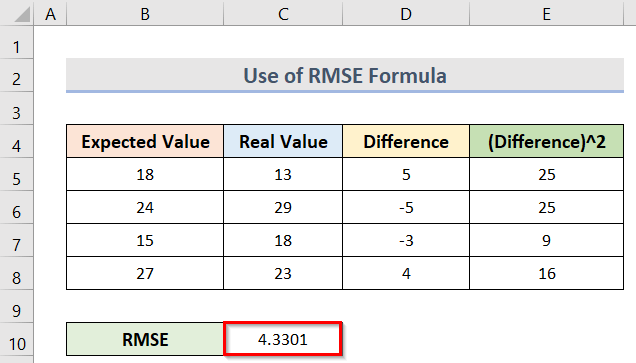
Đọc thêm: Cách sửa công thức trong Excel (9 phương pháp đơn giản)
Kết luận
Tôi hy vọng các phương pháp trên sẽ hữu ích cho bạn trong việc tính toán lỗi bình phương trung bình gốc trong Excel. Hãy tải về sách bài tập thực hành và dùng thử. Hãy cho chúng tôi biết phản hồi của bạn trong phần bình luận. Theo dõi trang web của chúng tôi ExcelWIKI để nhận thêm các bài viết như thế này.

