Table des matières
Dans Excel, les utilisateurs calculent divers Statistiques pour mettre en évidence la dispersion des données. C'est pour cette raison que les utilisateurs essaient de calculer la Coefficient de variance dans Excel. Calculer Coefficient de variance ( CV ) est facile à réaliser en utilisant la fonction STDEV.P ou STDEV. S des fonctions intégrées ainsi que des fonctions typiques Formules statistiques .
Disons que nous avons un ensemble de données considéré comme Population ( Définir ) ou Echantillon et nous voulons calculer le Coefficient de variance ( CV ).
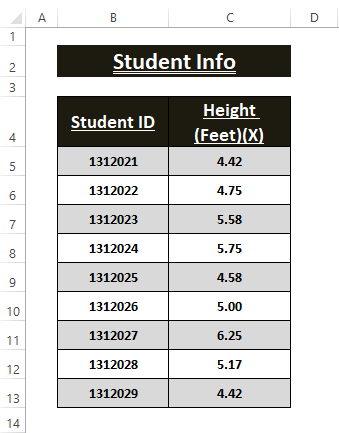
Dans cet article, nous présentons des exemples typiques de Statistiques ainsi que la formule STDEV.P et STDEV.S pour calculer le Coefficient de variance dans Excel.
Télécharger le classeur Excel
Calcul du coefficient de variance.xlsxQu'est-ce que le coefficient de variance ?
En général, le Coefficient de variance ( CV ) est appelé le rapport entre Écart-type ( σ ) et la moyenne ou le moyen ( μ Il affiche l'étendue de la variabilité par rapport à l'indice de référence. Moyenne ou Moyenne d'un Population (Set) ou Echantillon Donc, il y a 2 formules distinctes pour Coefficient de variance ( CV ). Ils le sont :
🔺 Coefficient de variance ( CV ) pour Population ou Définir ,

🔺 Coefficient de variance ( CV ) pour Echantillon ,

⏩ Ici, le Écart-type pour La population,
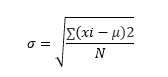
⏩ Le Écart-type pour Echantillon ,
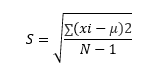
3 façons simples de calculer le coefficient de variance dans Excel
Si les utilisateurs suivent la formule des statistiques pour calculer le Coefficient de variance ( CV ), ils doivent d'abord trouver l'écart-type pour Population ( σ ) ou Echantillon ( S ) et Moyenne ou Moyenne ( μ Les utilisateurs peuvent également utiliser l'option STDEV.P et STDEV.S pour calculer Population et Echantillon variantes de Écart-type Suivez la section ci-dessous pour le calcul détaillé.
Méthode 1 : Utilisation d'une formule statistique pour calculer le coefficient de variance dans Excel
Avant de calculer le Coefficient de variance ( CV ), les utilisateurs doivent configurer les données afin de trouver les composants de la formule. Comme nous l'avons mentionné précédemment, la formule Formule statistique pour le Coefficient de variance ( CV ) est
Coefficient de variance pour Population ,

Ou
Coefficient de variance pour Echantillon ,
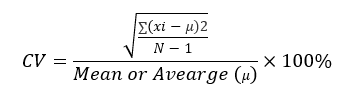
🔄 Configuration des données
Les utilisateurs doivent trouver manuellement le Coefficient de variance ( CV ) des composants de formule tels que Moyenne ( μ ), Déviation ( xi-μ ), et le Somme des carrés de l'écart ( ∑(xi-μ)2 ) pour pouvoir calculer le Coefficient de variance ( CV ).
⏩ Calcul de la moyenne (μ)
La première étape du calcul de la Coefficient de variance est de calculer le Moyenne des données. Utilisez le MOYENNE pour calculer le Moyenne ou Moyenne d'un ensemble de données donné. Utilisez la formule ci-dessous dans n'importe quelle cellule (par ex, C14 ).
=MOYENNE(C5:C13) ⏩ Trouver l'écart (x i -μ)
Ensuite, les utilisateurs doivent trouver le Écart par rapport à la moyenne ( x i -μ) C'est la valeur négative de chaque entrée ( x i ) à la Moyenne ( μ) Tapez la formule ci-dessous dans le champ Déviation (c'est-à-dire, Colonne D ).
=C5-$C$14 ⏩ Trouver la somme des écarts quadratiques ∑(xi-μ) 2
Maintenant, Mettre au carré l'écart valeurs (xi-μ)2 et placer les données dans les cellules adjacentes (c'est-à-dire, Colonne E ), puis additionnez les valeurs au carré dans la cellule E14 Utilisez simplement le SOMME dans le E14 pour trouver la somme des écarts au carré.
=SUM(E5:E13) Le site SOMME fournit la valeur totale de Colonne E .

⏩ Calcul de l'écart-type (σ ou S )
Le site Écart-type pour Population ( σ ) a sa propre formule comme
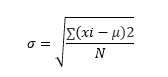
Écart-type pour Population ( Définir ),
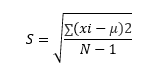
Ainsi, en calculant le Écart-type doit être la formule appliquée dans le G6 cellule.
➤ Collez la formule ci-dessous dans le fichier G6 cellule pour trouver le Écart-type ( σ ).
=SQRT(E14/COMPTE(C5:C13)) Le site SQRT donne la valeur de la racine carrée et la fonction COMPTER La fonction renvoie le total des numéros d'entrée.
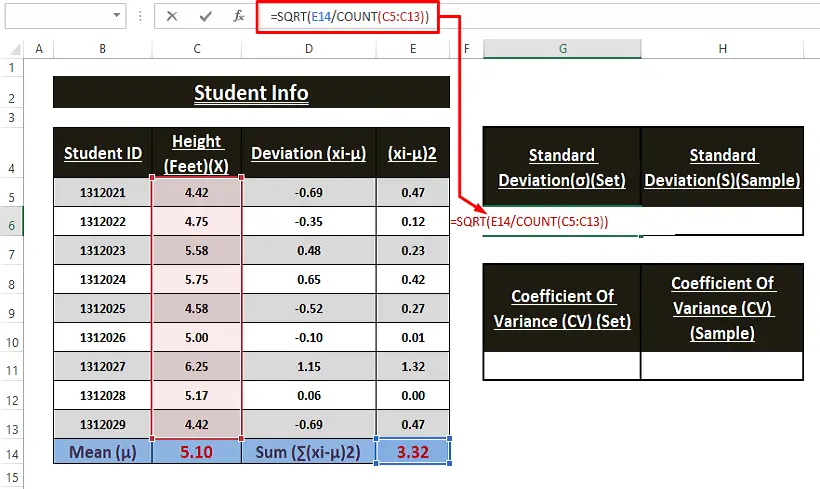
➤ Appuyez sur ou sur Entrez pour appliquer la formule et le Écart-type la valeur apparaît dans la cellule G6 .

Encore une fois, utilisez le Echantillon version de l Écart-type pour trouver le Écart-type La formule,
Écart-type pour Echantillon ,
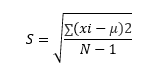
➤ Tapez la formule suivante dans la cellule H6 pour afficher le Écart-type .
=SQRT(E14/(COUNT(C5:C13)-1)) 
➤ Utilisez le Entrez pour appliquer la formule dans le H6 cellule.
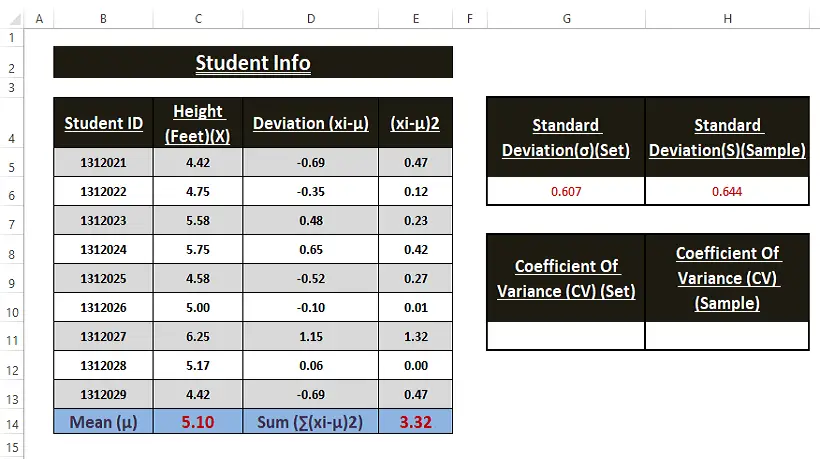
⏩ Calcul du coefficient de variance (CV)
Après avoir trouvé tous les composants nécessaires tels que Écart-type et Moyenne diviser ces deux composants ( Écart-type/moyenne ) en un Pourcentage cellule préformatée.
➤ Exécutez la formule suivante dans la cellule G11 pour trouver le Coefficient de variance pour Population ( Définir ).
=G6/C14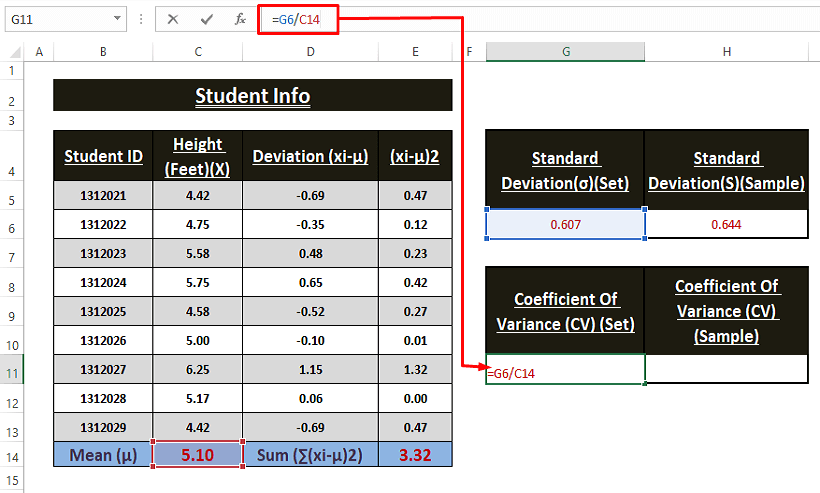
➤ Appuyez sur le Entrez pour appliquer la formule ci-dessous dans la cellule H11 pour trouver le Coefficient de variance pour le Echantillon .
=H6/C14 
🔺 Enfin, les Coefficient de variance pour les deux variantes s'affiche dans les cellules G11 et H11 comme vous pouvez le voir sur la capture d'écran ci-dessous.
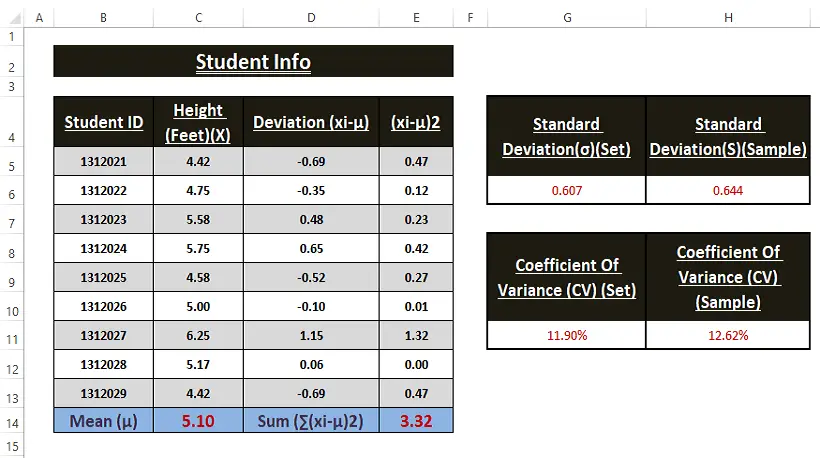
Lire la suite : Comment faire une analyse de variance dans Excel (avec des étapes rapides)
Lectures similaires
- Comment calculer la variance groupée dans Excel (avec des étapes faciles)
- Calculer la variance d'un portefeuille dans Excel (3 approches intelligentes)
- Comment calculer le pourcentage de variance dans Excel (3 méthodes simples)
Méthode 2 : Calcul du coefficient de variance (CV) à l'aide des fonctions STDEV.P et AVERAGE
Excel offre de nombreuses fonctions intégrées permettant d'effectuer diverses opérations. Statistiques Les calculs. STDEV.P est l'une d'entre elles. Elle prend des nombres comme arguments.
Comme nous l'avons mentionné précédemment, le Coefficient de variance ( CV ) est le quotient de deux composants (c'est-à-dire, Écart-type ( σ ) et Moyenne ( μ )). STDEV.P trouve la fonction Écart-type ( σ ) pour Population et le MOYENNE donne lieu à la fonction Moyenne ( μ ) ou Moyenne .
Étape 1 : Utilisez la formule suivante dans la cellule E6 .
=STDEV.P(C5:C13)/MOYENNE(C5:C13) Le site STDEV.P renvoie la déviance standard pour la population et la fonction MOYENNE permet d'obtenir la valeur moyenne.
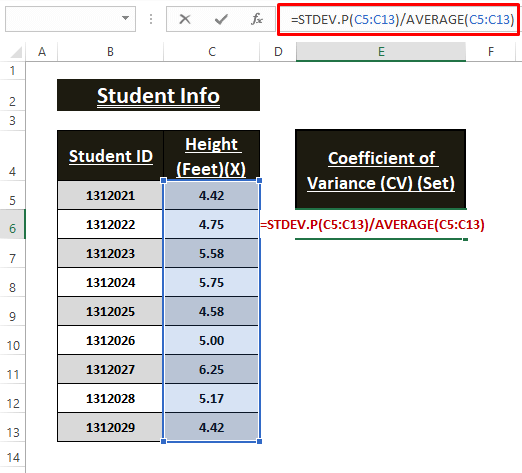
Étape 2 : Appuyez sur la touche Entrez pour appliquer la formule. Instantanément, Excel affiche la formule suivante Coefficient de variance ( CV ) dans un Pourcentage cellule préformatée.
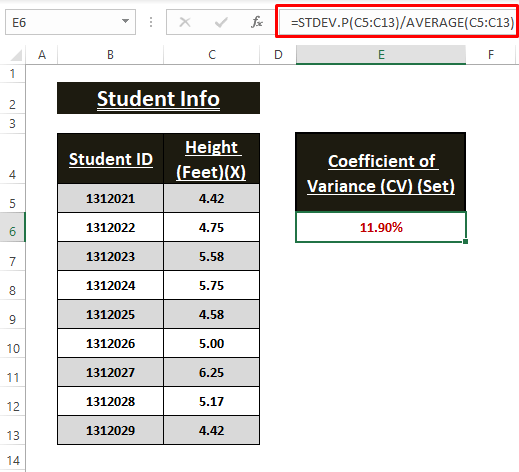
Lire la suite : Comment calculer la variance dans Excel (Guide simple)
Méthode 3 : Utiliser les fonctions STDEV.S et AVERAGE pour Calculer le coefficient de variance
Alternative à la STDEV.P Excel a STDEV.S pour les données de l'échantillon afin de calculer le Écart-type ( σ ), similaire à la STDEV.P fonction, STDEV.S prend des nombres comme arguments. Coefficient de déviance ( CV ) est le rapport entre le Écart-type ( σ ) et le Moyenne ( μ ).
Étape 1 : Utilisez la formule suivante dans la cellule E6 .
=STDEV.S(C5:C13)/MOYENNE(C5:C13) 
Étape 2 : Maintenant, utilisez le Entrez pour afficher le Coefficient de déviance en cellule E6 .

Lire la suite : Comment calculer la variance à l'aide d'un tableau croisé dynamique dans Excel (avec des étapes simples) ?
Conclusion
Dans cet article, nous démontrons la méthode statistique typique ainsi que les fonctions pour calculer le coefficient de variance dans Excel. Les utilisateurs peuvent choisir n'importe quelle méthode pour calculer le coefficient de variance. Coefficient de variance J'espère que cet article clarifiera votre compréhension de la politique de l'UE. Coefficient de variance et son calcul. Commentez, si vous avez d'autres questions ou si vous avez quelque chose à ajouter.

