តារាងមាតិកា
នៅក្នុង Excel អ្នកប្រើប្រាស់គណនាលក្ខណៈសម្បត្តិ ស្ថិតិ ផ្សេងៗ ដើម្បីបង្ហាញពីការបែកខ្ញែកទិន្នន័យ។ សម្រាប់ហេតុផលនេះ អ្នកប្រើប្រាស់ព្យាយាមគណនា Coefficient of Variance នៅក្នុង Excel។ ការគណនា Coefficient of Variance ( CV ) គឺងាយស្រួលដោយប្រើ Excel's STDEV.P ឬ STDEV។ S នៅក្នុងមុខងារដែលបានបង្កើតក៏ដូចជា រូបមន្តស្ថិតិ ។
ឧបមាថាយើងមានសំណុំទិន្នន័យដែលត្រូវបានចាត់ទុកថាជា ចំនួនប្រជាជន ( កំណត់ ) ឬ គំរូ ហើយយើងចង់ គណនា មេគុណបំរែបំរួល ( CV )។
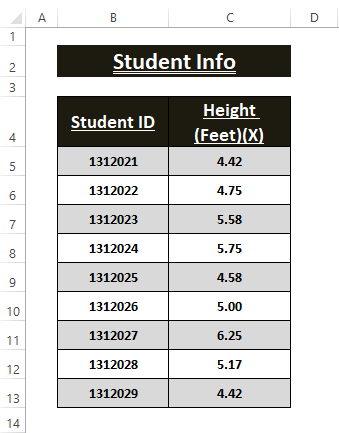
នៅក្នុងអត្ថបទនេះ យើងបង្ហាញពី ស្ថិតិ ធម្មតា រូបមន្ត ក៏ដូចជាមុខងារ STDEV.P និង STDEV.S ដើម្បីគណនា Coefficient of Variance ក្នុង Excel។
ទាញយកសៀវភៅការងារ Excel
Coefficient of Variance Calculation.xlsx
តើមេគុណនៃវ៉ារ្យង់ជាអ្វី?
ជាទូទៅ មេគុណបំរែបំរួល ( CV ) ត្រូវបានគេសំដៅថាជាសមាមាត្ររវាង គម្លាតស្តង់ដារ ( σ ) និង មធ្យម ឬមធ្យម ( μ ) ។ វាបង្ហាញវិសាលភាពនៃភាពប្រែប្រួលធៀបនឹង មធ្យម ឬ មធ្យម នៃ ចំនួនប្រជាជន (កំណត់) ឬ គំរូ ។ ដូច្នេះ មានរូបមន្តផ្សេងគ្នា 2 សម្រាប់ Coefficient of Variance ( CV )។ ពួកវាគឺ៖
🔺 មេគុណបំរែបំរួល ( CV ) សម្រាប់ ចំនួនប្រជាជន ឬ កំណត់ ,
<0
🔺 មេគុណបំរែបំរួល ( CV ) សម្រាប់ គំរូ ,

⏩ នៅទីនេះ គម្លាតស្តង់ដារ សម្រាប់ ចំនួនប្រជាជន,
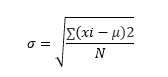
⏩ នេះ គម្លាតស្តង់ដារ សម្រាប់ គំរូ ,
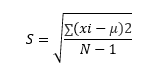
3 វិធីងាយៗដើម្បី គណនាមេគុណបំរែបំរួលក្នុង Excel
ប្រសិនបើអ្នកប្រើធ្វើតាមរូបមន្តស្ថិតិដើម្បីគណនា មេគុណបំរែបំរួល ( CV ) ដំបូងពួកគេត្រូវ ស្វែងរកគម្លាតស្តង់ដារ សម្រាប់ ចំនួនប្រជាជន ( σ ) ឬ គំរូ ( S ) និង មធ្យម ឬ មធ្យម ( μ )។ ជាជម្រើស អ្នកប្រើប្រាស់អាចប្រើ STDEV.P និង STDEV.S ដើម្បីគណនា ចំនួនប្រជាជន និង គំរូ វ៉ារ្យ៉ង់នៃ គម្លាតស្តង់ដារ ការគណនា។ សូមអនុវត្តតាមផ្នែកខាងក្រោមសម្រាប់ការគណនាលម្អិត។
វិធីទី 1៖ ការប្រើរូបមន្តស្ថិតិដើម្បីគណនាមេគុណនៃវ៉ារ្យង់ក្នុង Excel
មុននឹងគណនា មេគុណនៃវ៉ារ្យង់ ( CV ) អ្នកប្រើប្រាស់ត្រូវរៀបចំទិន្នន័យ ដើម្បីស្វែងរកសមាសធាតុរូបមន្ត។ ដូចដែលយើងបានលើកឡើងពីមុន រូបមន្តស្ថិតិ សម្រាប់ មេគុណបំរែបំរួល ( CV ) គឺ
មេគុណបំរែបំរួល សម្រាប់ ចំនួនប្រជាជន ,

ឬ
មេគុណបំរែបំរួល សម្រាប់ គំរូ ,
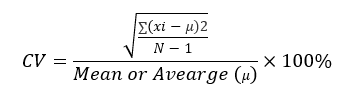
🔄 ការដំឡើងទិន្នន័យ
អ្នកប្រើប្រាស់ត្រូវស្វែងរក មេគុណនៃវ៉ារ្យង់ ( CV ) សមាសធាតុរូបមន្តដូចជា Mean ( μ ), Deviation ( xi-μ ), និង ផលបូកនៃការ៉េគម្លាត ( ∑(xi-μ)2 ) ដើម្បីអាចគណនា Coefficient of Variance ( CV )។
⏩ Calculating Mean (μ)
ជំហានដំបូងនៃការគណនា Coefficient of Variance គឺត្រូវគណនា Mean នៃទិន្នន័យ។ ប្រើមុខងារ AVERAGE ដើម្បីគណនា Mean ឬ Average នៃសំណុំទិន្នន័យដែលបានផ្តល់ឱ្យ។ ប្រើរូបមន្តខាងក្រោមក្នុងក្រឡាណាមួយ (ឧ. C14 )។
=AVERAGE(C5:C13)
⏩ ការស្វែងរកគម្លាត (x i -μ)
បន្ទាប់មក អ្នកប្រើប្រាស់ត្រូវស្វែងរក គម្លាតពីមធ្យម ( x i -μ) ។ វាជាតម្លៃដកនៃធាតុនីមួយៗ ( x i ) ទៅតម្លៃ Mean ( μ) ។ វាយរូបមន្តខាងក្រោមក្នុងក្រឡា គម្លាត (ឧ. ជួរ D )។
=C5-$C$14
⏩ ការស្វែងរកផលបូកនៃគម្លាតការេ ∑(xi-μ) 2
ឥឡូវនេះ ការេគម្លាត តម្លៃ (xi -μ)2 ហើយដាក់ទិន្នន័យក្នុងក្រឡាដែលនៅជាប់គ្នា (ឧ. ជួរ E )។ បន្ទាប់មកបូកតម្លៃការ៉េក្នុងក្រឡា E14 ។ គ្រាន់តែប្រើមុខងារ SUM នៅក្នុងក្រឡា E14 ដើម្បីស្វែងរកផលបូកនៃគម្លាតការេ។
=SUM(E5:E13) អនុគមន៍ SUM ផ្តល់តម្លៃសរុបនៃ ជួរ E ។

⏩ ការគណនាគម្លាតស្តង់ដារ (σ ឬ S )
The គម្លាតស្តង់ដារ សម្រាប់ ចំនួនប្រជាជន ( σ ) មានរូបមន្តផ្ទាល់ខ្លួនរបស់វាជា
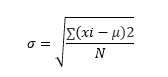
គម្លាតស្តង់ដារ សម្រាប់ ចំនួនប្រជាជន ( កំណត់ ),
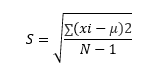
ដូច្នេះ ការគណនា គម្លាតស្តង់ដារ ត្រូវតែជារូបមន្តដែលបានអនុវត្តនៅក្នុង ក្រឡា G6 ។
➤ បិទភ្ជាប់រូបមន្តខាងក្រោមក្នុងក្រឡា G6 ដើម្បីស្វែងរក គម្លាតស្តង់ដារ ( σ > )។
=SQRT(E14/COUNT(C5:C13)) អនុគមន៍ SQRT ផ្តល់លទ្ធផលជាតម្លៃឫសការ៉េ ហើយអនុគមន៍ COUNT ត្រឡប់ធាតុសរុប លេខ។
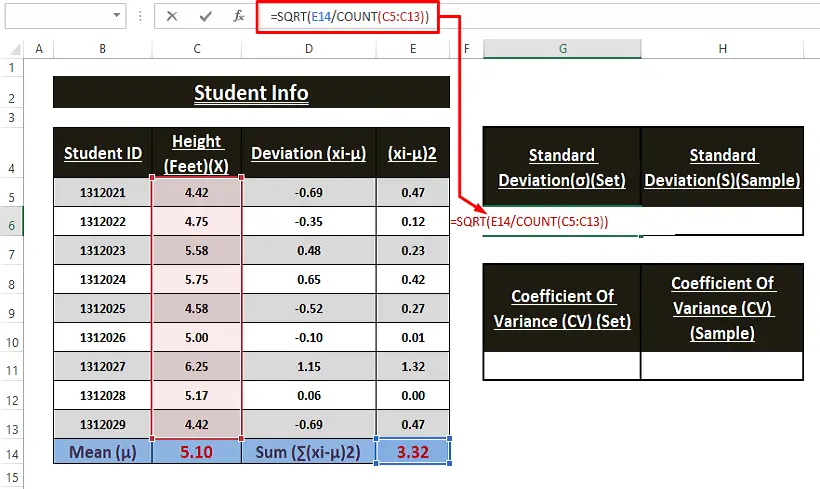
➤ ចុច ឬចុច Enter ដើម្បីអនុវត្តរូបមន្ត ហើយតម្លៃ គម្លាតស្តង់ដារ លេចឡើង នៅក្នុងក្រឡា G6 ។

ម្តងទៀត សូមប្រើកំណែ គំរូ នៃរូបមន្ត គម្លាតស្តង់ដារ ដើម្បីស្វែងរក គម្លាតស្តង់ដារ ។ រូបមន្ត
គម្លាតស្តង់ដារ សម្រាប់ គំរូ ,
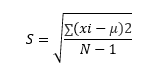
➤ វាយរូបមន្តខាងក្រោមក្នុងក្រឡា H6 ដើម្បីបង្ហាញ គម្លាតស្តង់ដារ ។
=SQRT(E14/(COUNT(C5:C13)-1)) 
➤ ប្រើគ្រាប់ចុច Enter ដើម្បីអនុវត្តរូបមន្តក្នុងក្រឡា H6 ។
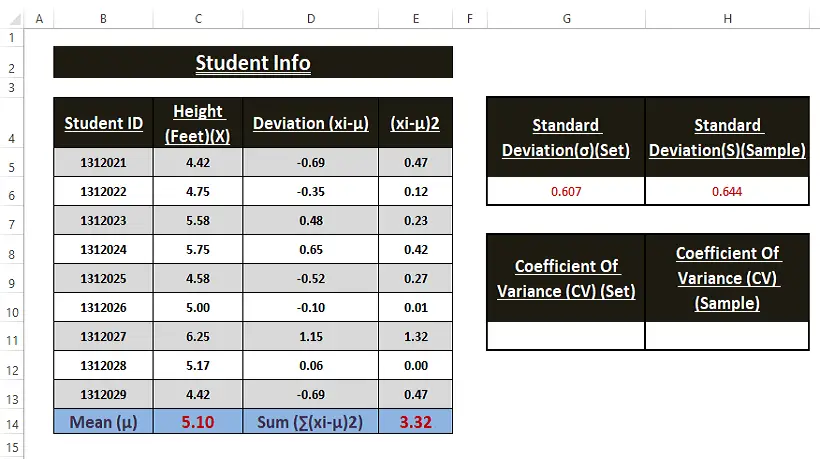
⏩ គណនាមេគុណបំរែបំរួល (CV)
បន្ទាប់ពីរកឃើញសមាសធាតុចាំបាច់ទាំងអស់ដូចជា គម្លាតស្តង់ដារ និង មធ្យម សូមបែងចែកសមាសភាគទាំងពីរនេះ ( គម្លាតស្តង់ដារ/មធ្យម ) ចូលទៅក្នុងកោសិកាដែលបានធ្វើទ្រង់ទ្រាយជាមុន ភាគរយ ។
➤ ប្រតិបត្តិរូបមន្តខាងក្រោមក្នុងក្រឡា G11 ដើម្បីស្វែងរក មេគុណនៃវ៉ារ្យង់ សម្រាប់ ចំនួនប្រជាជន ( កំណត់ )។
=G6/C14 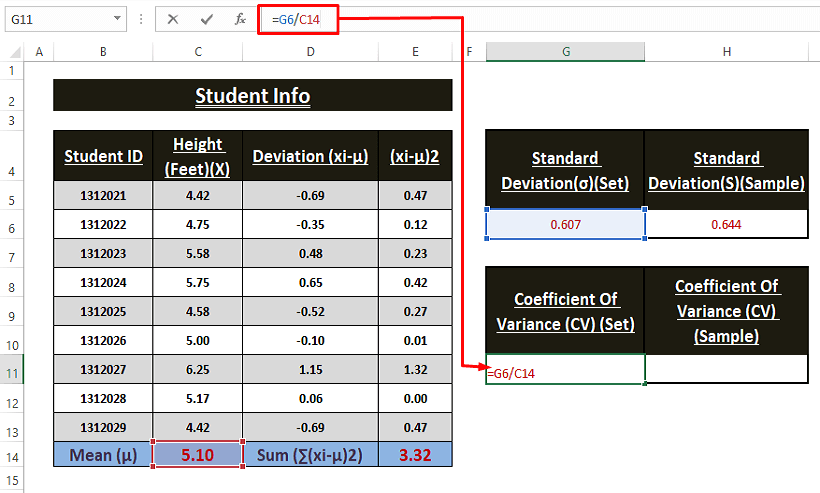
➤ ចុច Enter key ដើម្បីអនុវត្តរូបមន្តខាងក្រោមcell H11 ដើម្បីស្វែងរក Coefficient of Variance សម្រាប់ Sample ។
=H6/C14 
🔺 ជាចុងក្រោយ Coefficient of Variance សម្រាប់វ៉ារ្យ៉ង់ទាំងពីរត្រូវបានបង្ហាញនៅក្នុងក្រឡា G11 និង H11 ដូចដែលអ្នកអាចមើលឃើញពីរូបថតអេក្រង់ខាងក្រោម។
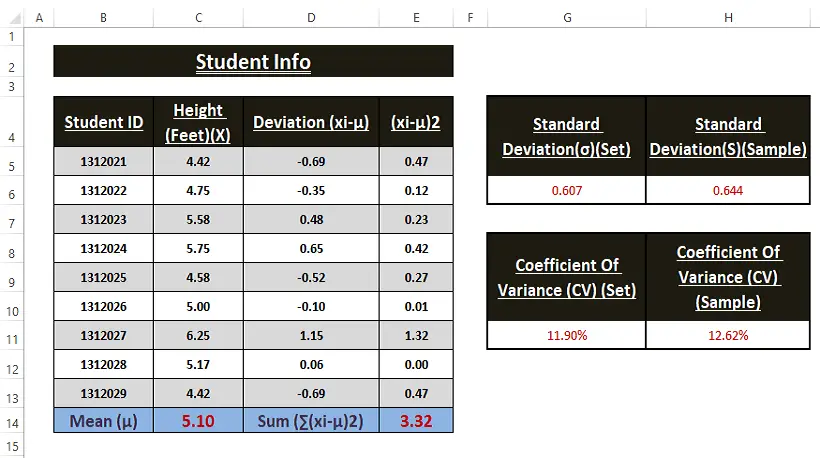
អានបន្ថែម៖ របៀបធ្វើការវិភាគបំរែបំរួលក្នុង Excel (ជាមួយជំហានរហ័ស)<4
ការអានស្រដៀងគ្នា
- របៀបគណនាបំរែបំរួលរួមក្នុង Excel (ជាមួយជំហានងាយៗ)
- គណនា Portfolio Variance ក្នុង Excel (3 Smart Approaches)
- របៀបគណនាភាគរយបំរែបំរួលក្នុង Excel (3 វិធីសាស្ត្រងាយៗ)
វិធីសាស្រ្តទី 2៖ គណនាមេគុណបំរែបំរួល (CV) ដោយប្រើមុខងារ STDEV.P និង AVERAGE
Excel ផ្តល់នូវមុខងារជាច្រើនដែលភ្ជាប់មកជាមួយដើម្បីអនុវត្តការគណនា ស្ថិតិ ផ្សេងៗ។ មុខងារ STDEV.P គឺជាមុខងារមួយក្នុងចំណោមពួកវា។ វាយកលេខជាអាគុយម៉ង់របស់វា។
ដូចដែលយើងបាននិយាយមុននេះថា Coefficient of Variance ( CV ) គឺជាកូតានៃសមាសធាតុពីរ (ឧទាហរណ៍ ស្តង់ដារ គម្លាត ( σ ) និង Mean ( μ ))។ អនុគមន៍ STDEV.P រកឃើញ គម្លាតស្តង់ដារ ( σ ) សម្រាប់ ចំនួនប្រជាជន ហើយលទ្ធផល AVERAGE អនុគមន៍ the Mean ( μ ) ឬ Average ។
ជំហាន 1: ប្រើរូបមន្តខាងក្រោមក្នុងក្រឡា E6 .
=STDEV.P(C5:C13)/AVERAGE(C5:C13) អនុគមន៍ STDEV.P ត្រឡប់ Standard Devianceសម្រាប់ចំនួនប្រជាជន និងអនុគមន៍ AVERAGE ផ្តល់លទ្ធផលជាមធ្យម ឬតម្លៃមធ្យម។
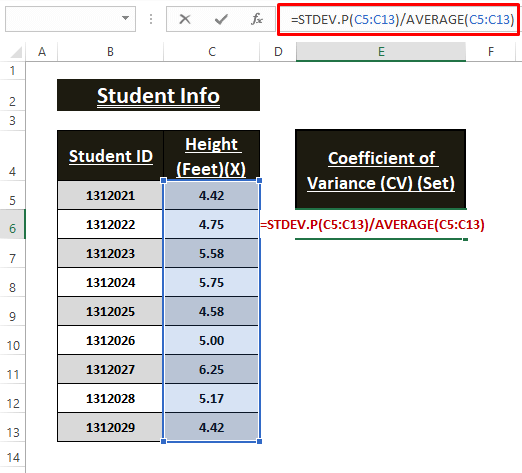
ជំហាន 2: ចុច បញ្ចូល key ដើម្បីអនុវត្តរូបមន្ត។ ភ្លាមៗ Excel បង្ហាញ Coefficient of Variance ( CV ) ក្នុង Percentage preformatted cell។
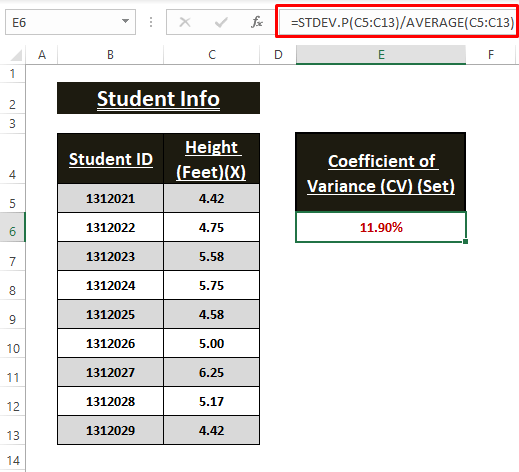
អានបន្ថែម៖ របៀបគណនាបំរែបំរួលក្នុង Excel (មគ្គុទ្ទេសក៍ងាយស្រួល)
វិធីទី 3: ការប្រើប្រាស់មុខងារ STDEV.S និងមធ្យម ទៅ គណនាមេគុណបំរែបំរួល
ជំនួសមុខងារ STDEV.P Excel មាន STDEV.S សម្រាប់ទិន្នន័យគំរូដើម្បីគណនា គម្លាតស្តង់ដារ ( σ )។ ស្រដៀងទៅនឹងមុខងារ STDEV.P STDEV.S យកលេខជាអាគុយម៉ង់របស់វា។ រូបមន្ត Coefficient of Deviance ( CV ) ធម្មតា គឺជាសមាមាត្ររវាង Standard Deviation ( σ ) និង Mean ( μ ).
ជំហាន 1: ប្រើរូបមន្តខាងក្រោមក្នុងក្រឡា E6 ។
=STDEV.S(C5:C13)/AVERAGE(C5:C13) 
ជំហានទី 2: ឥឡូវនេះ សូមប្រើគ្រាប់ចុច Enter ដើម្បីបង្ហាញ Coefficient of Deviance ក្នុងក្រឡា E6 ។

អានបន្ថែម៖ របៀបគណនាបំរែបំរួលដោយប្រើតារាង Pivot ក្នុង Excel (ជាមួយ ជំហានងាយៗ)
សេចក្តីសន្និដ្ឋាន
នៅក្នុងអត្ថបទនេះ យើងបង្ហាញពីវិធីស្ថិតិធម្មតា រួមជាមួយនឹងមុខងារដើម្បីគណនាមេគុណនៃភាពខុសគ្នានៅក្នុង Excel ។ អ្នកប្រើប្រាស់អាចជ្រើសរើសវិធីសាស្រ្តណាមួយដើម្បីគណនា Coefficient ofវ៉ារ្យ៉ង់ ដូចដែលពួកគេចង់បាន។ សង្ឃឹមថាអត្ថបទនេះបញ្ជាក់ពីការយល់ដឹងរបស់អ្នកអំពី Coefficient of Variance និងការគណនារបស់វា។ Comment ប្រសិនបើអ្នកមានចម្ងល់បន្ថែម ឬមានអ្វីដែលត្រូវបន្ថែម។

