Daftar Isi
Di Excel, pengguna menghitung berbagai Statistik properti untuk menampilkan dispersi data. Untuk alasan ini, pengguna mencoba menghitung nilai Koefisien Varians di Excel. Menghitung Koefisien Varians ( CV ) mudah menggunakan Excel STDEV.P atau STDEV. S dalam fungsi bawaan serta tipikal Rumus statistik .
Katakanlah kita memiliki dataset yang dianggap sebagai Populasi ( Set ) atau Sampel dan kita ingin menghitung Koefisien Varians ( CV ).
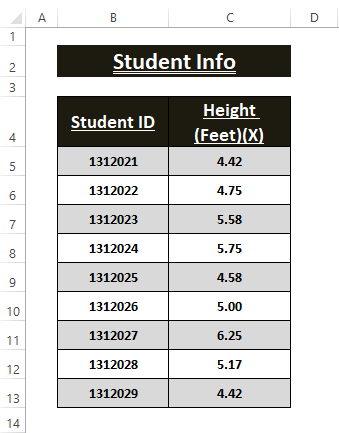
Dalam artikel ini, kami mendemonstrasikan Statistik rumus, serta rumus STDEV.P dan STDEV.S berfungsi untuk menghitung Koefisien Varians di Excel.
Unduh Buku Kerja Excel
Koefisien Perhitungan Varians.xlsxApa itu Koefisien Varians?
Secara umum, yang Koefisien Varians ( CV ) disebut sebagai rasio antara Deviasi Standar ( σ ) dan Rata-rata atau Mean ( μ ). Ini menampilkan tingkat variabilitas terhadap Rata-rata atau Berarti dari Populasi (Set) atau Sampel Jadi, ada 2 formula yang berbeda untuk Koefisien Varians ( CV Mereka adalah:
🔺 Koefisien Varians ( CV ) untuk Populasi atau Set ,

🔺 Koefisien Varians ( CV ) untuk Sampel ,

⏩ Di sini, yang Deviasi Standar untuk Populasi,
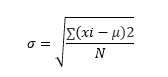
⏩ The Deviasi Standar untuk Sampel ,
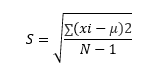
3 Cara Mudah Menghitung Koefisien Varians di Excel
Jika pengguna mengikuti rumus Statistik untuk menghitung Koefisien Varians ( CV ), mereka pertama-tama harus menemukan Deviasi Standar untuk Populasi ( σ ) atau Sampel ( S ) dan Rata-rata atau Berarti ( μ ). Sebagai alternatif, pengguna bisa menggunakan STDEV.P dan STDEV.S untuk menghitung Populasi dan Sampel varian dari Deviasi Standar Ikuti bagian di bawah ini untuk perhitungan terperinci.
Metode 1: Menggunakan Rumus Statistik untuk Menghitung Koefisien Varians di Excel
Sebelum menghitung Koefisien Varians ( CV ) pengguna perlu mengatur data untuk menemukan komponen formula. Seperti yang telah kami sebutkan sebelumnya, komponen Rumus statistik untuk Koefisien Varians ( CV ) adalah
Koefisien Varians untuk Populasi ,

Atau
Koefisien Varians untuk Sampel ,
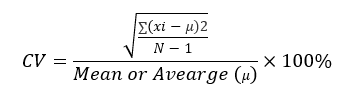
🔄 Menyiapkan Data
Pengguna perlu menemukan secara manual Koefisien Varians ( CV ) komponen formula seperti Berarti ( μ ), Penyimpangan ( xi-μ ), dan Jumlah dari Deviasi Kuadrat ( ∑(xi-μ)2 ) untuk dapat menghitung Koefisien Varians ( CV ).
⏩ Menghitung Rata-rata (μ)
Langkah pertama menghitung Koefisien Varians adalah untuk menghitung Berarti dari data. RATA-RATA berfungsi untuk menghitung Berarti atau Rata-rata Gunakan rumus di bawah ini di sel mana pun (mis, C14 ).
=RATA-RATA(C5:C13) ⏩ Menemukan Deviasi (x i -μ)
Setelah itu, pengguna harus menemukan Penyimpangan dari Rata-rata ( x i -μ) Ini adalah nilai minus dari setiap entri ( x i ) ke Berarti ( μ) Ketik rumus di bawah ini di dalam Penyimpangan (yaitu, Kolom D ) sel.
=C5-$C$14 ⏩ Mencari Jumlah Deviasi Kuadrat ∑(xi-μ) 2
Sekarang, Kuadratkan Deviasi nilai (xi-μ)2 dan menempatkan data di sel yang berdekatan (mis, Kolom E Kemudian jumlahkan nilai kuadrat dalam sel E14 Gunakan saja SUM fungsi di dalam E14 sel untuk menemukan jumlah deviasi kuadrat.
=SUM(E5:E13) The SUM memberikan nilai total dari Kolom E .

⏩ Menghitung Deviasi Standar (σ atau S )
The Deviasi Standar untuk Populasi ( σ ) memiliki rumusnya sendiri sebagai
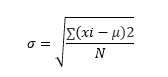
Deviasi Standar untuk Populasi ( Set ),
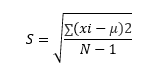
Jadi, menghitung Deviasi Standar perlu menjadi rumus yang diterapkan dalam G6 sel.
➤ Tempelkan rumus di bawah ini di dalam G6 sel untuk menemukan Deviasi Standar ( σ ).
=SQRT(E14/COUNT(C5:C13)) The SQRT menghasilkan nilai akar kuadrat dan fungsi COUNT fungsi mengembalikan total nomor entri.
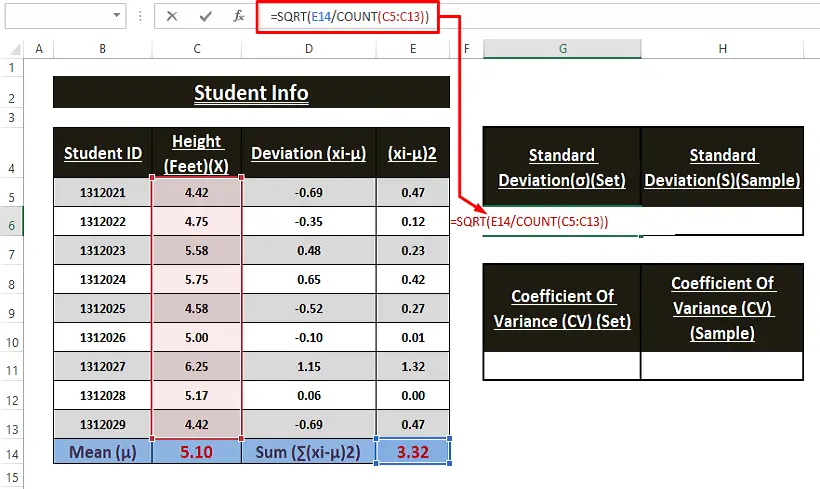
Tekan atau tekan Masuk untuk menerapkan rumus dan Deviasi Standar nilai muncul di sel G6 .

Sekali lagi, gunakan Sampel versi dari Deviasi Standar rumus untuk menemukan Deviasi Standar Rumusnya,
Deviasi Standar untuk Sampel ,
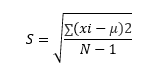
Ketik rumus berikut di sel H6 untuk menampilkan Deviasi Standar .
=SQRT(E14/(COUNT(C5:C13)-1)) 
Gunakan Masuk untuk menerapkan rumus di dalam H6 sel.
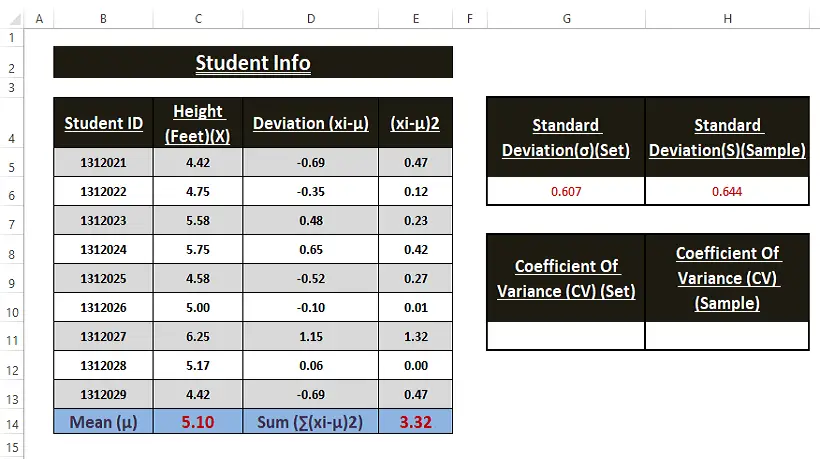
⏩ Menghitung Koefisien Varians (CV)
Setelah menemukan semua komponen yang diperlukan seperti Deviasi Standar dan Berarti , membagi dua komponen ini ( Standar Deviasi/Mean ) ke dalam Persentase sel yang telah diformat sebelumnya.
➤ Jalankan rumus berikut di sel G11 untuk menemukan Koefisien Varians untuk Populasi ( Set ).
= G6/C14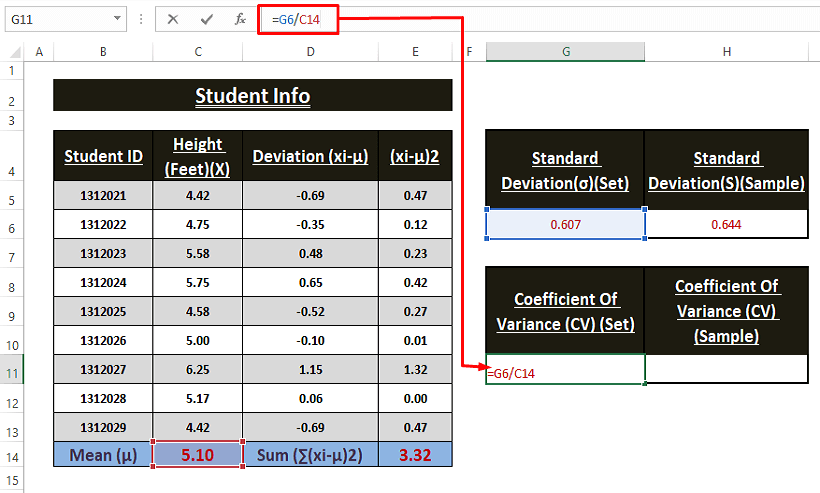
➤ Tekan tombol Masuk kunci untuk menerapkan rumus di bawah ini di sel H11 untuk menemukan Koefisien Varians untuk Sampel .
= H6/C14 
🔺 Akhirnya, yang Koefisien Varians untuk kedua varian ditampilkan dalam sel G11 dan H11 seperti yang bisa Anda lihat dari tangkapan layar di bawah ini.
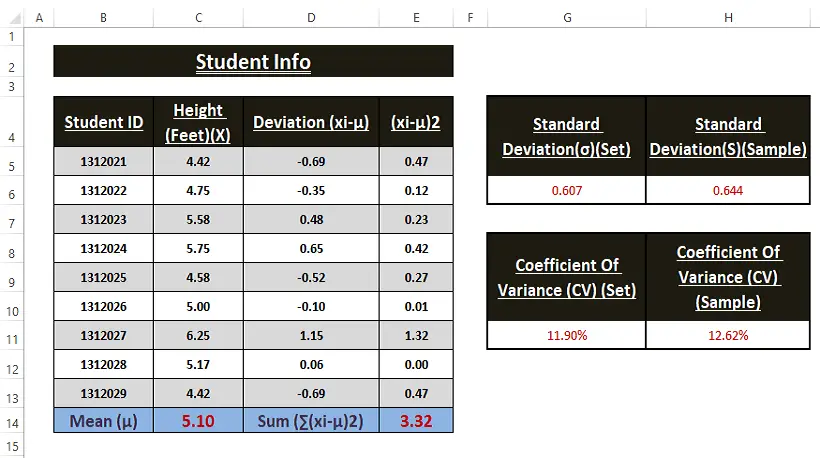
Baca selengkapnya: Bagaimana Melakukan Analisis Varians di Excel (Dengan Langkah Cepat)
Bacaan Serupa
- Cara Menghitung Pooled Variance di Excel (dengan Langkah Mudah)
- Hitung Varians Portofolio di Excel (3 Pendekatan Cerdas)
- Cara Menghitung Persentase Varians di Excel (3 Metode Mudah)
Metode 2: Menghitung Koefisien Varians (CV) Menggunakan Fungsi STDEV.P dan AVERAGE
Excel menawarkan beberapa fungsi bawaan untuk melakukan berbagai Statistik Perhitungan. STDEV.P Fungsi ini mengambil angka sebagai argumennya.
Seperti yang kami sebutkan sebelumnya bahwa Koefisien Varians ( CV ) adalah hasil bagi dari dua komponen (yaitu, Deviasi Standar ( σ ) dan Berarti ( μ )). STDEV.P menemukan fungsi Deviasi Standar ( σ ) untuk Populasi dan RATA-RATA menghasilkan fungsi Berarti ( μ ) atau Rata-rata .
Langkah 1: Gunakan rumus berikut dalam sel E6 .
=STDEV.P(C5:C13)/RATA-RATA(C5:C13) The STDEV.P fungsi mengembalikan Deviance Standar untuk Populasi dan RATA-RATA menghasilkan nilai rata-rata atau nilai mean.
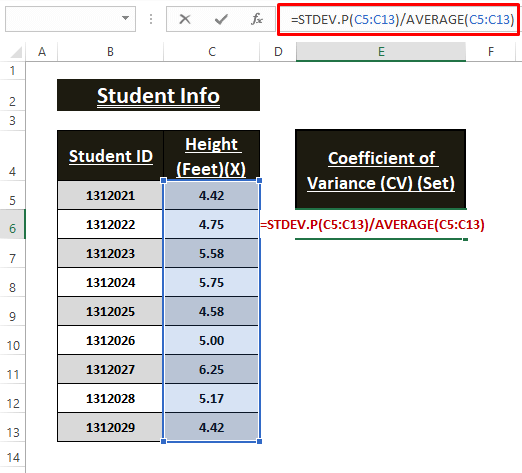
Langkah 2: Tekan tombol Masuk untuk menerapkan rumus. Secara instan, Excel menampilkan Koefisien Varians ( CV ) dalam sebuah Persentase sel yang telah diformat sebelumnya.
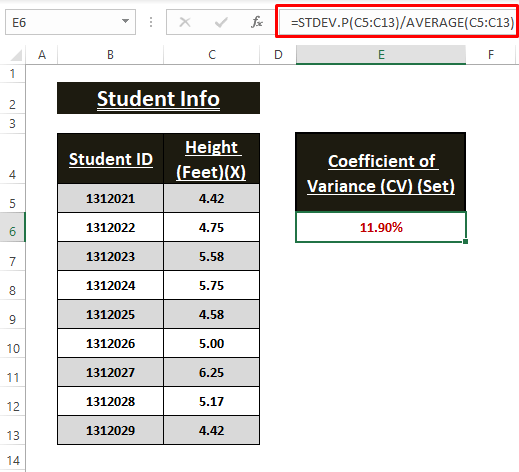
Baca selengkapnya: Cara Menghitung Varians di Excel (Panduan Mudah)
Metode 3: Menggunakan Fungsi STDEV.S dan AVERAGE untuk Hitung Koefisien Varians
Alternatif untuk STDEV.P fungsi, Excel memiliki STDEV.S untuk data sampel untuk menghitung Deviasi Standar ( σ ). Mirip dengan STDEV.P fungsi, STDEV.S mengambil angka sebagai argumennya. Koefisien Penyimpangan ( CV ) adalah rasio antara Deviasi Standar ( σ ) dan Berarti ( μ ).
Langkah 1: Gunakan rumus berikut dalam sel E6 .
=STDEV.S(C5:C13)/RATA-RATA(C5:C13) 
Langkah 2: Sekarang, gunakan Masuk untuk menampilkan tombol Koefisien Penyimpangan di dalam sel E6 .

Baca selengkapnya: Cara Menghitung Varians Menggunakan Tabel Pivot di Excel (dengan Langkah Mudah)
Kesimpulan
Pada artikel ini, kami mendemonstrasikan cara statistik tipikal bersama dengan fungsi untuk menghitung koefisien varians di Excel. Pengguna dapat memilih salah satu metode untuk menghitung koefisien varians di Excel. Koefisien Varians Semoga artikel ini memperjelas pemahaman Anda tentang Koefisien Varians dan perhitungannya. Beri komentar, jika Anda memiliki pertanyaan lebih lanjut atau memiliki sesuatu untuk ditambahkan.

