Содржина
Во Excel, корисниците пресметуваат различни својства Statistics за да ја покажат дисперзијата на податоците. Поради оваа причина, корисниците се обидуваат да го пресметаат Коефициентот на варијанса во Excel. Пресметувањето на Коефициентот на варијанса ( CV ) е лесно со користење STDEV.P или STDEV на Excel. S во вградените функции, како и типичните Формули за статистика .
Да речеме дека имаме база на податоци што се смета како Популација ( Постави ) или Примерок и сакаме да пресметајте го Коефициентот на варијанса ( CV ).
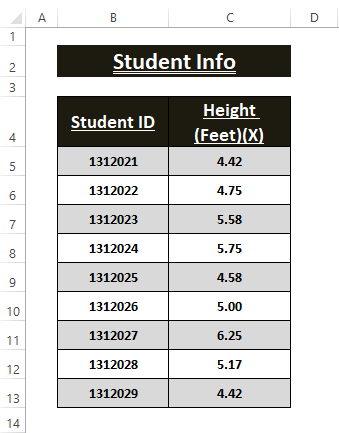
Во оваа статија, ние прикажуваме типични Статистика формулата, како и функциите STDEV.P и STDEV.S за пресметување на Коефициентот на варијанса во Excel.
Преземи работна книга на Excel
Пресметка на коефициент на варијанса.xlsx
Што е коефициент на варијанса?
Општо земено, Коефициентот на варијанса ( CV ) се означува како однос помеѓу Стандардна девијација ( σ ) и Просечна или средна вредност ( μ ). Го прикажува степенот на варијабилност во однос на Просечно или Средното на Популација (Множество) или Примерок . Значи, постојат 2 различни формули за Коефициент на варијанса ( CV ). Тие се:
🔺 Коефициент на варијанса ( CV ) за Популација или Поставување ,

🔺 Коефициент на варијанса ( CV ) за Примерок ,

⏩ Еве, Стандардно отстапување за популација,
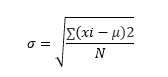
⏩ Стандардно отстапување за Примерок ,
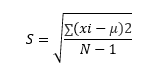
3 лесни начини за Пресметајте го коефициентот на варијанса во Excel
Ако корисниците ја следат формулата за статистика за да го пресметаат Коефициентот на варијанса ( CV ), прво треба да најдете стандардна девијација за популација ( σ ) или примерок ( S ) и просек или Средно ( μ ). Алтернативно, корисниците можат да ги користат STDEV.P и STDEV.S за да пресметаат Популација и Примерок варијантите на Стандардно отстапување пресметка. Следете го подолу делот за детална пресметка.
Метод 1: Користење статистичка формула за пресметување коефициент на варијанса во Excel
Пред да се пресмета Коефициентот на варијанса ( CV ) корисниците треба да ги постават податоците за да ги најдат компонентите на формулата. Како што споменавме претходно, формулата Статистика за Коефициентот на варијанса ( CV ) е
Коефициент на варијанса за Популација ,

Или
Коефициент на варијанса за Примерок ,
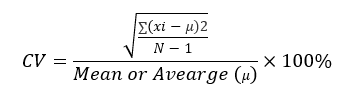
🔄 Поставување податоци
Корисниците треба рачно да го најдат Коефициентот на варијанса ( CV ) компоненти на формулата како што се Среден ( μ ), Отстапување ( xi-μ ), и Збирот на квадратОтстапување ( ∑(xi-μ)2 ) за да може да се пресмета Коефициентот на варијанса ( CV ).
⏩ Пресметување на средната вредност (μ)
Првиот чекор од пресметувањето на Коефициентот на варијанса е да се пресмета средната вредност на податоците. Користете ја функцијата ПРОСЕК за да ја пресметате Средната или Просечната на дадена база на податоци. Користете ја формулата подолу во која било ќелија (т.е., C14 ).
=AVERAGE(C5:C13)
⏩ Наоѓање отстапување (x i -μ)
Потоа, корисниците треба да го најдат Отстапувањето од средната вредност ( x i -μ) . Тоа е минусната вредност на секој запис ( x i ) до вредноста Средна ( μ) . Внесете ја формулата подолу во ќелиите Отстапување (т.е. Колона D ).
=C5-$C$14
⏩ Наоѓање збир на квадрат отстапување ∑(xi-μ) 2
Сега, Квадрат на отстапувањето вредностите (xi -μ)2 и ставете ги податоците во соседните ќелии (т.е. Колона Е ). Потоа сумирајте ги квадратните вредности во ќелијата E14 . Само користете ја функцијата SUM во ќелијата E14 за да го пронајдете збирот на квадратните отстапувања.
=SUM(E5:E13) Функцијата SUM ја дава вкупната вредност на Колона E .

⏩ Пресметување стандардна девијација (σ или S )
Стандардна девијација за Популација ( σ ) има своја формула како
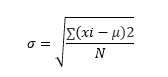
Стандардна девијација за популација ( Постави ),
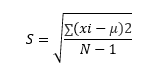
Значи, пресметувањето на Стандардното отстапување треба да биде формулата применета во ќелијата G6 .
➤ Залепете ја формулата подолу во ќелијата G6 за да ја пронајдете Стандардна девијација ( σ ).
=SQRT(E14/COUNT(C5:C13)) Функцијата SQRT резултира со вредноста на квадратниот корен и функцијата COUNT го враќа вкупниот запис броеви.
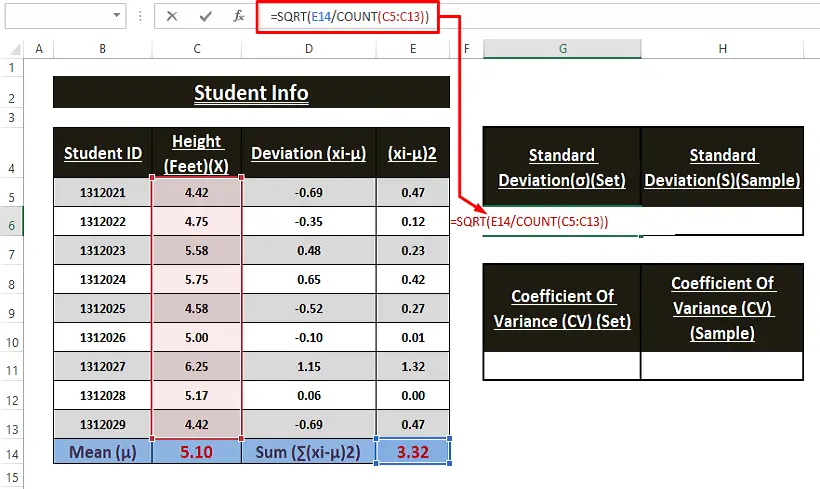
➤ Притиснете или притиснете Enter за да ја примените формулата и ќе се појави вредноста Стандардно отстапување во ќелијата G6 .

Повторно, користете ја верзијата Примерок на формулата Стандардно отстапување за да најдете Стандардна девијација . Формулата,
Стандардно отстапување за Примерок ,
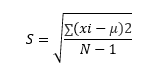
➤ Внесете ја следната формула во ќелијата H6 за да се прикаже Стандардна девијација .
=SQRT(E14/(COUNT(C5:C13)-1)) 
➤ Користете го копчето Enter за да ја примените формулата во ќелијата H6 .
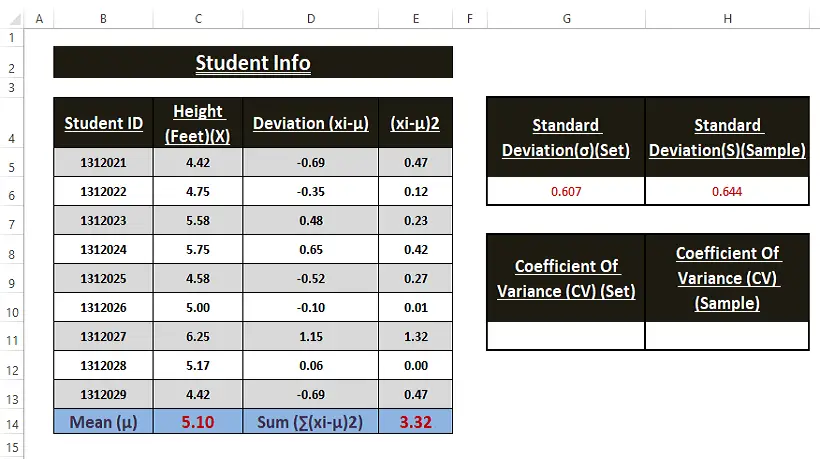
⏩ Пресметување коефициент на варијанса (CV)
Откако ќе ги пронајдете сите потребни компоненти како што се Стандардно отстапување и Средно , поделете ги овие двокомпонентни ( Стандардно отстапување/Среден ) во преформатирана ќелија Проценти .
➤ Извршете ја следнава формула во ќелијата G11 за да го најдете Коефициентот на варијанса за Популација ( Постави ).
=G6/C14 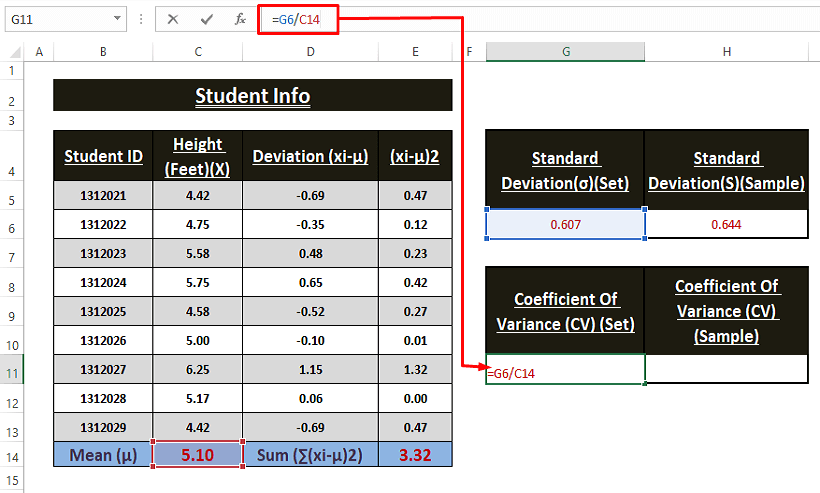
➤ Притиснете го Внесете клуч за да ја примените формулата подолуќелијата H11 за да се најде Коефициентот на варијанса за Примерокот .
=H6/C14 
🔺 Конечно, Коефициентот на варијанса за двете варијанти се прикажува во ќелиите G11 и H11 како што можете да видите од екранот подолу.
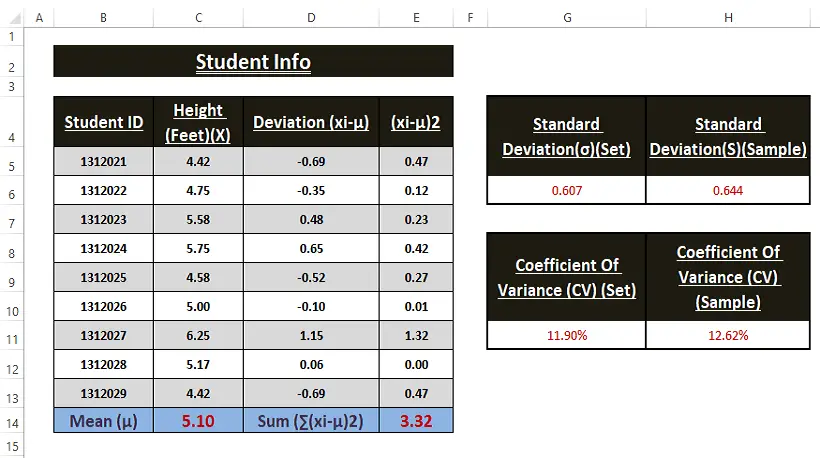
Прочитајте повеќе: Како да направите анализа на варијанса во Excel (со брзи чекори)
Слични читања
- Како да се пресмета збирната варијанса во Excel (со лесни чекори)
- Пресметај варијанса на портфолио во Excel (3 паметни пристапи)
- Како да се пресмета процентот на варијанса во Excel (3 лесни методи)
Метод 2: Пресметување коефициент на варијанса (CV) со користење на функциите STDEV.P и AVERAGE
Excel нуди повеќе вградени функции за извршување на различни Статистика пресметки. Функцијата STDEV.P е една од нив. Ги зема броевите како свои аргументи.
Како што споменавме претходно дека Коефициентот на варијанса ( CV ) е количник на две компоненти (т.е., Стандард Отстапување ( σ ) и Средно ( μ )). Функцијата STDEV.P ја наоѓа Стандардна девијација ( σ ) за Популација и функцијата ПРОСЕК резултира во Среден ( μ ) или Просек .
Чекор 1: Користете ја следнава формула во ќелијата E6 .
=STDEV.P(C5:C13)/AVERAGE(C5:C13) Функцијата STDEV.P го враќа стандардното отстапувањеза Популација и функцијата ПРОСЕК резултира со просечна или средна вредност.
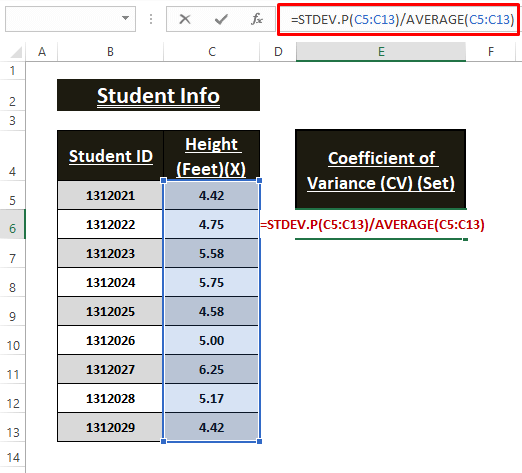
Чекор 2: Притиснете го Внесете го копчето за да ја примените формулата. Веднаш, Excel го прикажува Коефициентот на варијанса ( CV ) во преформатирана ќелија Проценти .
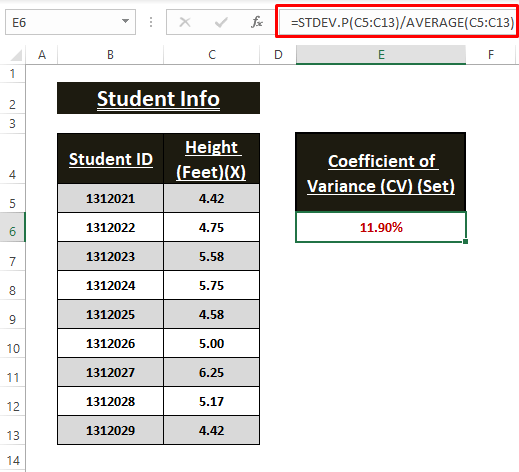
Прочитајте повеќе: Како да се пресмета варијансата во Excel (лесен водич)
Метод 3: Користење функции STDEV.S и AVERAGE до Пресметај коефициент на варијанса
Алтернатива на функцијата STDEV.P , Excel има STDEV.S за примерок на податоци за пресметување Стандардна девијација ( σ ). Слично на функцијата STDEV.P , STDEV.S зема бројки како свои аргументи. Типичната формула Коефициент на отстапување ( CV ) е односот помеѓу Стандардното отстапување ( σ ) и Средното ( μ ).
Чекор 1: Користете ја следната формула во ќелијата E6 .
=STDEV.S(C5:C13)/AVERAGE(C5:C13) 
Чекор 2: Сега, користете го копчето Enter за да го прикажете Коефициентот на отстапување во ќелијата E6 .

Прочитајте повеќе: Како да се пресмета варијансата користејќи Pivot Table во Excel (со Лесни чекори)
Заклучок
Во оваа статија, го прикажуваме типичниот статистички начин заедно со функциите за пресметување на коефициентот на варијанса во Excel. Корисниците можат да изберат кој било од методите за пресметување на коефициентот наВаријанса како што сакаат. Се надеваме дека оваа статија ќе го разјасни вашето разбирање за Коефициентот на варијанса и неговата пресметка. Коментирајте, ако имате дополнителни прашања или имате нешто да додадете.

