Isi kandungan
Dalam Excel, pengguna mengira pelbagai Statistik sifat untuk mempamerkan penyebaran data. Atas sebab ini, pengguna cuba mengira Pekali Varians dalam Excel. Mengira Pekali Varians ( CV ) adalah mudah menggunakan Excel STDEV.P atau STDEV. S dalam fungsi terbina serta biasa Formula statistik .
Katakan kita mempunyai set data yang dianggap sebagai Populasi ( Set ) atau Sampel dan kami mahu hitung Pekali Varian ( CV ).
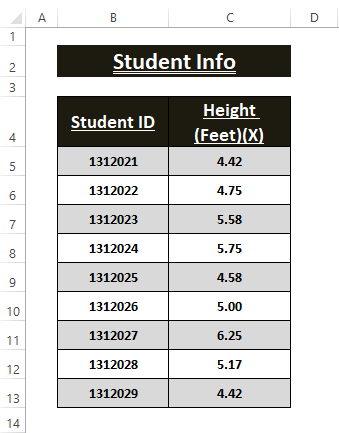
Dalam artikel ini, kami menunjukkan Statistik tipikal formula, serta STDEV.P dan STDEV.S berfungsi untuk mengira Pekali Varians dalam Excel.
Muat Turun Buku Kerja Excel
Pengiraan Koefisien Varians.xlsx
Apakah Pekali Varians?
Secara amnya, Pekali Varians ( CV ) dirujuk sebagai nisbah antara Sisihan Piawai ( σ ) dan Purata atau Min ( μ ). Ia memaparkan tahap kebolehubahan terhadap Purata atau Min bagi Populasi (Set) atau Sampel . Jadi, terdapat 2 formula yang berbeza untuk Pekali Varian ( CV ). Ia adalah:
🔺 Pekali Varians ( CV ) untuk Populasi atau Set ,

🔺 Pekali Varian ( CV ) untuk Sampel ,

⏩ Di sini, Sisihan Piawai untuk Populasi,
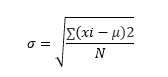
⏩ Sisihan Piawai untuk Sampel ,
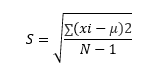
3 Cara Mudah untuk Kira Pekali Varians dalam Excel
Jika pengguna mengikut formula Statistik untuk mengira Pekali Varians ( CV ), mereka perlu dahulu cari Sisihan Piawai untuk Populasi ( σ ) atau Sampel ( S ) dan Purata atau Min ( μ ). Sebagai alternatif, pengguna boleh menggunakan STDEV.P dan STDEV.S untuk mengira Populasi dan Sampel varian Sisihan Piawai pengiraan. Ikuti bahagian di bawah untuk pengiraan terperinci.
Kaedah 1: Menggunakan Formula Statistik untuk Mengira Pekali Varians dalam Excel
Sebelum mengira Pekali Varians ( CV ) pengguna perlu menyediakan data untuk mencari komponen formula. Seperti yang kita nyatakan sebelum ini, Formula Statistik untuk Pekali Varians ( CV ) ialah
Pekali Varians untuk Populasi ,

Atau
Pekali Varians untuk Sampel ,
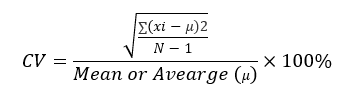
🔄 Menyediakan Data
Pengguna perlu mencari secara manual Pekali Varians ( CV ) komponen formula seperti Min ( μ ), Sisihan ( xi-μ ), dan Jumlah Kuasa DuaSisihan ( ∑(xi-μ)2 ) untuk dapat mengira Pekali Varians ( CV ).
⏩ Mengira Min (μ)
Langkah pertama untuk mengira Pekali Varians ialah mengira Min data. Gunakan fungsi PURATA untuk mengira Min atau Purata bagi set data yang diberikan. Gunakan formula di bawah dalam mana-mana sel (iaitu, C14 ).
=AVERAGE(C5:C13)
⏩ Mencari Sisihan (x i -μ)
Selepas itu, pengguna perlu mencari Sisihan daripada Min ( x i -μ) . Ia ialah nilai tolak setiap entri ( x i ) kepada nilai Min ( μ) . Taip formula di bawah dalam sel Sisihan (iaitu Lajur D ).
=C5-$C$14
⏩ Mencari Jumlah Sisihan Kuasa Dua ∑(xi-μ) 2
Sekarang, Dapatkan Sisihan nilai (xi -μ)2 dan letakkan data dalam sel bersebelahan (iaitu, Lajur E ). Kemudian jumlahkan nilai kuasa dua dalam sel E14 . Hanya gunakan fungsi SUM dalam sel E14 untuk mencari jumlah sisihan kuasa dua.
=SUM(E5:E13) Fungsi SUM menyediakan jumlah nilai Lajur E .

⏩ Mengira Sisihan Piawai (σ atau S )
Sisihan Piawai untuk Populasi ( σ ) mempunyai formula sendiri sebagai
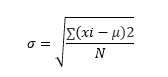
Sisihan Piawai untuk Populasi ( Tetapkan ),
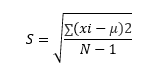
Jadi, pengiraan Sisihan Piawai perlu menggunakan formula dalam sel G6 .
➤ Tampal formula di bawah dalam sel G6 untuk mencari Sisihan Piawai ( σ ).
=SQRT(E14/COUNT(C5:C13)) Fungsi SQRT menghasilkan nilai punca kuasa dua dan fungsi COUNT mengembalikan jumlah entri nombor.
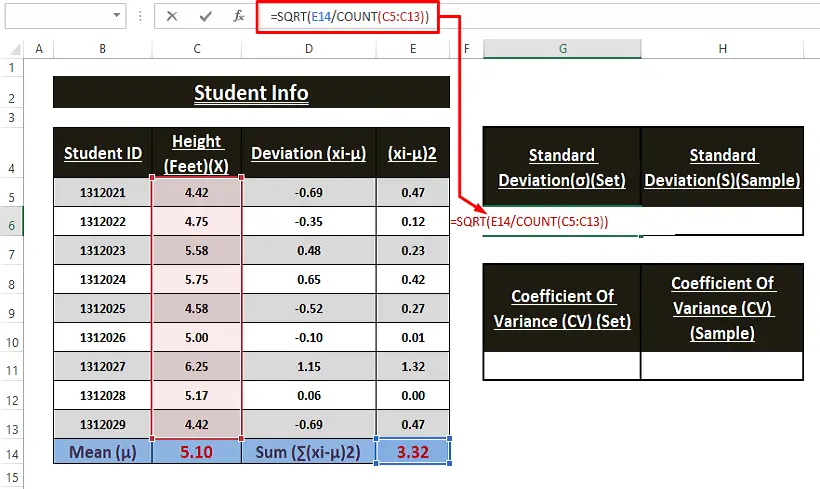
➤ Tekan atau tekan Enter untuk menggunakan formula dan nilai Sisihan Piawai muncul dalam sel G6 .

Sekali lagi, gunakan versi Sampel formula Sisihan Piawai untuk mencari Sisihan Piawai . Formula,
Sisihan Piawai untuk Sampel ,
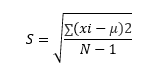
➤ Taipkan formula berikut dalam sel H6 untuk memaparkan Sisihan Piawai .
=SQRT(E14/(COUNT(C5:C13)-1)) 
➤ Gunakan kekunci Enter untuk menggunakan formula dalam sel H6 .
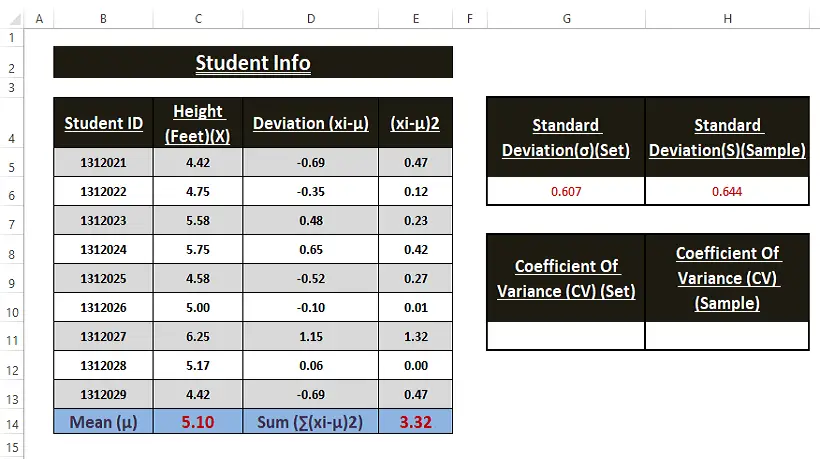
⏩ Mengira Pekali Varians (CV)
Selepas mencari semua komponen yang diperlukan seperti Sisihan Piawai dan Min , bahagikan dua komponen ini ( Sisihan Piawai/Min ) ke dalam sel praformat Peratusan .
➤ Jalankan formula berikut dalam sel G11 untuk mencari Pekali Varians untuk Penduduk ( Tetapkan ).
=G6/C14 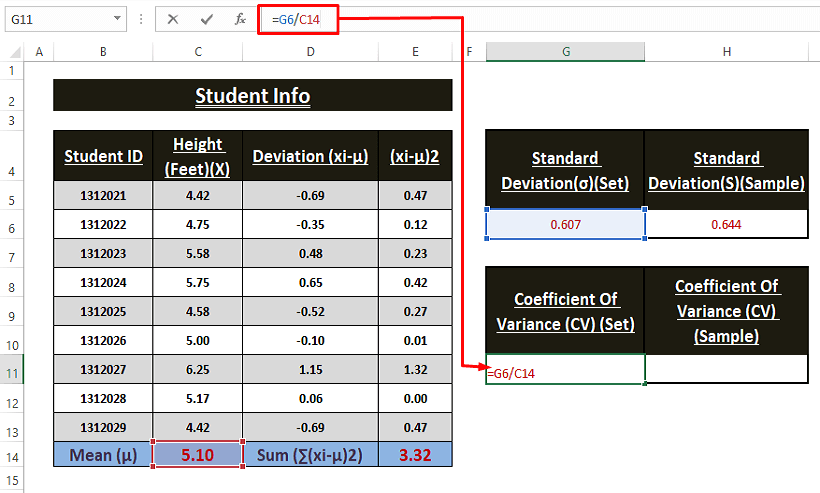
➤ Tekan Masukkan kekunci untuk menggunakan formula di bawahsel H11 untuk mencari Pekali Varians untuk Sampel .
=H6/C14 
🔺 Akhirnya, Pekali Varian untuk kedua-dua varian akan dipaparkan dalam sel G11 dan H11 seperti yang anda boleh lihat daripada tangkapan skrin di bawah.
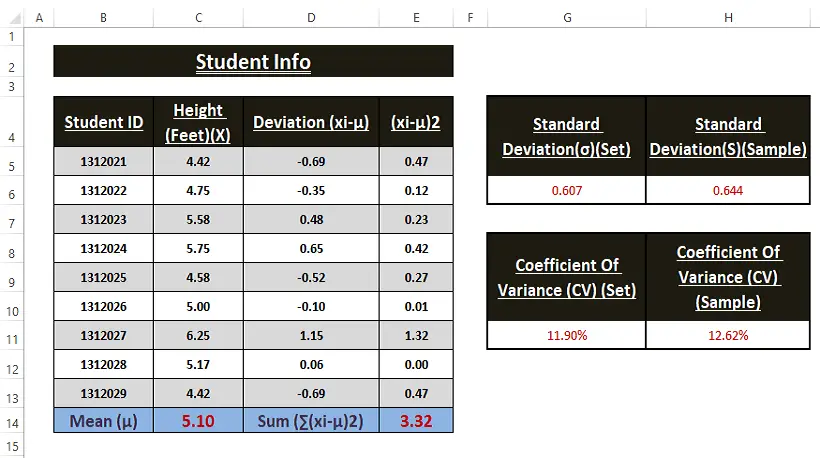
Baca Lagi: Cara Melakukan Analisis Varians dalam Excel (Dengan Langkah Pantas)
Bacaan Serupa
- Cara Mengira Varians Terkumpul dalam Excel (dengan Langkah Mudah)
- Kira Varians Portfolio dalam Excel (3 Pendekatan Pintar)
- Cara Mengira Peratusan Varians dalam Excel (3 Kaedah Mudah)
Kaedah 2: Mengira Pekali Varians (CV) Menggunakan Fungsi STDEV.P dan AVERAGE
Excel menawarkan berbilang fungsi terbina untuk menjalankan pelbagai pengiraan Statistik . Fungsi STDEV.P ialah salah satu daripadanya. Ia mengambil nombor sebagai hujahnya.
Seperti yang kami nyatakan sebelum ini bahawa Pekali Varians ( CV ) ialah hasil bagi dua komponen (iaitu, Standard Sisihan ( σ ) dan Min ( μ )). Fungsi STDEV.P mencari Sisihan Piawai ( σ ) untuk Populasi dan fungsi PURATA menghasilkan Min ( μ ) atau Purata .
Langkah 1: Gunakan formula berikut dalam sel E6 .
=STDEV.P(C5:C13)/AVERAGE(C5:C13) Fungsi STDEV.P mengembalikan Sisihan Piawaiuntuk Populasi dan fungsi PURATA menghasilkan nilai purata atau min.
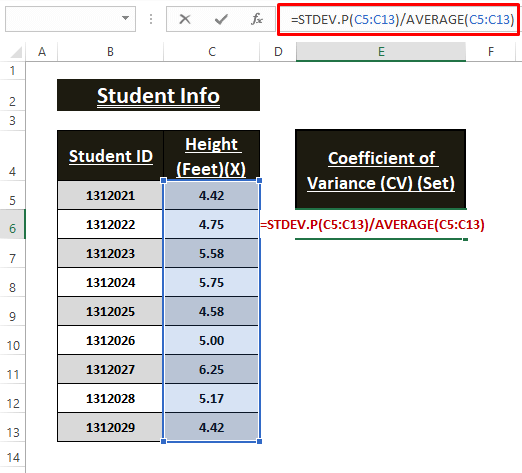
Langkah 2: Tekan Masukkan kekunci untuk menggunakan formula. Serta-merta, Excel memaparkan Pekali Varians ( CV ) dalam sel praformat Peratusan .
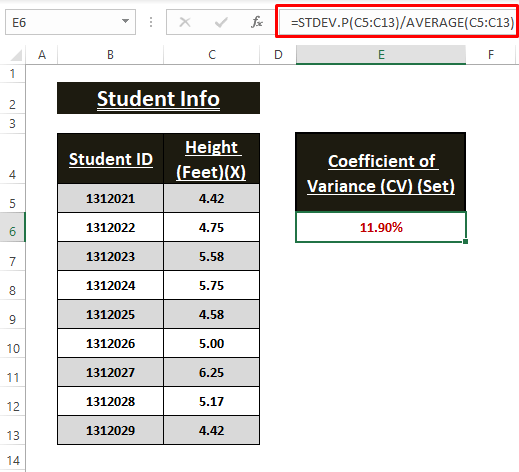
Baca Lagi: Cara Mengira Varians dalam Excel (Panduan Mudah)
Kaedah 3: Menggunakan STDEV.S dan Fungsi AVERAGE untuk Kira Pekali Varians
Alternatif kepada fungsi STDEV.P , Excel mempunyai STDEV.S untuk data sampel dikira Sisihan Piawai ( σ ). Sama seperti fungsi STDEV.P , STDEV.S mengambil nombor sebagai hujahnya. Formula Pekali Sisihan ( CV ) biasa ialah nisbah antara Sisihan Piawai ( σ ) dan Min ( μ ).
Langkah 1: Gunakan formula berikut dalam sel E6 .
=STDEV.S(C5:C13)/AVERAGE(C5:C13) 
Langkah 2: Sekarang, gunakan kekunci Enter untuk memaparkan Pekali Sisihan dalam sel E6 .

Baca Lagi: Cara Mengira Varians Menggunakan Jadual Pangsi dalam Excel (dengan Langkah Mudah)
Kesimpulan
Dalam artikel ini, kami menunjukkan cara statistik biasa bersama-sama dengan fungsi untuk mengira pekali varians dalam Excel. Pengguna boleh memilih mana-mana kaedah untuk mengira Pekali bagiVarians mengikut kehendak mereka. Harap artikel ini menjelaskan pemahaman anda tentang Pekali Varians dan pengiraannya. Komen, jika anda mempunyai pertanyaan lanjut atau ada apa-apa untuk ditambahkan.

