Talaan ng nilalaman
Sa Excel, kinakalkula ng mga user ang iba't ibang Statistics property para ipakita ang dispersion ng data. Para sa kadahilanang ito, sinusubukan ng mga user na kalkulahin ang Coefficient of Variance sa Excel. Madaling kalkulahin ang Coefficient of Variance ( CV ) gamit ang STDEV.P o STDEV. S ng Excel sa mga built function pati na rin ang karaniwang Mga formula ng istatistika .
Ipagpalagay nating mayroon kaming dataset na itinuturing bilang Populasyon ( Itakda ) o Sample at gusto naming kalkulahin ang Coefficient of Variance ( CV ).
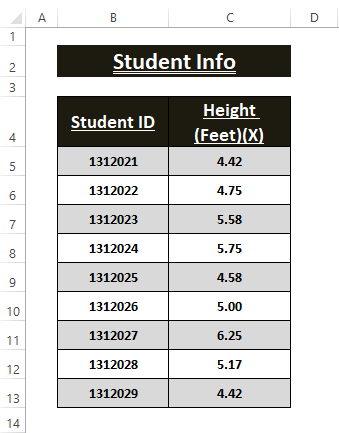
Sa artikulong ito, ipinapakita namin ang karaniwang Statistics formula, pati na rin ang STDEV.P , at STDEV.S ay gumagana upang kalkulahin ang Coefficient of Variance sa Excel.
I-download ang Excel Workbook
Coefficient of Variance Calculation.xlsx
Ano ang Coefficient of Variance?
Sa pangkalahatan, ang Coefficient of Variance ( CV ) ay tinutukoy bilang ratio sa pagitan ng Standard Deviation ( σ ) at ang Average o Mean ( μ ). Ipinapakita nito ang lawak ng pagkakaiba-iba laban sa Average o Mean ng isang Population (Set) o Sample . Kaya, mayroong 2 natatanging mga formula para sa Coefficient of Variance ( CV ). Ang mga ito ay:
🔺 Coefficient of Variance ( CV ) para sa Populasyon o Set ,

🔺 Coefficient of Variance ( CV ) para sa Sample ,

⏩ Dito, ang Standard Deviation para sa Populasyon,
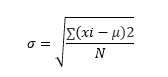
⏩ Ang Standard Deviation para sa Sample ,
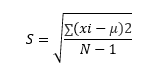
3 Madaling Paraan upang Kalkulahin ang Coefficient of Variance sa Excel
Kung susundin ng mga user ang Statistics formula upang kalkulahin ang Coefficient of Variance ( CV ), kailangan muna nilang hanapin ang Standard Deviation para sa Populasyon ( σ ) o Sample ( S ) at Average o Mean ( μ ). Bilang kahalili, magagamit ng mga user ang STDEV.P at STDEV.S para kalkulahin ang Populasyon at Sample na mga variant ng Standard Deviation pagkalkula. Sundin ang seksyon sa ibaba para sa detalyadong pagkalkula.
Paraan 1: Paggamit ng Statistics Formula upang Kalkulahin ang Coefficient of Variance sa Excel
Bago kalkulahin ang Coefficient of Variance ( CV ) kailangang i-set up ng mga user ang data para mahanap ang mga bahagi ng formula. Gaya ng nabanggit namin kanina, ang Formula ng Mga Istatistika para sa Coefficient of Variance ( CV ) ay
Coefficient of Variance para sa Populasyon ,

O
Coefficient of Variance para sa Sample ,
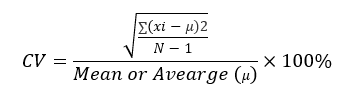
🔄 Pagse-set Up ng Data
Kailangan ng mga user na manual na mahanap ang Coefficient of Variance ( CV ) mga bahagi ng formula gaya ng Mean ( μ ), Deviation ( xi-μ ), at ang Sum of the SquaredDeviation ( ∑(xi-μ)2 ) para makalkula ang Coefficient of Variance ( CV ).
⏩ Pagkalkula ng Mean (μ)
Ang unang hakbang sa pagkalkula ng Coefficient of Variance ay kalkulahin ang Mean ng data. Gamitin ang function na AVERAGE para kalkulahin ang Mean o Average ng isang ibinigay na dataset. Gamitin ang formula sa ibaba sa anumang cell (ibig sabihin, C14 ).
=AVERAGE(C5:C13)
⏩ Paghahanap ng Deviation (x i -μ)
Pagkatapos, kailangang hanapin ng mga user ang Paglihis mula sa Mean ( x i -μ) . Ito ang minus na value ng bawat entry ( x i ) sa Mean ( μ) na value. I-type ang formula sa ibaba sa Deviation (ibig sabihin, Column D ) na mga cell.
=C5-$C$14
⏩ Paghahanap ng Kabuuan ng Squared Deviation ∑(xi-μ) 2
Ngayon, Kuwadrado ang Deviation mga value (xi -μ)2 at ilagay ang data sa mga katabing cell (ibig sabihin, Column E ). Pagkatapos ay isama ang mga squared value sa cell E14 . Gamitin lang ang function na SUM sa E14 cell upang mahanap ang kabuuan ng mga squared deviations.
=SUM(E5:E13) Ang SUM function ay nagbibigay ng kabuuang halaga ng Column E .

⏩ Kinakalkula ang Standard Deviation (σ o S )
Ang Standard Deviation para sa Populasyon ( Ang σ ) ay may sariling formula bilang
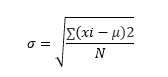
Standard Deviation para sa Populasyon ( Itakda ),
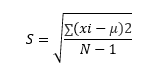
Kaya, ang pagkalkula ng Standard Deviation ay kailangang ang formula na inilapat sa ang G6 cell.
➤ I-paste ang formula sa ibaba sa G6 cell upang mahanap ang Standard Deviation ( σ ).
=SQRT(E14/COUNT(C5:C13)) Ang SQRT function ay nagreresulta sa square root value at ang COUNT function ay nagbabalik ng kabuuang entry mga numero.
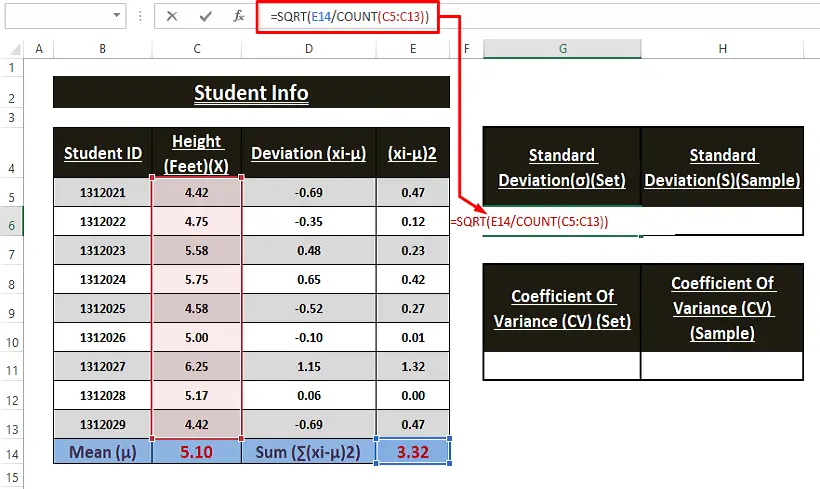
➤ Pindutin o pindutin ang Enter para ilapat ang formula at lalabas ang Standard Deviation value sa cell G6 .

Muli, gamitin ang Sample na bersyon ng Standard Deviation na formula upang mahanap ang Standard Deviation . Ang formula,
Standard Deviation para sa Sample ,
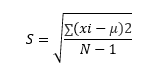
➤ I-type ang sumusunod na formula sa cell H6 upang ipakita ang Standard Deviation .
=SQRT(E14/(COUNT(C5:C13)-1)) 
➤ Gamitin ang Enter key para ilapat ang formula sa H6 cell.
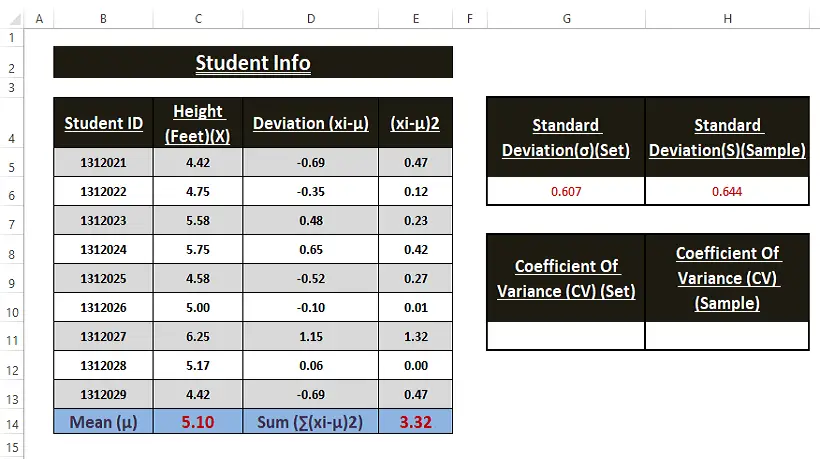
⏩ Pagkalkula ng Coefficient of Variance (CV)
Pagkatapos mahanap ang lahat ng kinakailangang bahagi gaya ng Standard Deviation at Mean , hatiin ang dalawang bahagi na ito ( Standard Deviation/Mean ) sa isang Porsyento preformatted na cell.
➤ Isagawa ang sumusunod na formula sa cell G11 upang mahanap ang Coefficient of Variance para sa Populasyon ( Itakda ).
=G6/C14 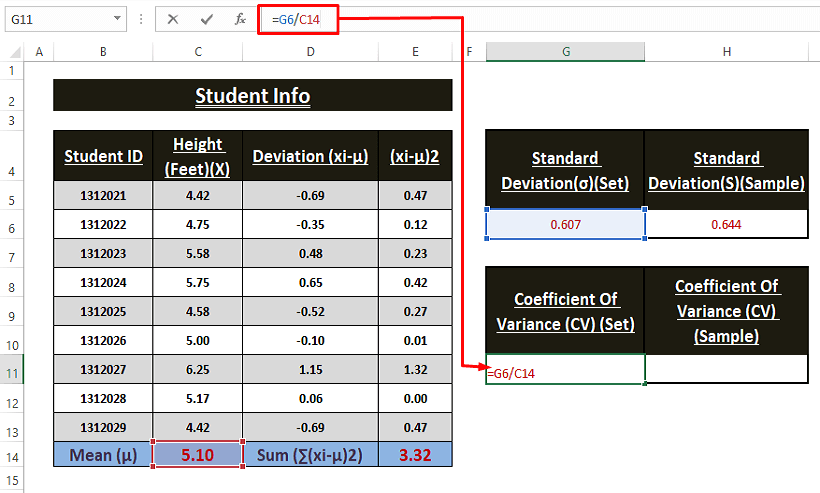
➤ Pindutin ang Enter key para ilapat ang formula sa ibabacell H11 upang mahanap ang Coefficient of Variance para sa Sample .
=H6/C14 
🔺 Sa wakas, ang Coefficient of Variance para sa parehong variant ay ipinapakita sa mga cell G11 at H11 gaya ng nakikita mo mula sa screenshot sa ibaba.
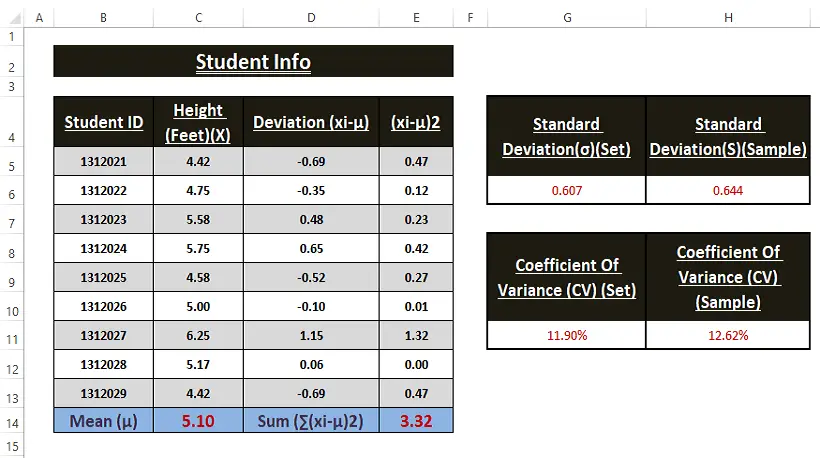
Magbasa Nang Higit Pa: Paano Magsagawa ng Pagsusuri ng Variance sa Excel (Na may Mabilis na Mga Hakbang)
Mga Katulad na Pagbasa
- Paano Kalkulahin ang Pinagsama-samang Variance sa Excel (na may Madaling Hakbang)
- Kalkulahin ang Portfolio Variance sa Excel (3 Smart Approaches)
- Paano Kalkulahin ang Variance Porsyento sa Excel (3 Madaling Paraan)
Paraan 2: Pagkalkula ng Coefficient of Variance (CV) Gamit ang STDEV.P at AVERAGE Function
Nag-aalok ang Excel ng maramihang in-built na function para magsagawa ng iba't ibang kalkulasyon ng Statistics . Ang STDEV.P function ay isa sa mga ito. Nangangailangan ito ng mga numero bilang mga argumento nito.
Tulad ng nabanggit namin kanina na ang Coefficient of Variance ( CV ) ay ang quotient ng dalawang bahagi (i.e., Standard Paglihis ( σ ) at Mean ( μ )). Hinahanap ng STDEV.P function ang Standard Deviation ( σ ) para sa Population at ang AVERAGE function ay nagreresulta sa ang Mean ( μ ) o Average .
Hakbang 1: Gamitin ang sumusunod na formula sa cell E6 .
=STDEV.P(C5:C13)/AVERAGE(C5:C13) Ang STDEV.P function ay nagbabalik ng Standard Deviancepara sa Populasyon at ang AVERAGE function ay nagreresulta sa average o average na halaga.
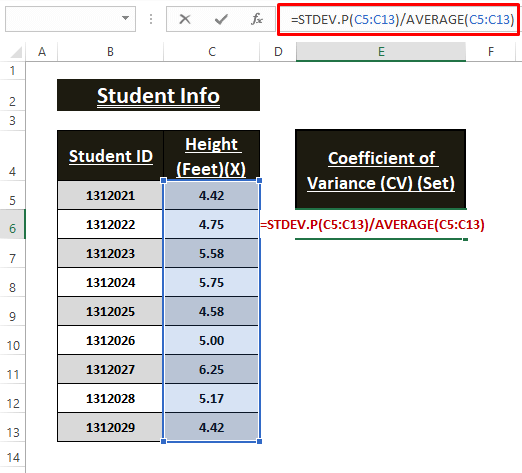
Hakbang 2: Pindutin ang Ipasok ang key para ilapat ang formula. Kaagad, ipinapakita ng Excel ang Coefficient of Variance ( CV ) sa isang Porsyento preformatted na cell.
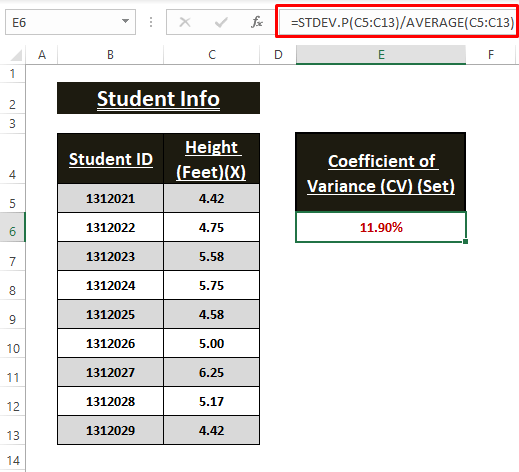
Magbasa Nang Higit Pa: Paano Kalkulahin ang Variance sa Excel (Madaling Gabay)
Paraan 3: Paggamit ng STDEV.S at AVERAGE Function para Kalkulahin ang Coefficient of Variance
Alternatibong sa STDEV.P function, ang Excel ay mayroong STDEV.S para sa sample na data upang makalkula ang Standard Deviation ( σ ). Katulad ng STDEV.P function, ang STDEV.S ay kumukuha ng mga numero bilang mga argumento nito. Ang karaniwang formula na Coefficient of Deviance ( CV ) ay ang ratio sa pagitan ng Standard Deviation ( σ ) at ng Mean ( μ ).
Hakbang 1: Gamitin ang sumusunod na formula sa cell E6 .
=STDEV.S(C5:C13)/AVERAGE(C5:C13) 
Hakbang 2: Ngayon, gamitin ang Enter key upang ipakita ang Coefficient of Deviance sa cell E6 .

Magbasa Nang Higit Pa: Paano Kalkulahin ang Variance Gamit ang Pivot Table sa Excel (na may Mga Madaling Hakbang)
Konklusyon
Sa artikulong ito, ipinapakita namin ang karaniwang paraan ng istatistika kasama ang mga function upang kalkulahin ang koepisyent ng pagkakaiba sa Excel. Maaaring pumili ang mga user ng alinman sa mga paraan para kalkulahin ang Coefficient ngVariance ayon sa gusto nila. Sana ay linawin ng artikulong ito ang iyong pag-unawa sa Coefficient of Variance at pagkalkula nito. Magkomento, kung mayroon kang karagdagang katanungan o may idadagdag.

