目次
行間にスペースを追加するには 空白のセルを挿入する その間に、私たちはできる 手動で で 右クリック を押してください。 キーボードショートカットの を使用するか、または リボン 今回は、Excelで行間にスペースを追加する簡単な手順をご紹介します。
練習用ワークブック
以下のワークブックとエクササイズをダウンロードしてください。
行間にスペースを入れる.xlsxExcelで行間にスペースを追加する簡単な2ステップ
1.Excelのソートツールで行間にスペースを追加する
データ管理については ソート は、重要かつ一般的なツールのひとつです。 データセット( B4:D9 行と行の間にスペースを入れています。
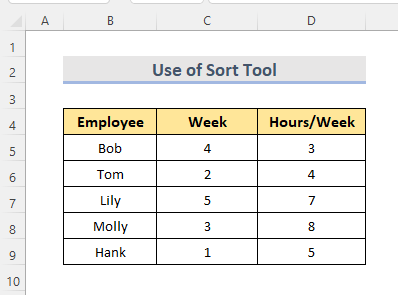
STEPS
- まず、助走列( E5:E9 ) に隣接するデータセットです。
- 次に、一連の数字を記入します( 1,2,.....,5 )をその範囲に収める( E5:E9 ).
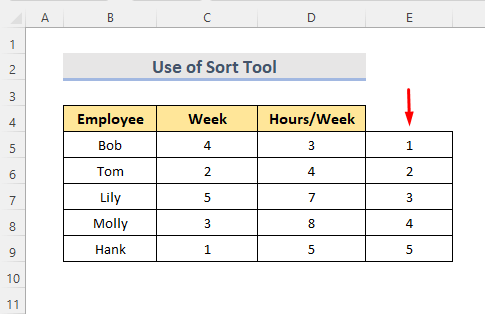
- 現在 選ぶ 範囲( E5:E9 ), コピー それを、そして 貼り付ける を最後のセルの一番下に表示します。
- 次に、すべてのシリーズ番号を選択します。
- その後 データ タブで表示します。
- をクリックします。 A to Z のソートオプションがあります。 ソート&フィルター のセクションをご覧ください。
- ここで小さなボックスがポップアップ表示されます。
- 次に、以下を選択します。 「選択範囲を拡大する .
- 最後に ソート .

- 行間にスペースが追加されていることがわかります。
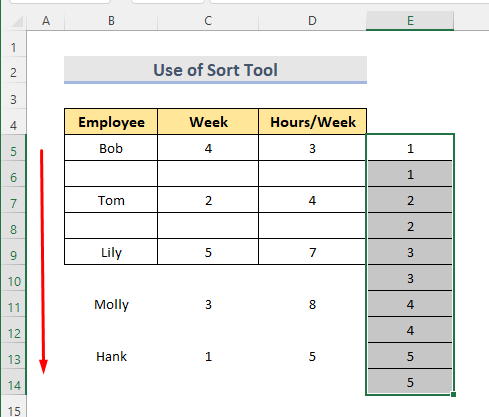
- 数字の羅列のある助走列を削除して、データセットの使用に適するようにすればよいのです。
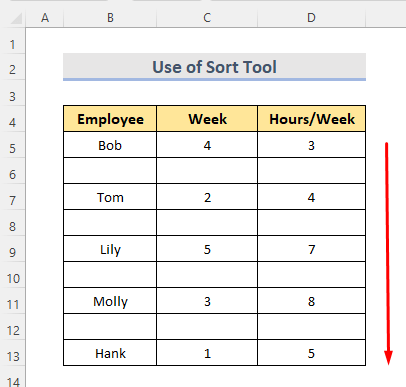
続きを読む: エクセルで列の間隔を均等にする方法(5つのメソッド)
類似の読み物
- エクセルでスペースダウンをする方法(3つの方法)
- Excelでテキストの前にスペースをカウントする(4つの方法)
- エクセルでセルを空ける方法(2つの簡単な方法)
2.行間にスペースを挿入するExcel VBAコード
マイクロソフト Visual Basic for Application は、行間にスペースを追加するのにも役立ちます。 例えば、データセット( B4:D9 ) を、従業員名と勤務週数および勤務時間から構成する。
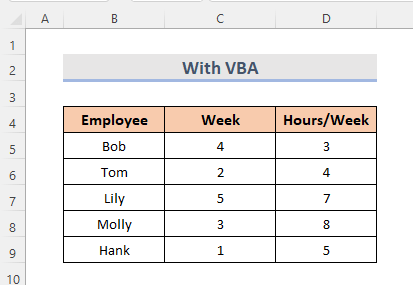
関連項目: ExcelでVBAのMid関数を使う方法(3例)
STEPS
- シートタブから最初にワークシートを選択します。
- 現在 右クリック を付けています。
- 選択 表示コード .

- Aマイクロソフト Visual Basic for Application モジュールがポップアップ表示されます。 Alt+F11 のキーをキーボードショートカットとして使用することができます。
- 次に、コードを入力します。
Option Explicit Sub AddSpaceBetweenRows() Dim rng As Range Dim i As Long Set rng = Range("B5:E9") For i = rng.Rows.Count To 2 Step -1 rng.Rows(i).EntireRow.Insert Next i End Sub - 後で選択します。 実行 オプションを選択するか、または F5 キーになります。
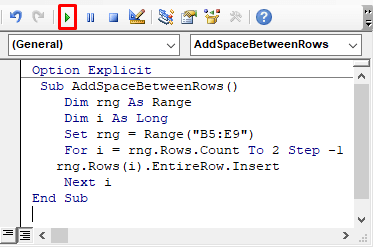
- 最後に、ワークシートに移動して、行の間に追加されたスペースを確認することができます。
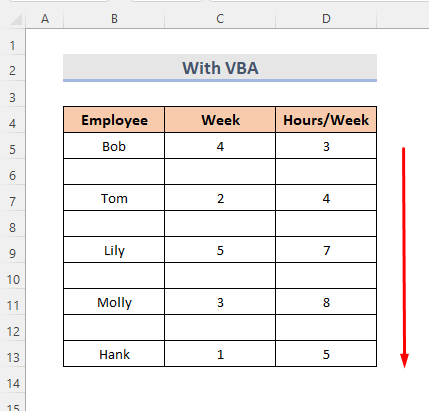
続きを読む: Excelで行の間隔を均等にする方法(5つのメソッド)
結論
以上、エクセルで行間にスペースを入れる最短の方法を紹介しました。 練習用のワークブックも追加されています。 どうぞ試してみてください。 何か質問や新しい方法の提案があれば、遠慮なくお寄せください。

