목차
행 사이에 공백을 추가하려면 행 사이에 빈 셀을 삽입 해야 합니다. 마우스 오른쪽 버튼을 클릭 하거나 키보드 단축키 를 누르거나 리본 메뉴를 사용하여 수동으로 수행할 수 있습니다. 그러나 이것들은 모두 시간이 많이 걸립니다. 이 기사에서는 Excel에서 행 사이에 공백을 추가하는 몇 가지 쉬운 단계를 배우려고 합니다.
연습 워크북
다음 워크북을 다운로드하여 연습해 보세요.
행 사이에 공백 추가.xlsx
Excel에서 행 사이에 공백을 추가하는 간단한 2단계
1. 행 사이에 공백을 추가하는 Excel 정렬 도구
데이터 관리를 위해 Sort 도구는 중요하고 일반적인 도구 중 하나입니다. 주당 근무 시간과 함께 직원 이름 및 총 근무 주에 대한 데이터 세트( B4:D9 )가 있다고 가정합니다. 행 사이에 공백을 추가하겠습니다.
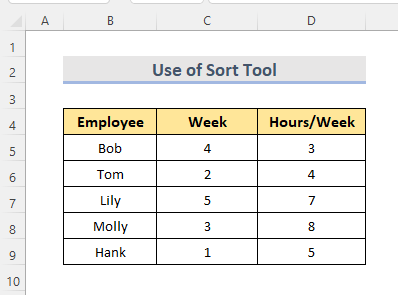
단계:
- 먼저 도움 열이 필요합니다. ( E5:E9 ) 데이터세트에 인접합니다.
- 다음으로 해당 범위( E5:E9 ).
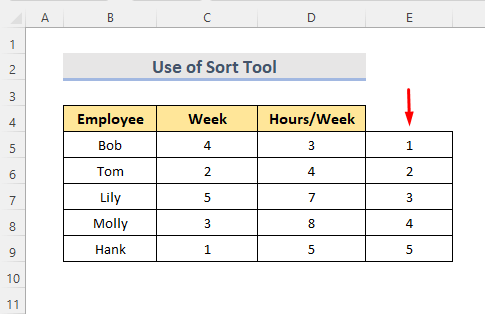
- 이제 선택 범위( E5:E9 ), 복사 하고 붙여넣기 마지막 셀의 맨 아래에
- 그런 다음 모든 시리즈 번호를 선택합니다.
- 다음 데이터 탭으로 이동합니다.
- 정렬 & 필터 섹션.
- 여기에 작은 상자가 나타납니다.
- 그런 다음 '확장selection' .
- 마지막으로 Sort 를 클릭합니다.

- 행 사이에 공백이 추가됩니다.
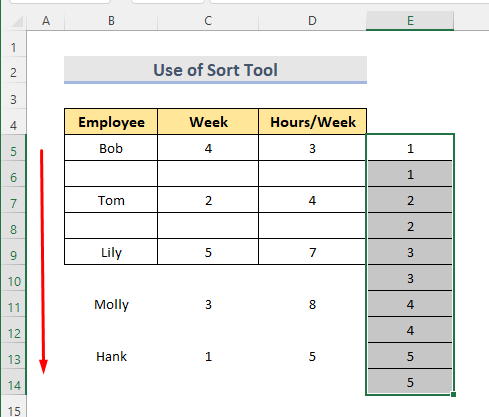
- 일련의 숫자가 포함된 도움말 열을 삭제하고 데이터 세트를 사용하기에 적합하게 만들 수 있습니다.
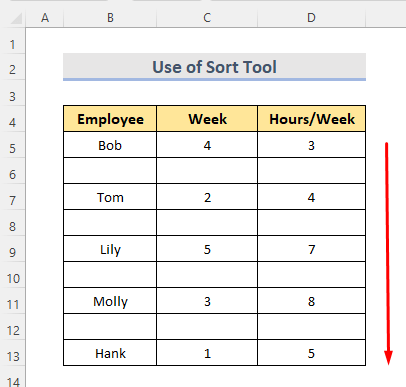
자세히 보기: Excel에서 열을 균등하게 배치하는 방법(5가지 방법)
유사한 읽기
- 엑셀에서 여백을 줄이는 방법(3가지 방법)
- 엑셀에서 텍스트 앞의 여백을 세는 방법(4가지 방법)
- Excel에서 셀 간격을 두는 방법(2가지 쉬운 방법)
2. 행 사이에 공백을 삽입하는 Excel VBA 코드
Microsoft Visual Basic for Application 도 행 사이에 공간을 추가하는 데 도움이 됩니다. 근무 주 및 시간이 포함된 직원 이름의 데이터 세트( B4:D9 )가 있다고 가정해 보겠습니다.
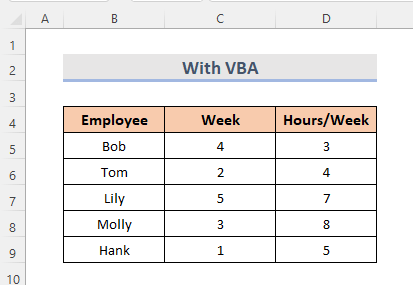
단계:
- 시트 탭에서 먼저 워크시트를 선택합니다.
- 이제 오른쪽 클릭 합니다.
- 코드 보기를 선택합니다. .

- Microsoft Visual Basic for Application 모듈이 나타납니다. Alt+F11 키를 키보드 단축키로 누를 수 있습니다.
- 그런 다음 코드를 입력합니다.
5039
- 나중에 <1을 선택합니다>Run 옵션을 누르거나 F5 키를 누릅니다.
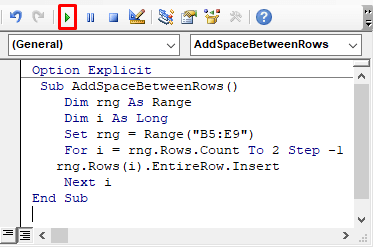
- 마침내 워크시트로 이동하면 행 사이에 추가된 공간입니다.
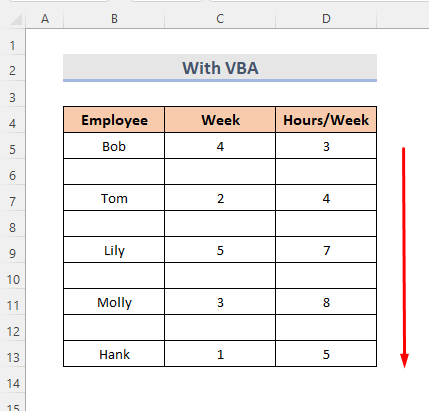
자세히 알아보기: Excel에서 행 간격을 균등하게 유지하는 방법(5방법)
결론
엑셀에서 행 사이에 공백을 추가하는 가장 빠른 방법입니다. 연습문제집이 추가되었습니다. 계속해서 시도해 보세요. 무엇이든 물어보거나 새로운 방법을 제안해 주십시오.

