ಪರಿವಿಡಿ
ಎಕ್ಸೆಲ್ನಲ್ಲಿ ಸಮೀಕರಣವನ್ನು ಬರೆಯುವಾಗ ಅಥವಾ ಸಂಖ್ಯೆಗಳನ್ನು ಹೋಲಿಸುವಾಗ, ನಾವು ವಿವಿಧ ರೀತಿಯ ಚಿಹ್ನೆಗಳನ್ನು ಸೇರಿಸಬೇಕಾಗುತ್ತದೆ. ಎಲ್ಲಾ ಚಿಹ್ನೆಗಳ ಪೈಕಿ, ಒಂದು ಚಿಹ್ನೆಗಿಂತ ಕಡಿಮೆ ಅಥವಾ ಸಮನಾಗಿರುತ್ತದೆ ಅವುಗಳಲ್ಲಿ ಒಂದಾಗಿದೆ. ಈ ಲೇಖನದಲ್ಲಿ, ಎಕ್ಸೆಲ್ನಲ್ಲಿ 'ಕಡಿಮೆ ಅಥವಾ ಸಮಾನ' ಚಿಹ್ನೆಯನ್ನು ಸೇರಿಸಲು ನಾನು ನಿಮಗೆ 5 ತ್ವರಿತ ವಿಧಾನಗಳನ್ನು ತೋರಿಸುತ್ತೇನೆ.
ಅಭ್ಯಾಸ ವರ್ಕ್ಬುಕ್ ಅನ್ನು ಡೌನ್ಲೋಡ್ ಮಾಡಿ
ನೀವು ಈ ಕೆಳಗಿನ ಲಿಂಕ್ನಿಂದ ಎಕ್ಸೆಲ್ ಫೈಲ್ ಅನ್ನು ಡೌನ್ಲೋಡ್ ಮಾಡಬಹುದು ಮತ್ತು ಅದರೊಂದಿಗೆ ಅಭ್ಯಾಸ ಮಾಡಿ.
Symbol.xlsx ಗಿಂತ ಕಡಿಮೆ ಅಥವಾ ಸಮನಾಗಿದೆ
5 ಎಕ್ಸೆಲ್ ನಲ್ಲಿ 'ಕಡಿಮೆ ಅಥವಾ ಸಮಾನ' ಚಿಹ್ನೆಯನ್ನು ಸೇರಿಸಲು 5 ಮಾರ್ಗಗಳು
ಕೆಳಗಿನ ಚಿತ್ರದಲ್ಲಿ, ಸಾರಾ ಅವರ ಜೀವಶಾಸ್ತ್ರ ವಿಷಯದಲ್ಲಿ A+ ಸಿಕ್ಕಿತು. ಆದರೆ ಅವಳ ಗುರುತು ತಿಳಿದಿಲ್ಲ. ಆದರೆ ಆಕೆಯ ಗುರುತು 80 ಕ್ಕಿಂತ ಹೆಚ್ಚು ಎಂಬುದು ಖಚಿತವಾಗಿದೆ. ನಾನು ಈ ಮಾಹಿತಿಯನ್ನು ಅವಳ ಗುರುತು 80 ನ ಬಲಭಾಗದಲ್ಲಿರುವ 'ಕಡಿಮೆ ಅಥವಾ ಸಮಾನ' ಚಿಹ್ನೆಯೊಂದಿಗೆ ಪ್ರತಿನಿಧಿಸುತ್ತೇನೆ.

1. 'ಇದಕ್ಕಿಂತ ಕಡಿಮೆ ಅಥವಾ ಸಮಾನ' ಸೇರಿಸಲು ಚಿಹ್ನೆ ಆಜ್ಞೆ
ಎಕ್ಸೆಲ್ ಚಿಹ್ನೆ ಕಮಾಂಡ್ ಅಡಿಯಲ್ಲಿ ಚಿಹ್ನೆಗಳ ದೊಡ್ಡ ಸಂಗ್ರಹವನ್ನು ಹೊಂದಿದೆ. 'ಕಡಿಮೆ ಅಥವಾ ಸಮಾನಕ್ಕೆ' ಚಿಹ್ನೆಯನ್ನು ಸೇರಿಸಲು ನಾನು ಈ ಆಜ್ಞೆಯನ್ನು ಬಳಸುತ್ತೇನೆ.
❶ ಮೊದಲಿಗೆ, C7 ಸೆಲ್ ಆಯ್ಕೆಮಾಡಿ ಮತ್ತು ನಂತರ ಸೇರಿಸಿ ➤ <1 ಗೆ ಹೋಗಿ>ಚಿಹ್ನೆ .
❷ ನಂತರ ಚಿಹ್ನೆ ಮೇಲೆ ಕ್ಲಿಕ್ ಮಾಡಿ.

❸ ಗಣಿತದ ನಿರ್ವಾಹಕರು ಇನ್ ಆಯ್ಕೆಮಾಡಿ ಉಪಸಮಿತಿ ಬಾಕ್ಸ್.
❹ ಈಗ 'ಕಡಿಮೆ ಅಥವಾ ಸಮಾನ' ಚಿಹ್ನೆಯ ಮೇಲೆ ಕ್ಲಿಕ್ ಮಾಡಿ.
❺ ನಂತರ ಸೇರಿಸು ಕ್ಲಿಕ್ ಮಾಡಿ.

ಆಯ್ಕೆಮಾಡಿದ ಸೆಲ್ಗೆ ಚಿಹ್ನೆಯನ್ನು ಲಗತ್ತಿಸಲಾಗಿದೆ.

ಓದಿಇನ್ನಷ್ಟು: ಎಕ್ಸೆಲ್ನಲ್ಲಿ ದೊಡ್ಡದಕ್ಕಿಂತ ಅಥವಾ ಸಮಾನವಾದ ಚಿಹ್ನೆಯನ್ನು ಹೇಗೆ ಸೇರಿಸುವುದು (5 ತ್ವರಿತ ವಿಧಾನಗಳು)
2. ಕೀಬೋರ್ಡ್ ಶಾರ್ಟ್ಕಟ್ ಬಳಸಿಕೊಂಡು 'ಕಡಿಮೆ ಅಥವಾ ಸಮನಾಗಿದೆ' ಚಿಹ್ನೆಯನ್ನು ಸೇರಿಸಿ
ಎಕ್ಸೆಲ್ನಲ್ಲಿ ಪ್ರತಿಯೊಂದು ಚಿಹ್ನೆಗಳ ವಿರುದ್ಧ ಸಂಖ್ಯಾತ್ಮಕ ಕೋಡ್ ಇದೆ. 'ಕಡಿಮೆ ಅಥವಾ ಇದಕ್ಕೆ ಸಮ' ಚಿಹ್ನೆಯ ಸಂಖ್ಯಾತ್ಮಕ ಕೋಡ್ 243 ಆಗಿದೆ.
ಕೀಬೋರ್ಡ್ ಶಾರ್ಟ್ಕಟ್ ಬಳಸಿ ಚಿಹ್ನೆಯನ್ನು ಸೇರಿಸಲು,
❶ ಮೊದಲು ಸೆಲ್ ಅನ್ನು ಆಯ್ಕೆಮಾಡಿ.
❷ ನಂತರ ALT ಕೀಲಿಯನ್ನು ಒತ್ತಿ ಹಿಡಿದುಕೊಳ್ಳಿ.
❸ ಅದರ ನಂತರ, 243 ನಿಮ್ಮ ಕೀಬೋರ್ಡ್ ಬಳಸಿ ಟೈಪ್ ಮಾಡಿ.
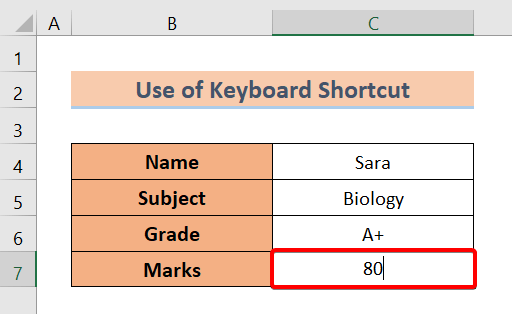
❹ ಈಗ ALT ಕೀಲಿಯನ್ನು ಬಿಡುಗಡೆ ಮಾಡಿ.
ನಿಮ್ಮ ಆಯ್ಕೆಮಾಡಿದ ಸೆಲ್ನಲ್ಲಿ ಈಗಾಗಲೇ ಚಿಹ್ನೆಯನ್ನು ಸೇರಿಸಿರುವುದನ್ನು ನೀವು ನೋಡುತ್ತೀರಿ.

ಇನ್ನಷ್ಟು ಓದಿ: ಎಕ್ಸೆಲ್ನಲ್ಲಿ ಸಂಖ್ಯೆಯ ಮೊದಲು ಚಿಹ್ನೆಯನ್ನು ಹೇಗೆ ಸೇರಿಸುವುದು (3 ಮಾರ್ಗಗಳು)
ಇದೇ ರೀತಿಯ ವಾಚನಗೋಷ್ಠಿಗಳು <3
- ಎಕ್ಸೆಲ್ನಲ್ಲಿ ಕರೆನ್ಸಿ ಚಿಹ್ನೆಯನ್ನು ಹೇಗೆ ಸೇರಿಸುವುದು (6 ಮಾರ್ಗಗಳು)
- ಎಕ್ಸೆಲ್ನಲ್ಲಿ ರೂಪಾಯಿ ಚಿಹ್ನೆಯನ್ನು ಸೇರಿಸಿ (7 ತ್ವರಿತ ವಿಧಾನಗಳು)
- ಎಕ್ಸೆಲ್ನಲ್ಲಿ ಟಿಕ್ ಮಾರ್ಕ್ ಅನ್ನು ಹೇಗೆ ಸೇರಿಸುವುದು (7 ಉಪಯುಕ್ತ ಮಾರ್ಗಗಳು)
- ಎಕ್ಸೆಲ್ನಲ್ಲಿ ಡೆಲ್ಟಾ ಚಿಹ್ನೆಯನ್ನು ಟೈಪ್ ಮಾಡಿ (8 ಪರಿಣಾಮಕಾರಿ ಮಾರ್ಗಗಳು)
- ಎಕ್ಸೆಲ್ನಲ್ಲಿ ವ್ಯಾಸದ ಚಿಹ್ನೆಯನ್ನು ಟೈಪ್ ಮಾಡುವುದು ಹೇಗೆ (4 ತ್ವರಿತ ವಿಧಾನಗಳು)
3. 'ಕಡಿಮೆ ಅಥವಾ ಸಮನಾದ' ಚಿಹ್ನೆಯನ್ನು ಸೇರಿಸಲು ಸಮೀಕರಣವನ್ನು ಬಳಸುವುದು
ಇಲ್ಲಿ, ನಾನು ತೋರಿಸುತ್ತೇನೆ ಸಮೀಕರಣ comm ಅನ್ನು ಬಳಸಿಕೊಂಡು ಎಕ್ಸೆಲ್ನಲ್ಲಿ 'ಕಡಿಮೆ ಅಥವಾ ಸಮಾನ' ಚಿಹ್ನೆಯನ್ನು ಹೇಗೆ ಸೇರಿಸುವುದು ಮತ್ತು.
❶ ಮೊದಲನೆಯದಾಗಿ, C7 ಸೆಲ್ ಆಯ್ಕೆಮಾಡಿ.
❷ ನಂತರ ಇನ್ಸರ್ಟ್ ➤ ಚಿಹ್ನೆ ➤ <ಗೆ ಹೋಗಿ 1>ಸಮೀಕರಣ .

❸ ಸಮೀಕರಣ ಟ್ಯಾಬ್ನ ಅಡಿಯಲ್ಲಿ ಹುಡುಕಿ'ಕಡಿಮೆ ಅಥವಾ ಇದಕ್ಕೆ ಸಮ' ಚಿಹ್ನೆ.
❹ ಅದರ ಮೇಲೆ ಡಬಲ್ ಕ್ಲಿಕ್ ಮಾಡಿ.

ಚಿಹ್ನೆಯನ್ನು ಪ್ರತ್ಯೇಕ ಚಲಿಸಬಲ್ಲ ಹಂಚಿಕೆಯಲ್ಲಿ ಸೇರಿಸಲಾಗುತ್ತದೆ.
❺ 80 ಸಂಖ್ಯೆಯ ನಂತರ C7 ಕೋಶಕ್ಕೆ ಚಿಹ್ನೆಯನ್ನು ಎಳೆಯಿರಿ.

ಆದ್ದರಿಂದ, ನಾವು ಹೀಗೆ ಪ್ರತ್ಯೇಕವಾಗಿ ಮಾಡಬಹುದು ಎಕ್ಸೆಲ್ನಲ್ಲಿನ ಸೆಲ್ನಲ್ಲಿ ಚಿಹ್ನೆಯನ್ನು ಸೇರಿಸಿ.

ಇನ್ನಷ್ಟು ಓದಿ: ಎಕ್ಸೆಲ್ನಲ್ಲಿ ಫಾರ್ಮುಲಾ ಇಲ್ಲದೆ ಸಮಾನ ಸೈನ್ ಇನ್ ಅನ್ನು ಹೇಗೆ ಹಾಕುವುದು (4 ಸುಲಭ ಮಾರ್ಗಗಳು)
4. ಇಂಕ್ ಸಮೀಕರಣವನ್ನು ಅಳವಡಿಸಲು 'ಕಡಿಮೆ ಅಥವಾ ಸಮನಾಗಿದೆ' ಚಿಹ್ನೆಯನ್ನು ಸೇರಿಸುವುದು
ಇಂಕ್ ಸಮೀಕರಣ ಎಕ್ಸೆಲ್ನಲ್ಲಿ ಚಿಹ್ನೆಯನ್ನು ಸೆಳೆಯಲು ನಮಗೆ ಅನುಮತಿಸುತ್ತದೆ. ನಂತರ ಅದು ನಾವು ಎಳೆಯುವ ಚಿಹ್ನೆಯನ್ನು ಸ್ವಯಂಚಾಲಿತವಾಗಿ ಗುರುತಿಸುತ್ತದೆ. ಅದರ ನಂತರ, ಅದು ನಮಗೆ ಮೂಲ ಚಿಹ್ನೆಯನ್ನು ಸೂಚಿಸುತ್ತದೆ.
ಇಂಕ್ ಸಮೀಕರಣ ಅನ್ನು ಹೇಗೆ ಬಳಸುವುದು ಎಂಬುದು ಇಲ್ಲಿದೆ.
❶ ಇನ್ಸರ್ಟ್ ➤ ಗೆ ಹೋಗಿ ➤ ಸಮೀಕರಣ ಗುಂಪು ➤ ಇಂಕ್ ಸಮೀಕರಣ .

ಗಣಿತ ಇನ್ಪುಟ್ ನಿಯಂತ್ರಣ ಸಂವಾದ ಪೆಟ್ಟಿಗೆ ಕಾಣಿಸಿಕೊಳ್ಳುತ್ತದೆ.
❸ 'ಲೆಸ್' ಅನ್ನು ಎಳೆಯಿರಿ ಡೈಲಾಗ್ ಬಾಕ್ಸ್ನಲ್ಲಿ ಹಾಡುವುದಕ್ಕಿಂತ ಅಥವಾ ಅದಕ್ಕೆ ಸಮನಾಗಿರುತ್ತದೆ.
ಎಕ್ಸೆಲ್ ನಿಮಗೆ ಮೂಲ ಚಿಹ್ನೆಯನ್ನು ಸೂಚಿಸುತ್ತದೆ.
❹ ನಿಮ್ಮ ಎಕ್ಸೆಲ್ ಶೀಟ್ನಲ್ಲಿ ಚಿಹ್ನೆಯನ್ನು ಸೇರಿಸಲು ಸೇರಿಸಿ ಅನ್ನು ಒತ್ತಿರಿ.

ಚಿಹ್ನೆಯನ್ನು ಸೇರಿಸಿದ ನಂತರ, ನೀವು ಅದನ್ನು ಚಲಿಸಬಲ್ಲ ಆಯತಾಕಾರದ ಆಕಾರದಲ್ಲಿ ಕಾಣುವಿರಿ.

❺ 80 ನಂತರ ಬಲಕ್ಕೆ ಚಿಹ್ನೆಯನ್ನು ಎಳೆಯಿರಿ ಕೋಶದಲ್ಲಿ C7 .
ಈಗ ನೀವು ನಿಮ್ಮ ಎಕ್ಸೆಲ್ ಶೀಟ್ನಲ್ಲಿ ಈ ರೀತಿಯ ಚಿಹ್ನೆಯನ್ನು ಪಡೆಯುತ್ತೀರಿ.

ಓದಿ ಇನ್ನಷ್ಟು: ಎಕ್ಸೆಲ್ ಫಾರ್ಮುಲಾ ಸಿಂಬಲ್ಸ್ ಚೀಟ್ ಶೀಟ್ (13 ಕೂಲ್ಸಲಹೆಗಳು)
5. ಅಕ್ಷರ ನಕ್ಷೆಯನ್ನು ಬಳಸಿಕೊಂಡು 'ಕಡಿಮೆ ಅಥವಾ ಸಮನಾಗಿದೆ' ಚಿಹ್ನೆಯನ್ನು ಸೇರಿಸಿ
ಅಂತಿಮವಾಗಿ, ನೀವು ' ಅನ್ನು ಸೇರಿಸಲು ಅಕ್ಷರ ನಕ್ಷೆ ವೈಶಿಷ್ಟ್ಯವನ್ನು ಬಳಸಬಹುದು ಎಕ್ಸೆಲ್ನಲ್ಲಿ ಕಡಿಮೆ ಅಥವಾ ಇದಕ್ಕೆ ಸಮ' ಚಿಹ್ನೆ.
❶ ಮೊದಲನೆಯದಾಗಿ, ವಿಂಡೋ ಹುಡುಕಾಟ ಬಾಕ್ಸ್ಗೆ ಹೋಗಿ.
❷ ನಂತರ ಅಧ್ಯಾಯ ನಕ್ಷೆ<2 ಎಂದು ಟೈಪ್ ಮಾಡಿ>.
ಕ್ಯಾರೆಕ್ಟರ್ ಮ್ಯಾಪ್ ಕಾಣಿಸುತ್ತದೆ.
❸ ಓಪನ್ ಮೇಲೆ ಕ್ಲಿಕ್ ಮಾಡಿ.

❹ ಸುಧಾರಿತ ವೀಕ್ಷಣೆ ಆಯ್ಕೆಮಾಡಿ.
❺ ಟೈಪ್ ಮಾಡಿ 'ಕಡಿಮೆ ಅಥವಾ ಇದಕ್ಕೆ ಸಮಾನ' ಬಾಕ್ಸ್ನಲ್ಲಿ ಹುಡುಕಿ.
ಸಂಭಾಷಣಾ ಪೆಟ್ಟಿಗೆಯಲ್ಲಿ ಚಿಹ್ನೆಯು ಕಾಣಿಸುತ್ತದೆ.
❻ ನಂತರ ಆಯ್ಕೆ ಕ್ಲಿಕ್ ಮಾಡಿ.
❼ ಅದರ ನಂತರ ಕ್ಲಿಪ್ಬೋರ್ಡ್ನಲ್ಲಿರುವ ಚಿಹ್ನೆಯನ್ನು ನಕಲಿಸಲು ನಕಲಿಸಿ ಅನ್ನು ಕ್ಲಿಕ್ ಮಾಡಿ.

❽ ಸೆಲ್ C7 ಗೆ ಹಿಂತಿರುಗಿ ಮತ್ತು 80 ಸಂಖ್ಯೆಯ ನಂತರ ಕರ್ಸರ್ ಅನ್ನು ಹಾಕಿ.
❾ ಈಗ ಸೆಲ್ಗೆ ಚಿಹ್ನೆಯನ್ನು ಅಂಟಿಸಲು CTRL + V ಒತ್ತಿರಿ.
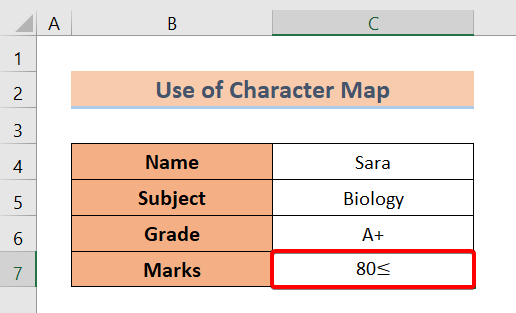
ಹೆಚ್ಚು ಓದಿ: ಎಕ್ಸೆಲ್ ಶಿರೋಲೇಖದಲ್ಲಿ ಚಿಹ್ನೆಯನ್ನು ಹೇಗೆ ಸೇರಿಸುವುದು (4 ಆದರ್ಶ ವಿಧಾನಗಳು)
ತೀರ್ಮಾನ
ಒಟ್ಟಾರೆಯಾಗಿ, ನಾವು ಚರ್ಚಿಸಿದ್ದೇವೆ <1 le ಸೇರಿಸಲು>5 ಮಾರ್ಗಗಳು ಎಕ್ಸೆಲ್ ನಲ್ಲಿ ಸೈನ್ ಇನ್ ಮಾಡಲು ss ಗಿಂತ ಅಥವಾ ಸಮಾನವಾಗಿರುತ್ತದೆ. ಮತ್ತು ಕೆಳಗಿನ ಕಾಮೆಂಟ್ ವಿಭಾಗದಲ್ಲಿ ಯಾವುದೇ ಪ್ರಶ್ನೆಗಳನ್ನು ಕೇಳಲು ಹಿಂಜರಿಯಬೇಡಿ. ನಾವು ಎಲ್ಲಾ ಸಂಬಂಧಿತ ಪ್ರಶ್ನೆಗಳಿಗೆ ಆದಷ್ಟು ಬೇಗ ಪ್ರತಿಕ್ರಿಯಿಸಲು ಪ್ರಯತ್ನಿಸುತ್ತೇವೆ. ಮತ್ತು ಹೆಚ್ಚಿನದನ್ನು ಅನ್ವೇಷಿಸಲು ದಯವಿಟ್ಟು ನಮ್ಮ ವೆಬ್ಸೈಟ್ Exceldemy ಗೆ ಭೇಟಿ ನೀಡಿ.

