Table of contents
在Excel中编写方程式或进行数字比较时,我们需要插入不同类型的 符号 在所有的符号中,小于或等于符号是其中之一。 在这篇文章中,我将向你展示在Excel中插入 "小于或等于 "符号的5种快速方法。
下载实践工作手册
你可以从下面的链接中下载Excel文件,并随着它进行练习。
小于或等于符号.xlsx在Excel中插入 "小于或等于 "符号的5种方法
在下面的图片中。 萨拉 得到了 A+ 在她 生物学 但她的标记是未知的。 但可以肯定的是,她的标记超过了等于 80 我将用这些信息来代表 '小于或等于' 符号在她的标记的右边 80 .

1.插入 "小于或等于 "的符号命令
Excel有一个巨大的符号集合,在 符号 我将用这个命令来插入 "小于或等于 "的符号。
❶ 首先,选择单元格 C7 然后转到 插入 ➤ 符号 .
❷ 然后点击 符号 .

❷选择 数学运算法则 在 子集 箱子。
❹ 现在点击 "小于或等于 "符号。
❺ 然后点击 插入 .

该标志将被附在所选单元格上。

阅读更多。 如何在Excel中插入大于或等于的符号(5种快速方法)
2.使用键盘快捷键插入 "小于或等于 "符号
在Excel中,每个符号都有一个数字代码。 小于或等于 "符号的数字代码是 243 .
要使用键盘快捷方式插入符号。
❶先选择一个单元格。
❷然后按住 ALT 钥匙。
之后,输入 243 使用你的键盘。
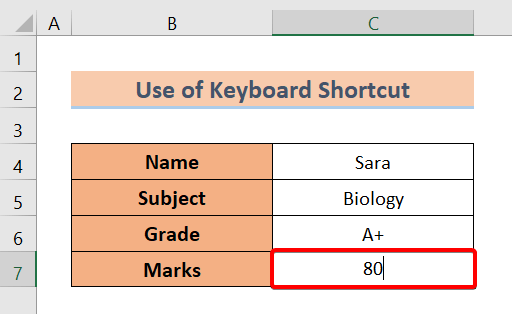
❹ 现在释放 ALT 钥匙。
你会看到符号已经被插入到你选择的单元格中。

阅读更多。 如何在Excel中的数字前添加符号(3种方法)
类似读物
- 如何在Excel中添加货币符号(6种方法)
- 在Excel中插入卢比符号(7种快速方法)
- 如何在Excel中插入勾号(7种实用方法)
- 在Excel中键入三角符号(8种有效方法)
- 如何在Excel中输入直径符号(4种快速方法)
3.使用方程插入 "小于或等于 "符号
在这里,我将展示如何在Excel中使用插入 "小于或等于 "符号。 方程式 指挥。
❶ 首先,选择单元格 C7 .
❷然后转到 插入 ➤ 符号 ➤ 方程式 .

❸ ǞǞǞ 方程式 标签找到 "小于或等于 "的符号。
❹ 双击它。

该符号将被插入一个单独的可移动份额中。
❺ 将符号拖入单元格中 C7 在数字之后 80 .

因此,这就是我们如何在Excel中分别插入符号到单元格的方法。

阅读更多。 如何在没有公式的情况下在Excel中放置等号(4种简单方法)
4.应用墨水公式插入 "小于或等于 "符号
油墨方程式 允许我们在Excel中画一个符号,然后它自动识别我们拖动的符号。 之后,它建议我们使用原始符号。
下面是如何使用 油墨方程式 .
❶转到 插入 ➤ 符号 ➤ 方程式 .

❷与 方程式 选项卡,转到 工具 群体的➤ 油墨方程式 .

数学输入控制 对话框出现。
❷拖动对话框中的 "小于或等于 "单。
Excel会建议你使用原始符号。
❹ 只需点击 "插入 "即可将符号插入你的Excel表格。

插入符号后,你会发现它是一个可移动的矩形形状。

❺ 将符号直接拖到 80 在细胞中 C7 .
现在你将在你的Excel表格中得到这样的符号。

阅读更多。 Excel公式符号小抄(13个酷技巧)
5.使用字符表插入 "小于或等于 "符号
最后,你可以使用 特征图 在Excel中插入 "小于或等于 "符号的功能。
❶首先,到 窗口搜索框 .
❷然后键入 章节地图 .
ǞǞǞ 特征图 将会出现。
❸点击 开放式 .

ǞǞǞ 特征图 对话框出现。
❹ 选择 高级视图 .
❺ 类型 小于或等于 在 搜索 箱子。
该符号将出现在对话框中。
❻ 然后点击 选择 .
❼ 之后,请点击 拷贝 来复制剪贴板中的符号。

回到细胞中来 C7 并将光标放在数字的正后方 80 .
❾ 现在按 CTRL + V 将该符号粘贴到单元格中。
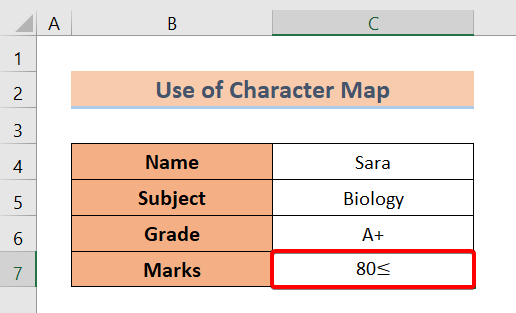
阅读更多:如何在Excel标题中插入符号(4种理想方法)。
总结
总而言之,我们已经讨论了 5 在Excel中插入小于或等于符号的方法。 不要犹豫,在下面的评论部分提出任何问题。 我们会尽快回复所有相关的询问。 请访问我们的网站 优秀 以探索更多。

