Talaan ng nilalaman
Habang nagsusulat ng equation o naghahambing ng mga numero sa Excel, kailangan nating magpasok ng iba't ibang uri ng mga simbolo . Sa lahat ng mga simbolo, mas mababa sa o katumbas ng isang simbolo ang isa sa mga ito. Sa artikulong ito, ipapakita ko sa iyo ang 5 mabilis na paraan para ipasok ang simbolo na 'mas mababa sa o katumbas ng' sa Excel.
I-download ang Practice Workbook
Maaari mong i-download ang Excel file mula sa sumusunod na link at magsanay kasama nito.
Mas Kaunti o Katumbas ng Simbolo.xlsx
5 Paraan para Maglagay ng Simbolong 'Mas mababa o Katumbas ng' sa Excel
Sa sumusunod na larawan, si Sara ay nakakuha ng A+ sa kanyang Biology subject. Ngunit ang kanyang marka ay hindi kilala. Ngunit tiyak na ang kanyang marka ay higit sa katumbas ng 80 . Kakatawanin ko ang impormasyong ito ng 'mas mababa sa o katumbas ng' na simbolo sa kanang bahagi ng kanyang markang 80 .

1. Symbol Command na Maglagay ng 'Less Than o Katumbas ng'
Ang Excel ay may malaking koleksyon ng mga simbolo sa ilalim ng Symbol command. Gagamitin ko ang command na ito para ipasok ang sign na 'mas mababa sa o katumbas ng'.
❶ Sa una, piliin ang cell C7 at pagkatapos ay pumunta sa Insert ➤ Simbolo .
❷ Pagkatapos ay mag-click sa Simbolo .

❸ Piliin ang Mathematical Operators sa ang Subset kahon.
❹ Mag-click ngayon sa 'mas mababa sa o katumbas ng' sign.
❺ Pagkatapos ay i-click ang Ipasok .

Ang sign ay ikakabit sa napiling cell.

BasahinHigit pa: Paano Maglagay ng Mas Mataas kaysa sa o Katumbas ng Simbolo sa Excel (5 Mabilis na Pamamaraan)
2. Maglagay ng Simbolong 'Mas mababa sa o Katumbas ng' Gamit ang Keyboard Shortcut
May numerical code laban sa bawat isa sa mga simbolo sa Excel. Ang numerical code para sa sign na 'mas mababa sa o katumbas ng' ay 243 .
Upang ipasok ang simbolo gamit ang keyboard shortcut,
❶ Pumili muna ng cell.
❷ Pagkatapos ay pindutin nang matagal ang ALT key.
❸ Pagkatapos noon, i-type ang 243 gamit ang iyong keyboard.
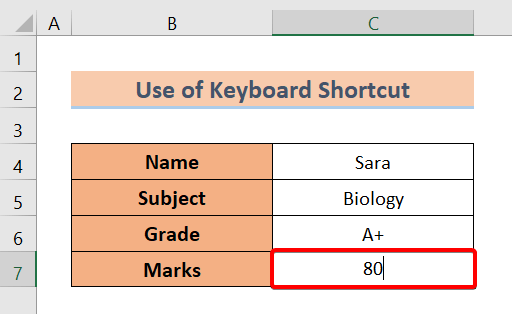
❹ Ngayon bitawan ang ALT key.
Makikita mo na ang simbolo ay naipasok na sa iyong napiling cell.

Magbasa Pa: Paano Magdagdag ng Simbolo Bago ang Numero sa Excel (3 Paraan)
Mga Katulad na Pagbasa
- Paano Magdagdag ng Simbolo ng Pera sa Excel (6 na Paraan)
- Ipasok ang Simbolo ng Rupee sa Excel (7 Mabilis na Paraan)
- Paano Maglagay ng Tick Mark sa Excel (7 Mga Kapaki-pakinabang na Paraan)
- I-type ang Delta Symbol sa Excel (8 Epektibong Paraan)
- Paano Mag-type ng Simbolo ng Diameter sa Excel (4 na Mabilis na Pamamaraan)
3. Gamit ang Equation para Ipasok ang Simbolong 'Mas mababa o Katumbas ng'
Dito, ipapakita ko sa kung paano ipasok ang simbolo na 'mas mababa sa o katumbas ng' sa Excel gamit ang Equation comm at.
❶ Una sa lahat, piliin ang cell C7 .
❷ Pagkatapos ay pumunta sa Ipasok ang ➤ Simbolo ➤ Equation .

❸ Sa ilalim ng tab na Equation hanapin ang'mas mababa sa o katumbas ng' na simbolo.
❹ I-double click ito.

Ang simbolo ay ipapasok sa isang hiwalay na naililipat na bahagi.
❺ I-drag ang simbolo sa cell C7 pagkatapos ng numero 80 .

Kaya, ito ay kung paano tayo magkakahiwalay ipasok ang simbolo sa isang cell sa Excel.

Magbasa Nang Higit Pa: Paano Maglagay ng Equal Sign sa Excel nang walang Formula (4 na Madaling Paraan)
4. Ang Paglalapat ng Ink Equation upang Maglagay ng 'Less Than o Equal to' Symbol
The Ink Equation ay nagbibigay-daan sa amin na gumuhit ng simbolo sa Excel. Pagkatapos ay awtomatiko nitong kinikilala ang simbolo na aming i-drag. Pagkatapos nito, iminumungkahi nito sa amin ang orihinal na simbolo.
Narito kung paano gamitin ang Ink Equation .
❶ Pumunta sa Insert ➤ Simbolo ➤ Equation .

❷ Kapag pinili ang tab na Equation , pumunta sa Tool pangkat ➤ Ink Equation .

Math Input Control lumalabas ang dialog box.
❸ I-drag ang 'mas mababa kaysa o katumbas ng' kumanta sa dialog box.
Imumungkahi sa iyo ng Excel ang orihinal na simbolo.
❹ Pindutin lang ang Insert upang ipasok ang simbolo sa iyong Excel sheet.

Pagkatapos ipasok ang simbolo, makikita mo ito sa isang naililipat na hugis-parihaba na hugis.

❺ I-drag ang simbolo pagkatapos mismo ng 80 sa cell C7 .
Ngayon ay makukuha mo ang simbolo sa iyong Excel sheet na tulad nito.

Basahin Higit pa: Excel Formula Symbols Cheat Sheet (13 CoolMga Tip)
5. Ipasok ang Simbolong 'Less Than o Katumbas ng' Gamit ang Character Map
Sa wakas, maaari mong gamitin ang feature na Character Map para ipasok ang ' mas mababa sa o katumbas ng' simbolo sa Excel.
❶ Una sa lahat, pumunta sa Window Search Box .
❷ Pagkatapos ay i-type ang Chapter Map .
Lalabas ang Character Map .
❸ Mag-click sa Buksan .

Lalabas ang Character Map dialog box.
❹ Piliin ang Advanced View .
❺ Uri ng 'Mas mababa sa o Katumbas ng' sa Search for box.
Lalabas ang simbolo sa dialog box.
❻ Pagkatapos ay i-click ang Piliin .
❼ Pagkatapos noon, i-click ang Kopyahin upang kopyahin ang simbolo sa clipboard.

❽ Bumalik sa cell C7 at ilagay ang cursor pagkatapos mismo ng numerong 80 .
❾ Ngayon pindutin ang CTRL + V para i-paste ang simbolo sa cell.
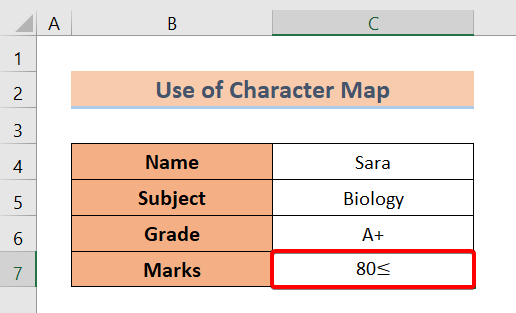
Magbasa Nang Higit Pa: Paano Maglagay ng Simbolo sa Excel Header (4 Ideal na Paraan)
Konklusyon
Sa kabuuan, tinalakay natin ang 5 paraan para ipasok ang le ss kaysa sa o katumbas ng pag-sign in sa Excel. At huwag mag-atubiling magtanong ng anumang mga katanungan sa seksyon ng komento sa ibaba. Susubukan naming tumugon sa lahat ng nauugnay na mga query sa lalong madaling panahon. At pakibisita ang aming website Exceldemy para mag-explore pa.

