Բովանդակություն
Excel-ում հավասարումներ գրելիս կամ թվերը համեմատելիս մենք պետք է զետեղենք տարբեր տեսակի խորհրդանիշներ : Բոլոր սիմվոլների մեջ սիմվոլից պակաս կամ հավասար է դրանցից մեկը: Այս հոդվածում ես ձեզ ցույց կտամ Excel-ում «պակաս կամ հավասար» նշանը տեղադրելու 5 արագ մեթոդ:
Ներբեռնեք Practice Workbook
Դուք կարող եք ներբեռնել Excel ֆայլը հետևյալ հղումից և պարապեք դրա հետ մեկտեղ:
Ավելի քիչ կամ հավասար է Symbol.xlsx
Excel-ում «Քիչ կամ հավասար» նշանը տեղադրելու 5 եղանակ
Հետևյալ նկարում Սարան ստացել է A+ իր Կենսաբանություն առարկայից: Բայց նրա նշանն անհայտ է։ Բայց հաստատ է, որ նրա գնահատականը ավելի քան հավասար է 80 -ի։ Ես այս տեղեկատվությունը կներկայացնեմ «փոքր կամ հավասար» նշանով նրա նշանի աջ կողմում 80 :

1. «Symbol»-ի հրամանը տեղադրելու հրաման
Excel-ն ունի Symbol հրամանի տակ գտնվող սիմվոլների հսկայական հավաքածու: Ես կօգտագործեմ այս հրամանը՝ «փոքր կամ հավասար» նշանը տեղադրելու համար:
❶ Սկզբում ընտրեք C7 բջիջը և այնուհետև անցեք Տեղադրեք ➤ <1:>Սիմվոլ ։
❷ Այնուհետև սեղմեք Սիմվոլ ։

❸ Ընտրեք Մաթեմատիկական օպերատորներ մեջ Ենթաբազմություն վանդակը:
❹ Այժմ սեղմեք «փոքր կամ հավասար» նշանի վրա:
❺ Այնուհետև սեղմեք Տեղադրել :

Նշանը կկցվի ընտրված բջիջին:

ԿարդացեքԱվելին․ Ինչպես զետեղել ավելի մեծ, քան կամ հավասար նշան Excel-ում (5 արագ մեթոդներ)
2. Տեղադրեք «պակաս կամ հավասար» նշանը՝ օգտագործելով ստեղնաշարի դյուրանցումը
Excel-ի յուրաքանչյուր սիմվոլի դիմաց կա թվային կոդ: «Քիչ կամ հավասար» նշանի թվային կոդը 243 է:
Ստեղնաշարի դյուրանցման միջոցով նշանը տեղադրելու համար,
❶ Նախ ընտրեք բջիջ:
❷ Այնուհետև սեղմեք և պահեք ALT ստեղնը:
❸ Դրանից հետո մուտքագրեք 243 օգտագործելով ձեր ստեղնաշարը:
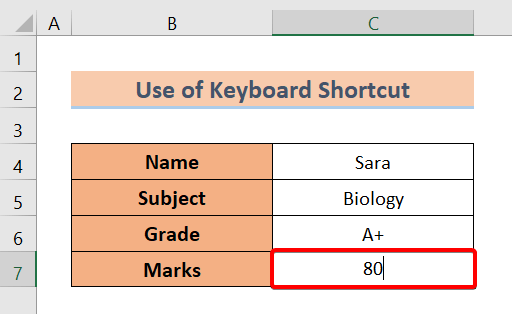
❹ Այժմ թողարկեք ALT ստեղնը:
Դուք կտեսնեք, որ խորհրդանիշն արդեն տեղադրված է ձեր ընտրած բջիջում:

Կարդալ ավելին. Ինչպես ավելացնել նշանը թվից առաջ Excel-ում (3 եղանակ)
Նման ընթերցումներ
- Ինչպես ավելացնել արժույթի նշան Excel-ում (6 եղանակ)
- Տեղադրել ռուփիի նշան Excel-ում (7 արագ մեթոդ)
- Ինչպե՞ս զետեղել նշանը Excel-ում (7 օգտակար եղանակ)
- Մուտքագրել Delta նշանը Excel-ում (8 արդյունավետ եղանակ)
- Ինչպես մուտքագրել տրամագծի նշանը Excel-ում (4 արագ մեթոդ)
3. Օգտագործելով հավասարումը «պակաս կամ հավասար» նշանը տեղադրելու համար
Այստեղ ես ցույց կտամ ինչպես տեղադրել «պակաս կամ հավասար» նշանը Excel-ում՝ օգտագործելով Հավասարումը comm և։
❶ Նախ ընտրեք C7 բջիջը։
❷ Այնուհետև գնացեք Տեղադրեք ➤ Սիմվոլ ➤ Հավասարում ։

❸ Հավասարում ներդիրում գտեք«պակաս կամ հավասար» նշանը:
❹ Կրկնակի սեղմեք դրա վրա:

Սիմվոլը կտեղադրվի առանձին շարժական բաժնետոմսի մեջ:
❺ Քաշեք նշանը բջիջի մեջ C7 80 թվից հետո:

Այսպիսով, մենք կարող ենք առանձին տեղադրեք խորհրդանիշը Excel-ի բջիջի մեջ:

Կարդալ ավելին. Ինչպես տեղադրել հավասար մուտք Excel-ում առանց բանաձևի (4 հեշտ եղանակ)
4. «Թանաքի հավասարման» կիրառումը «պակաս կամ հավասար» նշանի տեղադրման համար
Թանաքի հավասարումը թույլ է տալիս մեզ պատկերել խորհրդանիշ Excel-ում: Այնուհետև այն ավտոմատ կերպով ճանաչում է այն խորհրդանիշը, որը մենք քաշում ենք: Դրանից հետո այն մեզ առաջարկում է բնօրինակ խորհրդանիշը:
Ահա թե ինչպես կարելի է օգտագործել Ink Equation :
❶ Գնալ դեպի Insert ➤ Խորհրդանիշ ➤ Հավասարում ։

❷ Ընտրված Հավասարում ներդիրով անցեք Գործիք խումբ ➤ Ink Equation .

Math Input Control երկխոսության տուփը հայտնվում է:
❸ Քաշեք «պակաս» քան կամ հավասար է' երգել երկխոսության վանդակում:
Excel-ը ձեզ կառաջարկի բնօրինակ խորհրդանիշը:
❹ Պարզապես սեղմեք Տեղադրել` խորհրդանիշը Excel թերթիկի մեջ տեղադրելու համար:

Սիմվոլը տեղադրելուց հետո այն կգտնեք շարժական ուղղանկյուն ձևով:

❺ Քաշեք նշանը անմիջապես 80 <հետո: 2> C7 բջիջում:
Այժմ դուք կստանաք ձեր Excel թերթիկի խորհրդանիշն այսպես:

Կարդացեք Ավելին՝ Excel Formula Symbols Cheat Sheet (13 CoolԽորհուրդներ)
5. Տեղադրեք «Պակաս կամ հավասար» խորհրդանիշ՝ օգտագործելով Նիշերի քարտեզը
Վերջապես, կարող եք օգտագործել Նիշերի քարտեզը հատկանիշը` տեղադրելու համար Excel-ում փոքր կամ հավասար է' խորհրդանիշին:
❶ Նախ, անցեք Պատուհանի որոնման վանդակը :
❷ Այնուհետև մուտքագրեք Գլուխ քարտեզ .
Նիշերի քարտեզը կհայտնվի:
❸ Սեղմեք Բացել :

Հայտնվում է Նիշերի քարտեզը երկխոսության տուփը:
❹ Ընտրեք Ընդլայնված տեսք :
❺ Մուտքագրեք «Պակաս կամ հավասար»: Որոնել վանդակում:
Խորհրդանիշը կհայտնվի երկխոսության վանդակում:
❻ Այնուհետև սեղմեք Ընտրել :
❼ Դրանից հետո սեղմեք Պատճենել նշանը սեղմատախտակի վրա պատճենելու համար:

❽ Վերադարձեք C7 բջիջ: և կուրսորը դրեք 80 թվից անմիջապես հետո:
❾ Այժմ սեղմեք CTRL + V ՝ խորհրդանիշը բջիջում տեղադրելու համար:
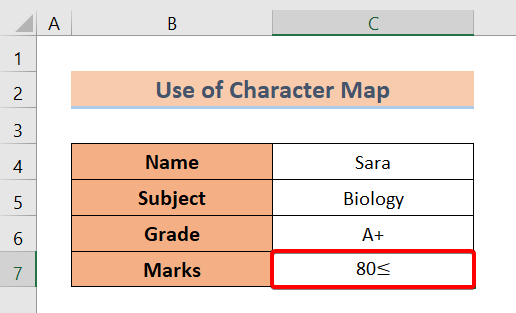
Կարդալ ավելին. Ինչպես տեղադրել խորհրդանիշ Excel-ի վերնագրում (4 իդեալական մեթոդ)
Եզրակացություն
Ամփոփելու համար մենք քննարկել ենք 5 Լե տեղադրելու եղանակներ ss-ից կամ հավասար է Excel-ի մուտքին: Եվ մի հապաղեք որևէ հարց տալ ստորև բերված մեկնաբանությունների բաժնում: Մենք կփորձենք շուտափույթ պատասխանել բոլոր համապատասխան հարցումներին: Եվ խնդրում ենք այցելել մեր կայքը Exceldemy ավելին ուսումնասիրելու համար:

