අන්තර්ගත වගුව
Excel හි සමීකරණයක් ලිවීමේදී හෝ සංඛ්යා සංසන්දනය කිරීමේදී, අපට විවිධ ආකාරයේ සංකේත ඇතුළත් කිරීමට අවශ්ය වේ. සියලුම සංකේත අතර, සංකේතයකට වඩා අඩු හෝ සමාන වන්නේ ඒවායින් එකකි. මෙම ලිපියෙන්, මම ඔබට Excel හි 'ට වඩා අඩු හෝ සමාන' සංකේතය ඇතුළත් කිරීමට ඉක්මන් ක්රම 5 ක් පෙන්වන්නම්.
පුහුණු වැඩපොත බාගන්න
ඔබට පහත සබැඳියෙන් Excel ගොනුව බාගත කළ හැක. සහ එය සමඟ පුහුණු වන්න.
Symbol.xlsx ට වඩා අඩු හෝ සමාන වේ. 5>පහත පින්තූරයේ, සාරා ඇගේ ජීව විද්යාව විෂය තුළ A+ ලබා ගත්තාය. නමුත් ඇගේ සලකුණ නොදනී. නමුත් ඇයගේ ලකුණ 80 ට වඩා වැඩි බව නිසැකය. මම මෙම තොරතුරු ඇගේ සලකුණෙහි දකුණු පැත්තේ 80 'ට වඩා අඩු හෝ සමාන' සංකේතය සමඟින් නියෝජනය කරමි.

1. 'ට වඩා අඩු හෝ සමාන' ඇතුළු කිරීමට සංකේත විධානය
Excel හි සංකේතය විධානය යටතේ විශාල සංකේත එකතුවක් ඇත. 'lease than or equal to' ලකුණ ඇතුල් කිරීමට මම මෙම විධානය භාවිතා කරමි.
❶ මුලදී, සෛලය C7 තෝරා ඉන්පසු Insert ➤ <1 වෙත යන්න>සංකේතය
.❷ ඉන්පසු සංකේතය මත ක්ලික් කරන්න.

❸ ගණිත ක්රියාකරුවන් ඉන් තෝරන්න උප කුලකය කොටුව.
❹ දැන් 'අඩු වඩා හෝ සමාන' ලකුණ මත ක්ලික් කරන්න.
❺ ඉන්පසු ඇතුළු කරන්න ක්ලික් කරන්න.

ලකුණ තෝරන ලද කොටුවට අමුණා ඇත.

කියවන්නතවත්: Excel හි සංකේතයට වඩා විශාල හෝ සමාන ඇතුළත් කරන්නේ කෙසේද (ඉක්මන් ක්රම 5)
2. යතුරුපුවරු කෙටිමං භාවිතයෙන් 'ට වඩා අඩු හෝ සමාන' සංකේතය ඇතුළත් කරන්න
Excel හි එක් එක් සංකේත වලට එරෙහිව සංඛ්යාත්මක කේතයක් ඇත. 'ට වඩා අඩු හෝ සමාන' ලකුණ සඳහා සංඛ්යාත්මක කේතය 243 වේ.
යතුරුපුවරු කෙටිමඟ භාවිතයෙන් සංකේතය ඇතුළු කිරීමට,
❶ පළමුව කොටුවක් තෝරන්න.
❷ ඉන්පසු ALT යතුර ඔබා අල්ලාගෙන සිටින්න.
❸ ඉන්පසු ඔබේ යතුරුපුවරුව භාවිතයෙන් 243 ටයිප් කරන්න.
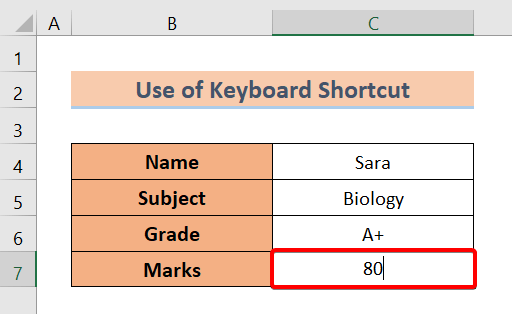
❹ දැන් ALT යතුර මුදා හරින්න.
ඔබගේ තෝරාගත් කොටුවට දැනටමත් සංකේතය ඇතුළත් කර ඇති බව ඔබට පෙනෙනු ඇත.

තවත් කියවන්න: Excel හි අංකයකට පෙර සංකේතය එකතු කරන්නේ කෙසේද (විධි 3)
සමාන කියවීම්
- Excel හි මුදල් සංකේතය එකතු කරන ආකාරය (මාර්ග 6)
- Excel හි රුපියල් සංකේතය ඇතුළු කරන්න (ඉක්මන් ක්රම 7ක්)
- Excel හි Tick Mark ඇතුල් කරන්නේ කෙසේද (ප්රයෝජනවත් ක්රම 7ක්)
- Excel හි ඩෙල්ටා සංකේතය ටයිප් කරන්න (ඵලදායී ක්රම 8ක්)
- එක්සෙල් හි විෂ්කම්භය සංකේතය ටයිප් කරන්නේ කෙසේද (ඉක්මන් ක්රම 4)
3. 'ට වඩා අඩු හෝ සමාන' සංකේතය ඇතුළත් කිරීමට සමීකරණය භාවිතා කිරීම
මෙහි, මම පෙන්වන්නම් සමීකරණය comm භාවිතා කර Excel හි 'ට වඩා අඩු හෝ සමාන' සංකේතය ඇතුළු කරන්නේ කෙසේද යන්නට සහ.
❶ මුලින්ම, සෛලය C7 තෝරන්න.
❷ ඉන්පසු Insert ➤ Symbol ➤ <වෙත යන්න 1>සමීකරණය .

❸ සමීකරණය ටැබය යටතේ සොයන්න'ට වඩා අඩු හෝ සමාන' සංකේතය.
❹ එය මත දෙවරක් ක්ලික් කරන්න.

සංකේතය වෙනම චලනය කළ හැකි කොටසක ඇතුළත් කරනු ඇත.
❺ අංකය 80 ට පසුව C7 කොටුව තුළට සංකේතය ඇදගෙන යන්න.

ඉතින්, මේ විදියට තමයි අපිට වෙන වෙනම කරන්න පුළුවන් වෙන්නේ. Excel හි ඇති කොටුවකට සංකේතය ඇතුල් කරන්න.

වැඩිදුර කියවන්න: Formula නොමැතිව Excel තුලට සමාන පුරනය වන්නේ කෙසේද (පහසු ක්රම 4ක්)
4. 'ට වඩා අඩු හෝ සමාන' සංකේතය ඇතුළත් කිරීමට තීන්ත සමීකරණය යෙදීම
තීන්ත සමීකරණය Excel හි සංකේතයක් ඇඳීමට අපට ඉඩ සලසයි. එවිට එය අප ඇද ගන්නා සංකේතය ස්වයංක්රීයව හඳුනා ගනී. ඊට පසු, එය අපට මුල් සංකේතය යෝජනා කරයි.
මෙන්න තීන්ත සමීකරණය භාවිතා කරන ආකාරය.
❶ Insert ➤ වෙත යන්න සංකේතය ➤ සමීකරණය .

❷ සමීකරණය ටැබය තෝරාගෙන, මෙවලම් වෙත යන්න group ➤ තීන්ත සමීකරණය .

ගණිත ආදාන පාලන සංවාද කොටුව දිස්වේ.
❸ 'අඩු' යන්න අදින්න සංවාද කොටුව තුළ ගායනා කිරීමට වඩා හෝ සමානයි.
Excel ඔබට මුල් සංකේතය යෝජනා කරයි.
❹ ඔබේ Excel පත්රයට සංකේතය ඇතුළු කිරීමට Insert ඔබන්න.

සංකේතය ඇතුළු කිරීමෙන් පසු, එය චලනය කළ හැකි සෘජුකෝණාස්රාකාර හැඩයකින් ඔබට හමුවනු ඇත.

❺ 80 ට පසු දකුණට සංකේතය අදින්න කොටුව තුළ C7 .
දැන් ඔබට ඔබේ Excel පත්රයේ සංකේතය මේ ආකාරයට ලැබේවි.

කියවන්න. තවත්: Excel Formula සංකේත වංචා පත්රය (13 Coolඉඟි)
5. අක්ෂර සිතියම භාවිතයෙන් 'ට වඩා අඩු හෝ සමාන' සංකේතය ඇතුල් කරන්න
අවසානය, ඔබට '' ඇතුලත් කිරීමට අක්ෂර සිතියම විශේෂාංගය භාවිතා කළ හැක. Excel හි අඩු හෝ සමාන' සංකේතය.
❶ මුලින්ම, කවුළු සෙවුම් කොටුව වෙත යන්න.
❷ ඉන්පසු පරිච්ඡේද සිතියම<2 ටයිප් කරන්න>.
අක්ෂර සිතියම දර්ශණය වනු ඇත.
❸ විවෘත මත ක්ලික් කරන්න.

❹ උසස් දසුන තෝරන්න.
❺ ටයිප් කරන්න 'ට වඩා අඩු හෝ සමාන' කොටුවෙහි සොයන්න.
සංවාද කොටුවෙහි සංකේතය දිස්වනු ඇත.
❻ ඉන්පසු තෝරන්න ක්ලික් කරන්න.
❼ ඉන් පසු පසුරු පුවරුවේ ඇති සංකේතය පිටපත් කිරීමට පිටපත් කරන්න මත ක්ලික් කරන්න.

❽ C7 කොටුව වෙත ආපසු එන්න. සහ 80 අංකයට පසුව කර්සරය දමන්න.
❾ දැන් CTRL + V ඔබන්න, කොටුව තුළට සංකේතය ඇලවීමට.
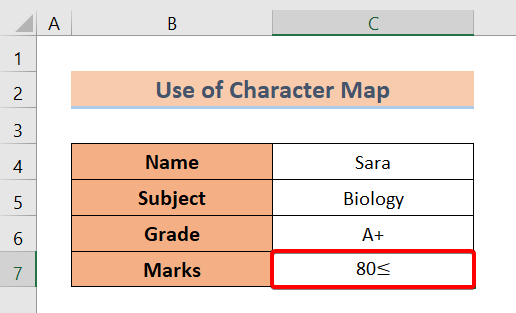
වැඩිදුර කියවන්න: Excel Header හි සංකේතය ඇතුළත් කරන්නේ කෙසේද (පරමාදර්ශී ක්රම 4)
නිගමනය
සාරාංශ කිරීමට, අපි සාකච්ඡා කර ඇත 5 le ඇතුල් කිරීමට මාර්ග ss ට වඩා හෝ එක්සෙල් පුරනය වීමට සමාන වේ. සහ පහත අදහස් දැක්වීමේ කොටසේ ඕනෑම ප්රශ්නයක් ඇසීමට පසුබට නොවන්න. අදාළ සියලු විමසුම්වලට හැකි ඉක්මනින් පිළිතුරු දීමට අපි උත්සාහ කරමු. තවත් ගවේෂණය කිරීමට කරුණාකර අපගේ වෙබ් අඩවිය Exceldemy වෙත පිවිසෙන්න.

