Mục lục
Khi viết phương trình hoặc so sánh các số trong Excel, chúng ta cần chèn các loại ký hiệu khác nhau. Trong số tất cả các ký hiệu, nhỏ hơn hoặc bằng một ký hiệu là một trong số đó. Trong bài viết này, tôi sẽ chỉ cho bạn 5 phương pháp nhanh chóng để chèn ký hiệu 'nhỏ hơn hoặc bằng' trong Excel.
Tải xuống Sách bài tập thực hành
Bạn có thể tải xuống tệp Excel từ liên kết sau và thực hành theo nó.
Nhỏ hơn hoặc bằng với Symbol.xlsx
5 cách để chèn ký hiệu 'Nhỏ hơn hoặc bằng' trong Excel
Trong hình dưới đây, Sara đạt A+ trong môn học Sinh học của cô ấy. Nhưng dấu vết của cô ấy là không rõ. Nhưng chắc chắn rằng điểm của cô ấy hơn hẳn 80 . Tôi sẽ trình bày thông tin này bằng biểu tượng 'nhỏ hơn hoặc bằng' ở bên phải dấu 80 của cô ấy.

1. Lệnh ký hiệu để chèn 'Nhỏ hơn hoặc bằng'
Excel có một bộ sưu tập lớn các ký hiệu trong lệnh Ký hiệu . Tôi sẽ sử dụng lệnh này để chèn dấu 'nhỏ hơn hoặc bằng'.
❶ Đầu tiên, chọn ô C7 rồi chuyển đến Chèn ➤ Ký hiệu .
❷ Sau đó nhấp vào Ký hiệu .

❸ Chọn Toán tử toán học trong hộp Tập hợp con .
❹ Giờ hãy nhấp vào dấu 'nhỏ hơn hoặc bằng'.
❺ Sau đó nhấp vào Chèn .

Dấu hiệu sẽ được gắn vào ô đã chọn.

ĐọcThêm: Cách chèn ký hiệu lớn hơn hoặc bằng trong Excel (5 phương pháp nhanh)
2. Chèn ký hiệu 'Nhỏ hơn hoặc bằng' bằng phím tắt
Có một mã số đối với từng ký hiệu trong Excel. Mã số cho dấu 'nhỏ hơn hoặc bằng' là 243 .
Để chèn ký hiệu bằng phím tắt,
❶ Trước tiên hãy chọn một ô.
❷ Sau đó nhấn và giữ phím ALT .
❸ Sau đó, nhập 243 bằng bàn phím của bạn.
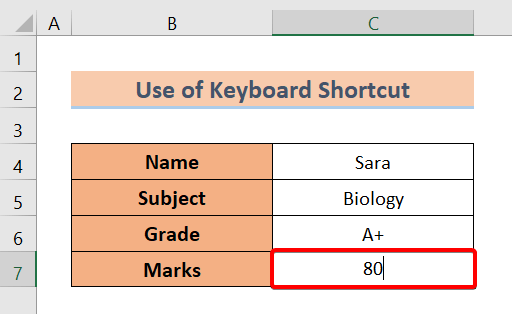
❹ Bây giờ hãy nhả phím ALT .
Bạn sẽ thấy rằng biểu tượng đã được chèn vào ô bạn chọn.

Đọc thêm: Cách thêm ký hiệu trước một số trong Excel (3 cách)
Bài đọc tương tự
- Cách thêm ký hiệu tiền tệ trong Excel (6 cách)
- Chèn ký hiệu Rupee trong Excel (7 phương pháp nhanh)
- Cách chèn Dấu chọn trong Excel (7 cách hữu ích)
- Nhập ký hiệu Delta trong Excel (8 cách hiệu quả)
- Cách Nhập Biểu tượng Đường kính trong Excel (4 Phương pháp Nhanh)
3. Sử dụng Công thức để Chèn Biểu tượng 'Nhỏ hơn hoặc Bằng'
Sau đây, tôi sẽ trình bày về cách chèn ký hiệu 'nhỏ hơn hoặc bằng' trong Excel bằng Equation comm và.
❶ Trước hết, hãy chọn ô C7 .
❷ Sau đó chuyển đến Chèn ➤ Ký hiệu ➤ Phương trình .

❸ Trong tab Phương trình , hãy tìmbiểu tượng 'nhỏ hơn hoặc bằng'.
❹ Nhấp đúp vào biểu tượng đó.

Biểu tượng sẽ được chèn vào một chia sẻ có thể di chuyển riêng biệt.
❺ Kéo biểu tượng vào ô C7 sau số 80 .

Vì vậy, đây là cách chúng ta có thể tách riêng chèn ký hiệu vào một ô trong Excel.

Đọc thêm: Cách đặt dấu bằng trong Excel mà không cần công thức (4 cách dễ dàng)
4. Áp dụng phương trình viết tay để chèn biểu tượng 'Nhỏ hơn hoặc bằng'
Phương trình viết tay cho phép chúng ta vẽ một biểu tượng trong Excel. Sau đó, nó sẽ tự động nhận ra biểu tượng mà chúng ta kéo. Sau đó, nó gợi ý cho chúng ta ký hiệu ban đầu.
Dưới đây là cách sử dụng Phương trình mực .
❶ Chuyển đến Chèn ➤ Biểu tượng ➤ Phương trình .

❷ Với tab Phương trình đã chọn, hãy chuyển đến Công cụ nhóm ➤ Ink Equation .

Math Input Control hộp thoại xuất hiện.
❸ Kéo 'less hơn hoặc bằng' hát trong hộp thoại.
Excel sẽ gợi ý cho bạn ký hiệu ban đầu.
❹ Chỉ cần nhấn Chèn để chèn ký hiệu vào trang tính Excel của bạn.

Sau khi chèn biểu tượng, bạn sẽ thấy biểu tượng có hình chữ nhật có thể di chuyển được.

❺ Kéo biểu tượng ngay sau 80 trong ô C7 .
Bây giờ, bạn sẽ nhận được biểu tượng trong trang tính Excel của mình như thế này.

Đọc Khác: Bảng cheat biểu tượng công thức Excel (13 CoolMẹo)
5. Chèn biểu tượng 'Nhỏ hơn hoặc bằng' bằng Bản đồ ký tự
Cuối cùng, bạn có thể sử dụng tính năng Bản đồ ký tự để chèn ' ký hiệu nhỏ hơn hoặc bằng' trong Excel.
❶ Trước hết, hãy chuyển đến Hộp Tìm kiếm Cửa sổ .
❷ Sau đó nhập Bản đồ Chương .
Bản đồ nhân vật sẽ xuất hiện.
❸ Nhấp vào Mở .

Hộp thoại Bản đồ ký tự xuất hiện.
❹ Chọn Chế độ xem nâng cao .
❺ Nhập 'Nhỏ hơn hoặc bằng' trong hộp Tìm kiếm .
Biểu tượng sẽ xuất hiện trong hộp thoại.
❻ Sau đó nhấp vào Chọn .
❼ Sau đó, nhấp vào Sao chép để sao chép biểu tượng trong khay nhớ tạm.

❽ Quay lại ô C7 và đặt con trỏ ngay sau số 80 .
❾ Giờ hãy nhấn CTRL + V để dán ký hiệu vào ô.
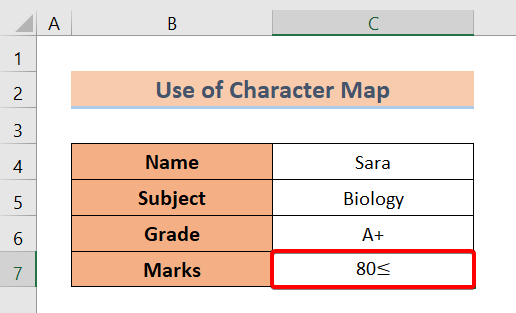
Đọc thêm: Cách chèn ký hiệu vào tiêu đề Excel (4 phương pháp lý tưởng)
Kết luận
Tóm lại, chúng ta đã thảo luận 5 cách chèn tập tin ss hơn hoặc bằng ký hiệu trong Excel. Và đừng ngần ngại đặt bất kỳ câu hỏi nào trong phần bình luận bên dưới. Chúng tôi sẽ cố gắng trả lời tất cả các truy vấn có liên quan càng sớm càng tốt. Và vui lòng truy cập trang web của chúng tôi Exceldemy để khám phá thêm.

