فہرست کا خانہ
ایکسل میں مساوات لکھتے یا نمبروں کا موازنہ کرتے وقت، ہمیں مختلف قسم کے علامتیں داخل کرنے کی ضرورت ہوتی ہے۔ تمام علامتوں میں، علامت سے کم یا اس کے برابر ان میں سے ایک ہے۔ اس مضمون میں، میں آپ کو ایکسل میں 'کم سے کم یا اس کے برابر' کی علامت داخل کرنے کے لیے 5 فوری طریقے دکھاؤں گا۔
پریکٹس ورک بک ڈاؤن لوڈ کریں
آپ درج ذیل لنک سے ایکسل فائل ڈاؤن لوڈ کرسکتے ہیں۔ اور اس کے ساتھ مشق کریں 5>
مندرجہ ذیل تصویر میں، سارہ نے اپنے حیاتیات موضوع میں A+ حاصل کیا۔ لیکن اس کا نشان نامعلوم ہے۔ لیکن یہ یقینی ہے کہ اس کا نشان 80 کے برابر ہے۔ میں اس معلومات کی نمائندگی اس کے نشان 80 کے دائیں جانب 'سے کم یا اس کے برابر' علامت کے ساتھ کروں گا۔

1. 'Les Than or Equal to' داخل کرنے کے لیے Symbol Command
Excel میں Symbol کمانڈ کے تحت علامتوں کا ایک بہت بڑا مجموعہ ہے۔ میں اس کمانڈ کو 'کم سے کم یا اس کے برابر' کا نشان داخل کرنے کے لیے استعمال کروں گا۔
❶ پہلے، سیل C7 منتخب کریں اور پھر Insert ➤ <1 پر جائیں>علامت ۔
❷ پھر علامت پر کلک کریں۔

❸ منتخب کریں ریاضی آپریٹرز ان میں سب سیٹ باکس۔
❹ اب 'کم سے کم یا برابر' کے نشان پر کلک کریں۔
❺ پھر داخل کریں پر کلک کریں۔

یہ نشان منتخب سیل کے ساتھ منسلک کیا جائے گا۔

پڑھیںمزید: ایکسل میں سمبل سے بڑا یا اس کے برابر کیسے داخل کریں (5 فوری طریقے)
2. کی بورڈ شارٹ کٹ کا استعمال کرتے ہوئے 'اس سے کم یا اس کے برابر' علامت داخل کریں
ایکسل میں ہر ایک علامت کے خلاف ایک عددی کوڈ ہوتا ہے۔ 'کم سے کم یا اس کے برابر' نشان کے لیے عددی کوڈ ہے 243 ۔
کی بورڈ شارٹ کٹ کا استعمال کرتے ہوئے علامت داخل کرنے کے لیے،
❶ پہلے سیل منتخب کریں۔
❷ پھر ALT کی کو دبائے رکھیں۔
❸ اس کے بعد، اپنے کی بورڈ کا استعمال کرتے ہوئے 243 ٹائپ کریں۔
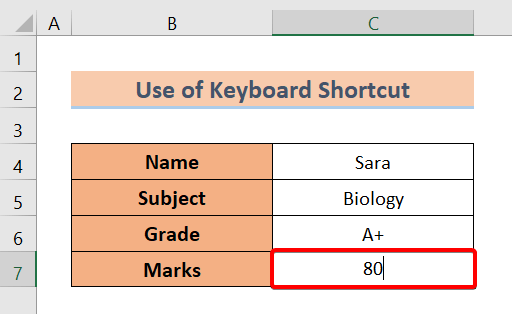
❹ اب ALT کی کو جاری کریں۔
آپ دیکھیں گے کہ آپ کے منتخب کردہ سیل میں علامت پہلے ہی داخل ہو چکی ہے۔

مزید پڑھیں: ایکسل میں نمبر سے پہلے علامت کیسے شامل کریں (3 طریقے)
اسی طرح کی ریڈنگز <3
- ایکسل میں کرنسی کا نشان کیسے شامل کریں (6 طریقے)
- ایکسل میں روپیہ کا نشان داخل کریں (7 فوری طریقے)
- ایکسل میں ٹک مارک کیسے داخل کریں (7 مفید طریقے) 17> ایکسل میں ڈیلٹا سمبل ٹائپ کریں (8 مؤثر طریقے)
- ایکسل میں قطر کا سمبل کیسے ٹائپ کریں (4 فوری طریقے)
3. 'اس سے کم یا اس کے برابر' سمبل داخل کرنے کے لیے مساوات کا استعمال کرتے ہوئے
یہاں، میں دکھاؤں گا۔ مساوات comm کا استعمال کرتے ہوئے ایکسل میں 'کم سے کم یا اس کے برابر' علامت کیسے داخل کریں اور۔
❶ سب سے پہلے سیل C7 منتخب کریں۔
❷ پھر Insert ➤ Symbol ➤ <پر جائیں۔ 1>مساوات ۔

❸ مساوات ٹیب کے تحت تلاش کریں'اس سے کم یا اس کے برابر' کی علامت۔
❹ اس پر ڈبل کلک کریں۔

علامت ایک الگ حرکت پذیر شیئر میں داخل کی جائے گی۔
❺ علامت کو سیل میں گھسیٹیں C7 نمبر 80 کے بعد۔

تو، اس طرح ہم الگ الگ کر سکتے ہیں۔ ایکسل میں ایک سیل میں علامت داخل کریں۔

مزید پڑھیں: ایکسل میں بغیر فارمولے کے برابر سائن کیسے ڈالیں (4 آسان طریقے)
4. 'Les Than or Equal to' Symbol
The Ink Equation داخل کرنے کے لیے سیاہی کی مساوات کا اطلاق ہمیں ایکسل میں ایک علامت کھینچنے کی اجازت دیتا ہے۔ پھر یہ خود بخود اس علامت کو پہچان لیتا ہے جسے ہم گھسیٹتے ہیں۔ اس کے بعد، یہ ہمیں اصل علامت تجویز کرتا ہے۔
یہاں انک مساوات کو استعمال کرنے کا طریقہ ہے۔
❶ Insert ➤ پر جائیں علامت ➤ مساوات ۔

❷ مساوات ٹیب کو منتخب کرنے کے ساتھ، ٹول پر جائیں گروپ ➤ انک مساوات ۔

ریاضی ان پٹ کنٹرول ڈائیلاگ باکس ظاہر ہوتا ہے۔
❸ 'کم کو گھسیٹیں ڈائیلاگ باکس میں اس کے مقابلے یا اس کے برابر' گائے۔
Excel آپ کو اصل علامت تجویز کرے گا۔
❹ اپنی ایکسل شیٹ میں علامت داخل کرنے کے لیے بس Insert کو دبائیں۔

علامت داخل کرنے کے بعد، آپ اسے حرکت پذیر مستطیل شکل میں پائیں گے۔

❺ علامت کو دائیں 80 <کے بعد گھسیٹیں۔ 2>سیل میں C7 ۔
اب آپ کو اپنی ایکسل شیٹ میں اس طرح کی علامت ملے گی۔

پڑھیں مزید: ایکسل فارمولہ سمبلز چیٹ شیٹ (13 Coolتجاویز)
5. کریکٹر میپ کا استعمال کرتے ہوئے 'اس سے کم یا اس کے برابر' کی علامت داخل کریں ایکسل میں اس سے کم یا اس کے برابر' کی علامت۔
❶ سب سے پہلے، Window Search Box پر جائیں۔
❷ پھر ٹائپ کریں Chapter Map .
کریکٹر میپ نظر آئے گا۔
❸ کھولیں پر کلک کریں۔

کریکٹر میپ ڈائیلاگ باکس ظاہر ہوتا ہے۔
❹ منتخب کریں ایڈوانسڈ ویو ۔
❺ ٹائپ کریں 'اس سے کم یا اس کے برابر' تلاش کریں باکس میں۔
علامت ڈائیلاگ باکس میں ظاہر ہوگی۔
❻ پھر منتخب کریں پر کلک کریں۔
❼ اس کے بعد کلپ بورڈ میں علامت کو کاپی کرنے کے لیے کاپی کریں پر کلک کریں۔

❽ سیل C7 پر واپس آئیں۔ اور کرسر کو نمبر 80 کے بالکل بعد رکھیں۔
❾ اب سیل میں علامت کو پیسٹ کرنے کے لیے CTRL + V دبائیں۔
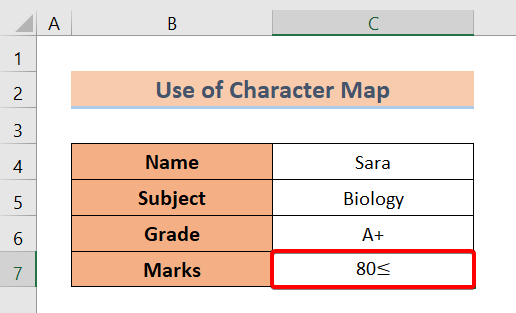
مزید پڑھیں: ایکسل ہیڈر میں علامت کیسے داخل کریں (4 مثالی طریقے)
نتیجہ
خلاصہ کرنے کے لیے، ہم نے <1 پر تبادلہ خیال کیا ہے۔>5 لی داخل کرنے کے طریقے ss اس سے زیادہ یا اس کے برابر ایکسل میں سائن ان کریں۔ اور ذیل میں تبصرہ سیکشن میں کوئی سوال پوچھنے میں ہچکچاہٹ نہ کریں۔ ہم تمام متعلقہ سوالات کا جلد از جلد جواب دینے کی کوشش کریں گے۔ اور مزید دریافت کرنے کے لیے براہ کرم ہماری ویب سائٹ Exceldemy دیکھیں۔

