Sadržaj
Dok pišemo jednačinu ili upoređujemo brojeve u Excelu, moramo umetnuti različite tipove simbola . Među svim simbolima, manji ili jednak simbolu je jedan od njih. U ovom članku pokazat ću vam 5 brzih metoda za umetanje simbola 'manje ili jednako' u Excel.
Preuzmite Vježnicu
Možete preuzeti Excel datoteku sa sljedeće veze i vježbajte zajedno s tim.
Manje od ili jednako Symbol.xlsx
5 načina da umetnete simbol 'manje ili jednako' u Excel
Na sljedećoj slici, Sara dobila je A+ iz svog predmeta Biologija . Ali njen trag je nepoznat. Ali sigurno je da je njena ocjena više nego jednaka 80 . Ovu informaciju predstavit ću simbolom 'manje ili jednako' na desnoj strani njene oznake 80 .

1. Komanda simbola za umetanje 'Manje od ili jednako'
Excel ima ogromnu kolekciju simbola pod naredbom Simbol . Koristit ću ovu naredbu da ubacim znak 'manje od ili jednako'.
❶ Prvo odaberite ćeliju C7 a zatim idite na Ubaci ➤ Simbol .
❷ Zatim kliknite na Simbol .

❸ Odaberite Matematički operatori u polje Podskup .
❹ Sada kliknite na znak 'manje od ili jednako'.
❺ Zatim kliknite na Ubaci .

Znak će biti pričvršćen za odabranu ćeliju.

PročitajteViše: Kako u Excel umetnuti simbol veće ili jednako (5 brzih metoda)
2. Umetnite simbol 'manje ili jednako' koristeći prečicu na tipkovnici
Postoji numerički kod uz svaki od simbola u Excelu. Numerički kod za znak 'manje od ili jednako' je 243 .
Da biste umetnuli simbol pomoću prečice na tastaturi,
❶ Prvo odaberite ćeliju.
❷ Zatim pritisnite i držite tipku ALT .
❸ Nakon toga otkucajte 243 pomoću tastature.
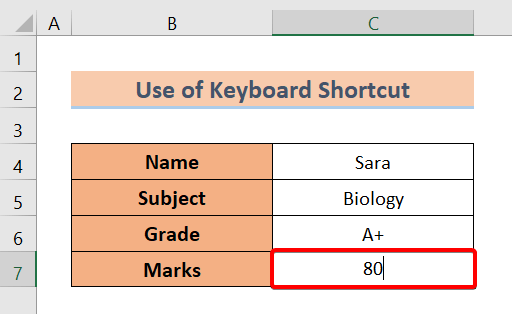
❹ Sada otpustite tipku ALT .
Vidjet ćete da je simbol već umetnut u vašu odabranu ćeliju.

Pročitajte više: Kako dodati simbol prije broja u Excelu (3 načina)
Slična očitanja
- Kako dodati simbol valute u Excel (6 načina)
- Umetnuti simbol rupija u Excel (7 brzih metoda)
- Kako umetnuti kvačicu u Excel (7 korisnih načina)
- Upisati delta simbol u Excel (8 učinkovitih načina)
- Kako upisati simbol prečnika u Excelu (4 brza metoda)
3. Korištenje jednadžbe za umetanje simbola 'manje od ili jednako'
Ovdje ću pokazati kako umetnuti simbol 'manje ili jednako' u Excel koristeći Equation comm i.
❶ Prije svega, odaberite ćeliju C7 .
❷ Zatim idite na Insert ➤ Symbol ➤ Jednačina .

❸ Ispod kartice Jednačina pronađiteSimbol 'manje od ili jednako'.
❹ Dvaput kliknite na njega.

Simbol će biti umetnut u poseban pokretni dio.
❺ Prevucite simbol u ćeliju C7 posle broja 80 .

Dakle, ovako možemo odvojeno umetnite simbol u ćeliju u Excelu.

Pročitajte više: Kako staviti jednaku prijavu u Excel bez formule (4 laka načina)
4. Primjena jednadžbe tinte za umetanje simbola 'manje od ili jednako'
Jednačina tinte nam omogućava da nacrtamo simbol u Excelu. Tada automatski prepoznaje simbol koji povlačimo. Nakon toga, predlaže nam originalni simbol.
Evo kako koristiti Equation Ink .
❶ Idite na Insert ➤ Simbol ➤ Equation .

❷ Sa odabranom karticom Equation , idite na Alat grupa ➤ Jednačina mastila .

Pojavljuje se dijaloški okvir za kontrolu matematičkog unosa .
❸ Povucite 'manje nego ili jednako' sing u dijaloškom okviru.
Excel će vam predložiti originalni simbol.
❹ Samo pritisnite Insert da umetnete simbol u svoj Excel list.

Nakon umetanja simbola, naći ćete ga u pokretnom pravokutnom obliku.

❺ Povucite simbol odmah nakon 80 u ćeliji C7 .
Sada ćete dobiti simbol u svom Excel listu ovako.

Pročitajte Više: Excel Formula Symbols Cheat Sheet (13 CoolSavjeti)
5. Umetnite simbol 'manje ili jednako' koristeći mapu znakova
Konačno, možete koristiti funkciju Mapa znakova da umetnete ' manje od ili jednako' u Excelu.
❶ Prije svega, idite na Okvir za pretragu prozora .
❷ Zatim upišite Mapa poglavlja .
Pojaviće se Mapa znakova .
❸ Kliknite na Otvori .

Pojavljuje se dijaloški okvir Mapa znakova .
❹ Odaberite Napredni prikaz .
❺ Upišite 'Manje od ili jednako' u polju Traži .
Simbol će se pojaviti u dijaloškom okviru.
❻ Zatim kliknite na Odaberi .
❼ Nakon toga kliknite na Kopiraj da kopirate simbol u međuspremnik.

❽ Vratite se na ćeliju C7 i stavite kursor odmah iza broja 80 .
❾ Sada pritisnite CTRL + V da zalijepite simbol u ćeliju.
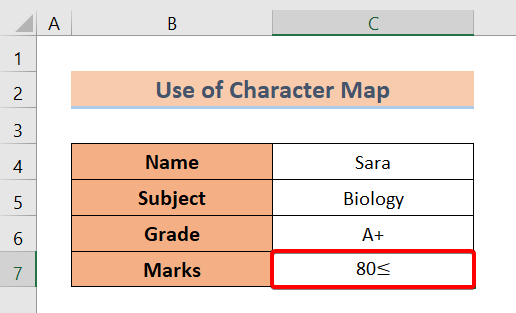
Pročitajte više: Kako umetnuti simbol u zaglavlje Excela (4 idealna metoda)
Zaključak
Da sumiramo, razgovarali smo o 5 načina umetanja le ss od ili jednako za prijavu u Excel. I ne ustručavajte se postaviti bilo kakva pitanja u odjeljku za komentare ispod. Pokušat ćemo odgovoriti na sve relevantne upite što je prije moguće. I posjetite našu web stranicu Exceldemy da istražite više.

