جدول المحتويات
أثناء كتابة معادلة أو مقارنة الأرقام في Excel ، نحتاج إلى إدخال أنواع مختلفة من الرموز . من بين جميع الرموز ، يكون الرمز أصغر من أو يساوي واحدًا منهم. في هذه المقالة ، سأعرض لك 5 طرق سريعة لإدراج رمز "أقل من أو يساوي" في Excel.
تنزيل Practice Workbook
يمكنك تنزيل ملف Excel من الرابط التالي وتدرّب معها.
أقل من أو يساوي الرمز. xlsx
5 طرق لإدراج الرمز "أقل من أو يساوي" في Excel
في الصورة التالية ، حصلت سارة على A + في موضوعها علم الأحياء . لكن علامتها غير معروفة. لكن من المؤكد أن علامتها أكبر من 80 . سأمثل هذه المعلومات بالرمز "أقل من أو يساوي" على الجانب الأيمن من علامتها 80 .

1. رمز الأمر لإدراج "أقل من أو يساوي"
يحتوي Excel على مجموعة ضخمة من الرموز تحت الأمر الرمز . سأستخدم هذا الأمر لإدراج علامة "أقل من أو يساوي".
❶ في البداية ، حدد الخلية C7 ثم انتقل إلى إدراج ➤ الرمز .
❷ ثم انقر فوق الرمز .

❸ حدد العمليات الحسابية في المربع المجموعة الفرعية .
❹ الآن انقر فوق علامة "أقل من أو يساوي".
❺ ثم انقر فوق إدراج .

سيتم إرفاق العلامة بالخلية المحددة.

قراءةالمزيد: كيفية إدراج رمز أكبر من أو يساوي في Excel (5 طرق سريعة)
2. أدخل الرمز "أقل من أو يساوي" باستخدام اختصار لوحة المفاتيح
يوجد رمز رقمي مقابل كل رمز من الرموز في Excel. الرمز الرقمي لعلامة "أقل من أو يساوي" هو 243 .
لإدراج الرمز باستخدام اختصار لوحة المفاتيح ،
❶ حدد خلية أولاً.
❷ ثم اضغط مع الاستمرار على المفتاح ALT .
❸ بعد ذلك ، اكتب 243 باستخدام لوحة المفاتيح.
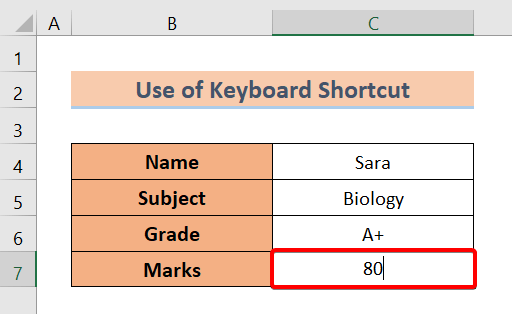
❹ الآن حرر مفتاح ALT .
سترى أنه تم إدراج الرمز بالفعل في الخلية المحددة.

اقرأ المزيد: كيفية إضافة رمز قبل رقم في Excel (3 طرق)
قراءات مماثلة
- كيفية إضافة رمز العملة في Excel (6 طرق)
- أدخل رمز الروبية في Excel (7 طرق سريعة)
- كيفية إدراج علامة التجزئة في Excel (7 طرق مفيدة)
- اكتب رمز دلتا في Excel (8 طرق فعالة)
- كيفية كتابة رمز القطر في Excel (4 طرق سريعة)
3. استخدام المعادلة لإدراج "أقل من أو يساوي" الرمز
هنا ، سأعرض كيفية إدراج رمز "أقل من أو يساوي" في Excel باستخدام المعادلة comm و.
❶ أولاً ، حدد الخلية C7 .
❷ ثم انتقل إلى أدخل ➤ الرمز ➤ المعادلة .

❸ تحت علامة التبويب المعادلة ، ابحث عنرمز "أقل من أو يساوي".
❹ انقر نقرًا مزدوجًا فوقه.

سيتم إدراج الرمز في مشاركة منفصلة قابلة للنقل.
❺ اسحب الرمز إلى الخلية C7 بعد الرقم 80 .

إذن ، هذه هي الطريقة التي يمكننا بها بشكل منفصل أدخل الرمز في خلية في Excel.

اقرأ المزيد: كيفية وضع تسجيل متساوي في Excel بدون صيغة (4 طرق سهلة)
4. تطبيق معادلة الحبر لإدراج "أقل من أو يساوي" الرمز
تسمح لنا معادلة الحبر برسم رمز في Excel. ثم يتعرف تلقائيًا على الرمز الذي نسحبه. بعد ذلك ، يقترح علينا الرمز الأصلي.
إليك كيفية استخدام معادلة الحبر .
❶ انتقل إلى أدخل ➤ الرمز ➤ المعادلة .

❷ مع تحديد علامة التبويب المعادلة ، انتقل إلى الأداة المجموعة ➤ معادلة الحبر .

يظهر مربع الحوار التحكم في إدخال الرياضيات .
❸ اسحب "الأقل" من أو يساوي "الغناء في مربع الحوار.
سيقترح عليك Excel الرمز الأصلي.
❹ فقط اضغط على" إدراج "لإدراج الرمز في ورقة Excel.

بعد إدخال الرمز ، ستجده في شكل مستطيل متحرك.

❺ اسحب الرمز مباشرة بعد 80 في الخلية C7 .
الآن ستحصل على الرمز في ورقة Excel الخاصة بك مثل هذا.

اقرأ المزيد: ورقة الغش لرموز صيغة Excel (13 Coolتلميحات)
5. أدخل "أقل من أو يساوي" الرمز باستخدام مخطط توزيع الأحرف
أخيرًا ، يمكنك استخدام ميزة مخطط توزيع الأحرف لإدراج " أقل من أو يساوي الرمز "في Excel.
❶ أولاً ، انتقل إلى Window Search Box .
❷ ثم اكتب Chapter Map .
سيظهر مخطط توزيع الأحرف .
❸ انقر فوق فتح .

يظهر مربع الحوار مخطط توزيع الأحرف .
❹ حدد عرض متقدم .
❺ اكتب "أقل من أو يساوي" في المربع ابحث عن
سيظهر الرمز في مربع الحوار
❻ ثم انقر فوق حدد .
❼ بعد ذلك انقر فوق نسخ لنسخ الرمز الموجود في الحافظة.

❽ ارجع إلى الخلية C7 ثم ضع المؤشر مباشرة بعد الرقم 80 .
❾ الآن اضغط على CTRL + V للصق الرمز في الخلية.
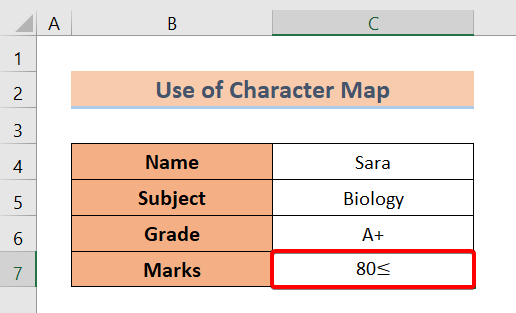
اقرأ المزيد: كيفية إدراج رمز في رأس Excel (4 طرق مثالية)
الخاتمة
باختصار ، ناقشنا 5 طرق لإدراج جنيه ss من أو يساوي تسجيل الدخول في Excel. ولا تتردد في طرح أي أسئلة في قسم التعليقات أدناه. سنحاول الرد على جميع الاستفسارات ذات الصلة في أسرع وقت ممكن. ويرجى زيارة موقعنا على الإنترنت Exceldemy لاستكشاف المزيد.

