목차
엑셀에서 방정식을 쓰거나 숫자를 비교하는 동안 기호 의 다른 유형을 삽입해야 합니다. 모든 기호 중에서 기호보다 작거나 같은 기호가 그 중 하나입니다. 이 기사에서는 Excel에서 '작거나 같음' 기호를 삽입하는 5가지 빠른 방법을 보여줍니다.
실습 통합 문서 다운로드
아래 링크에서 Excel 파일을 다운로드할 수 있습니다.
작거나 같음 Symbol.xlsx
엑셀에서 '작거나 같음' 기호를 삽입하는 5가지 방법
다음 사진에서 Sara 는 Biology 과목에서 A+ 를 받았습니다. 그러나 그녀의 마크는 알려져 있지 않습니다. 그러나 그녀의 점수가 80 이상인 것은 확실하다. 나는 이 정보를 그녀의 마크 80 의 오른쪽에 있는 '이하' 기호로 나타낼 것입니다.

1. '작거나 같음'을 삽입하는 기호 명령
Excel에는 기호 명령 아래에 방대한 기호 모음이 있습니다. 이 명령을 사용하여 '작거나 같음' 기호를 삽입하겠습니다.
❶ 먼저 셀 C7 을 선택하고 삽입 ➤ Symbol .
❷ 그런 다음 Symbol 을 클릭합니다.

❸ 수학 연산자 를 선택합니다. 하위 집합 상자.
❹ 이제 '작거나 같음' 기호를 클릭합니다.
❺ 그런 다음 삽입 을 클릭합니다.

선택한 셀에 기호가 붙습니다.

읽기더보기: Excel에서 크거나 같음 기호 삽입 방법(5가지 빠른 방법)
2. 키보드 단축키를 사용하여 '작거나 같음' 기호 삽입
Excel의 각 기호에 대한 숫자 코드가 있습니다. 작거나 같음 기호의 숫자 코드는 243 입니다.
단축키를 사용하여 기호를 삽입하려면
❶ 먼저 셀을 선택합니다.
❷ 그런 다음 ALT 키를 길게 누릅니다.
❸ 그런 다음 키보드를 사용하여 243 을 입력합니다.
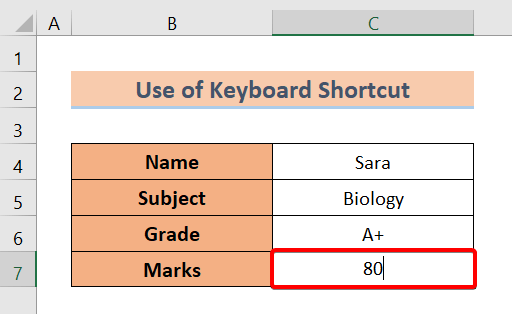
❹ 이제 ALT 키에서 손을 떼십시오.
기호가 이미 선택한 셀에 삽입된 것을 볼 수 있습니다.

자세히 보기: Excel에서 숫자 앞에 기호를 추가하는 방법(3가지 방법)
유사 읽기
- 엑셀에 통화 기호를 추가하는 방법(6가지 방법)
- 엑셀에 루피 기호를 삽입하는 방법(7가지 빠른 방법)
- 엑셀에서 눈금 표시하는 방법(7가지 유용한 방법)
- 엑셀에서 델타 기호 입력하기(8가지 효과적인 방법)
- 엑셀에서 지름 기호 입력하는 방법(4가지 빠른 방법)
3. 방정식을 사용하여 '작거나 같음' 기호 삽입
여기서 수식 comm을 사용하여 Excel에서 '작거나 같음' 기호를 삽입하는 방법 and.
❶ 먼저 C7 셀을 선택합니다.
❷ 삽입 < 기호 Equation .

❸ Equation 탭에서'작거나 같음' 기호.
❹ 더블 클릭.

이 기호는 별도의 이동 가능한 공유에 삽입됩니다.
❺ 숫자 80 뒤 셀 C7 에 기호를 드래그하세요.

그래서 이렇게 따로 Excel의 셀에 기호를 삽입합니다.

자세히 알아보기: 수식 없이 Excel에 등호를 넣는 방법(4가지 쉬운 방법)
4. '작거나 같음' 기호 삽입에 잉크 방정식 적용
잉크 방정식 을 사용하면 Excel에서 기호를 그릴 수 있습니다. 그런 다음 드래그하는 기호를 자동으로 인식합니다. 그런 다음 원래 기호를 제안합니다.
잉크 방정식 을 사용하는 방법은 다음과 같습니다.
❶ 삽입 < 으로 이동합니다. Symbol ➤ Equation .

❷ Equation 탭을 선택한 상태에서 Tool group ➤ Ink Equation .

Math Input Control 대화 상자가 나타납니다.
❸ 'less
Excel에서 원래 기호를 제안합니다.
❹ 삽입을 눌러 기호를 Excel 시트에 삽입합니다.

심볼을 삽입하고 나면 움직일 수 있는 사각형 모양으로 보입니다.

❺ 심볼을 80 셀 C7 .
이제 Excel 시트에 다음과 같은 기호가 표시됩니다.

읽기 더보기: Excel 수식 기호 치트 시트(13 쿨Tips)
5. Character Map을 이용한 '작거나 같음' 기호 삽입
마지막으로 Character Map 기능을 이용하여 '
❶ 먼저 윈도우 검색창 으로 이동합니다.
❷ 챕터맵<2을 입력합니다>.
문자표 가 나타납니다.
❸ 열기 를 클릭합니다.

문자표 대화상자가 나타납니다.
❹ 고급 보기 를 선택합니다.
❺ '작거나 같음'을 입력합니다. 검색 상자에 .
대화 상자에 기호가 나타납니다.
❻ 그런 다음 선택 을 클릭합니다.
❼ 그런 다음 복사 를 클릭하여 기호를 클립보드에 복사합니다.

❽ 셀 C7 로 돌아옵니다. 숫자 80 바로 뒤에 커서를 놓습니다.
❾ 이제 CTRL + V 를 눌러 기호를 셀에 붙여넣습니다.
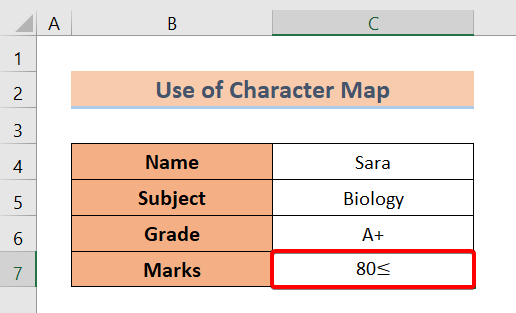
자세히 보기: Excel 머리글에 기호를 삽입하는 방법(4가지 이상적인 방법)
결론
요약하자면 5 파일을 삽입하는 방법 ss는 Excel에 로그인하는 것과 같거나 같습니다. 그리고 아래 코멘트 섹션에서 질문을 주저하지 마십시오. 우리는 모든 관련 질문에 최대한 빨리 응답하려고 노력할 것입니다. 자세한 내용은 Exceldemy 웹사이트를 참조하십시오.

