Мазмұны
Excel бағдарламасында теңдеуді жазу немесе сандарды салыстыру кезінде әр түрлі таңбаларды енгізу керек. Барлық белгілердің ішінде таңбадан кіші немесе оған тең солардың бірі болып табылады. Бұл мақалада мен сізге Excel бағдарламасында «кіші немесе тең» таңбасын енгізудің 5 жылдам әдісін көрсетемін.
Тәжірибелік жұмыс кітабын жүктеп алу
Excel файлын келесі сілтемеден жүктеп алуға болады. және онымен бірге жаттығыңыз.
Symbol.xlsx-тен аз немесе тең
Excel бағдарламасында "Кіші немесе Тең" таңбасын енгізудің 5 әдісі
Келесі суретте Сара Биология пәнінен A+ алды. Бірақ оның белгісі белгісіз. Бірақ оның бағасы 80 -ден артық екені анық. Мен бұл ақпаратты оның 80 белгісінің оң жағында "кем немесе оған тең" белгісімен көрсетемін.

1. «Кіші немесе тең» кірістіру пәрмені
Excel-де Символ пәрменінің астындағы таңбалардың үлкен жинағы бар. Мен бұл пәрменді «кем немесе тең» белгісін енгізу үшін қолданамын.
❶ Алдымен C7 ұяшығын таңдап, Кірістіру ➤ <1 тармағына өтіңіз>Символ .
❷ Содан кейін Символ түймесін басыңыз.

❸ Математикалық операторлар таңдаңыз. Ішкі жиын қорапшасын.
❹ Енді "кем немесе тең" белгісін басыңыз.
❺ Содан кейін Кірістіру түймесін басыңыз.

Белгі таңдалған ұяшыққа тіркеледі.

ОқуТолығырақ: Excel бағдарламасында үлкен немесе тең таңбаны қалай енгізуге болады (5 жылдам әдіс)
2. Пернелер тіркесімін пайдаланып "Кіші немесе тең" таңбасын енгізіңіз
Excel бағдарламасындағы таңбалардың әрқайсысына қарсы сандық код бар. «Кіші немесе тең» белгісінің сандық коды 243 .
Символды пернелер тіркесімін пайдаланып енгізу үшін
❶ Алдымен ұяшықты таңдаңыз.
❷ Содан кейін ALT пернесін басып тұрыңыз.
❸ Одан кейін пернетақта арқылы 243 теріңіз.
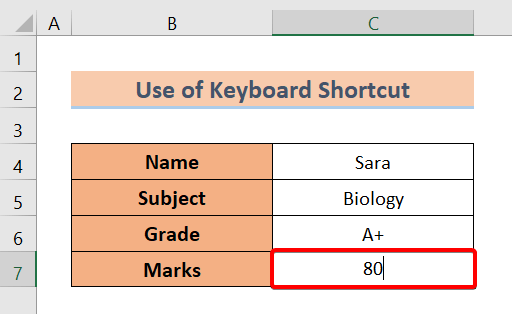
❹ Енді ALT пернесін босатыңыз.
Символ таңдалған ұяшыққа енгізілгенін көресіз.

Толығырақ оқу: Excel бағдарламасында санның алдына таңбаны қосу жолы (3 әдіс)
Ұқсас көрсеткіштер
- Excel-де валюта таңбасын қосу жолы (6 әдіс)
- Excel-де рупий таңбасын енгізу (7 жылдам әдіс)
- Excel-де құсбелгіні қалай қою керек (7 пайдалы әдіс)
- Excel-де Delta символын теріңіз (8 тиімді жол)
- Excel бағдарламасында диаметр таңбасын қалай теру керек (4 жылдам әдіс)
3. «Кіші немесе тең» таңбасын енгізу үшін теңдеуді пайдалану
Осы жерде мен көрсетемін Теңдеу comm көмегімен Excel бағдарламасында «кем немесе тең» таңбасын енгізу әдісі және.
❶ Ең алдымен C7 ұяшығын таңдаңыз.
❷ Содан кейін Кірістіру ➤ Символ ➤ <тармағына өтіңіз. 1>Теңдеу .

❸ Теңдеу қойындысының астынан мынаны табыңыз«кіші немесе оған тең» белгісі.
❹ Оны екі рет басыңыз.

Символ бөлек жылжымалы үлеске енгізіледі.
❺ Таңбаны 80 санынан кейін C7 ұяшыққа апарыңыз.

Осылайша, біз бөлек аламыз. таңбаны Excel бағдарламасындағы ұяшыққа енгізіңіз.

Толығырақ оқу: Формуласыз Excel-де тең таңбаны қалай қоюға болады (4 оңай жол)
4. «Аз немесе тең» таңбасын кірістіру үшін сия теңдеуін қолдану
Сия теңдеуі Excel бағдарламасында таңба салуға мүмкіндік береді. Содан кейін ол біз сүйреп апаратын таңбаны автоматты түрде таниды. Осыдан кейін ол бізге бастапқы таңбаны ұсынады.
Міне, Сия теңдеуін пайдалану жолы.
❶ Кірістіру ➤ бөліміне өтіңіз. ➤ Теңдеу .

❷ Теңдеу қойындысы таңдалған кезде Құрал бөліміне өтіңіз. топ ➤ Сия теңдеуі .

Математикалық енгізуді басқару диалогтық терезесі пайда болады.
❸ "Аз" түймесін сүйреңіз. тілқатысу терезесінде sing.
Excel сізге түпнұсқа таңбаны ұсынады.
❹ Таңбаны Excel парағына енгізу үшін Кірістіру түймесін басыңыз.

Символды енгізгеннен кейін оны жылжымалы тікбұрышты пішінде табасыз.

❺ Таңбаны 80 <кейін бірден сүйреңіз. 2> C7 ұяшығында.
Енді Excel парағында таңбаны келесідей аласыз.

Оқу Толығырақ: Excel Формула нышандарының Cheat Sheet (13 CoolКеңестер)
5. Таңбалар картасын пайдалану арқылы "Кем немесе тең" таңбасын енгізіңіз
Соңында, ' таңбасын кірістіру үшін Таңбалар картасы мүмкіндігін пайдалануға болады. Excel бағдарламасындағы таңбадан аз немесе оған тең.
❶ Ең алдымен Терезедегі іздеу өрісіне өтіңіз.
❷ Содан кейін Бөлім картасы<2 деп теріңіз>.
Таңбалар картасы пайда болады.
❸ Ашу түймесін басыңыз.

Таңбалар картасы диалогтық терезе пайда болады.
❹ Қосымша көрініс тармағын таңдаңыз.
❺ "Кіші немесе Тең" деп теріңіз. іздеу жолағындағы .
Символ диалогтық терезеде пайда болады.
❻ Содан кейін Таңдау түймесін басыңыз.
❼ Одан кейін алмасу буферіндегі таңбаны көшіру үшін Көшіру түймесін басыңыз.

❽ C7 ұяшығына оралыңыз. және курсорды 80 санынан кейін бірден қойыңыз.
❾ Енді таңбаны ұяшыққа қою үшін CTRL + V пернелерін басыңыз.
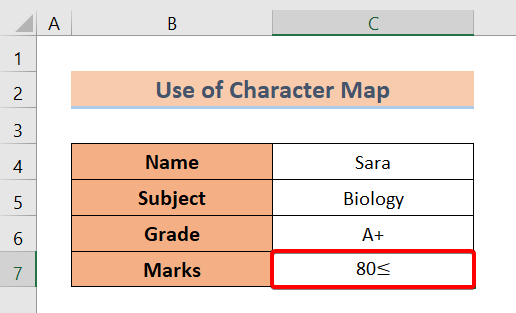
Толығырақ: Excel тақырыбына таңбаны қалай енгізу керек (4 идеалды әдіс)
Қорытынды
Қорытындылау үшін біз 5 le енгізу жолы ss Excel жүйесіне кіруге тең немесе тең. Төмендегі түсініктеме бөлімінде кез келген сұрақ қоюдан тартынбаңыз. Біз барлық тиісті сұрақтарға тез арада жауап беруге тырысамыз. Толығырақ ақпарат алу үшін Exceldemy веб-сайтымызға кіріңіз.

