Tartalomjegyzék
Az adatkészletekben találkozunk olyan telefonszámokkal, amelyek kötőjelet (-) tartalmaznak. Nyilvánvaló okokból, nekünk kell távolítsa el a kötőjeleket a telefonszám bejegyzésekből. Ebben a cikkben megpróbálok elmagyarázni néhányat a leggyorsabb módszerek közül, mint pl. Keresés & kiválasztás , Cellák formázása , Helyettesítő képlet, és VBA makró kód a kötőjelek könnyedén eltávolíthatók.
Tegyük fel, hogy van egy listám az ügyfelek telefonszámairól,
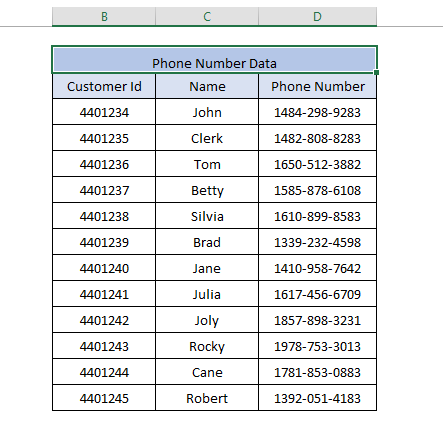 Vegye figyelembe, hogy ez a táblázat csak a példák szemléltetése céljából tartalmaz néhány álinformációt.
Vegye figyelembe, hogy ez a táblázat csak a példák szemléltetése céljából tartalmaz néhány álinformációt.
Adatkészlet letöltése
Távolítsa el a kötőjeleket a telefonszám.xlsm4 egyszerű módszer a kötőjelek eltávolítására a telefonszámokból az Excel-ben
Módszer 1: A Find & Select módszer használata
1. lépés: Menjen a Főoldal fül>> Kattintson a címre. Keresés & kiválasztás (in Szerkesztés section)>> Select Cserélje ki.
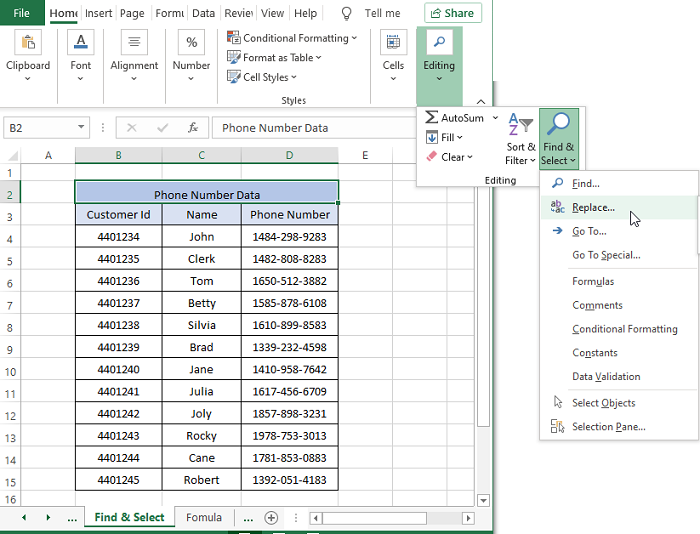
2. lépés: A Cserélje ki a címet. párbeszédpanel, a Találd meg, mit doboz típusa Kötőjel/kötőjel (-) és a következővel helyettesíti dobozban nyomja meg a Null ( ). Kattintson a Mindent megtalálni.
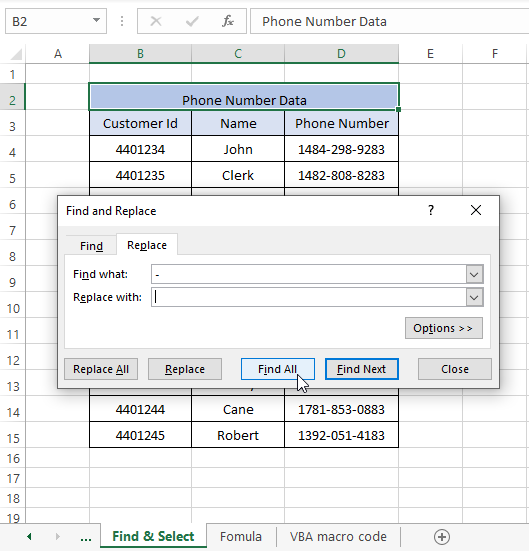
Használhatja a CTRL+H hogy előhozza a Keresés &; Csere ablak.
3. lépés: Kattintson a Cserélje ki az összeset.
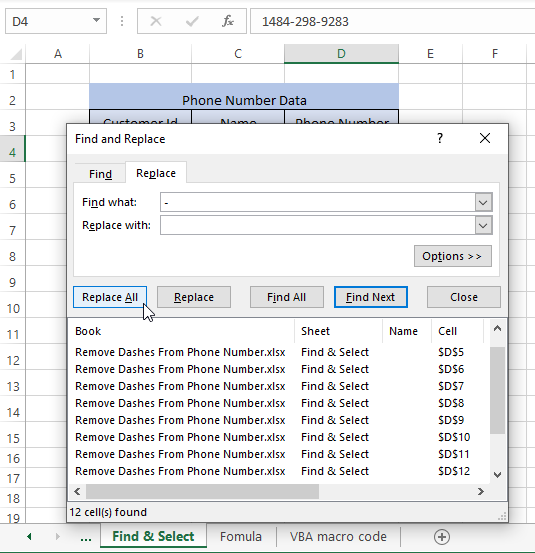
4. lépés: Megerősítő ablak jelenik meg. OK .
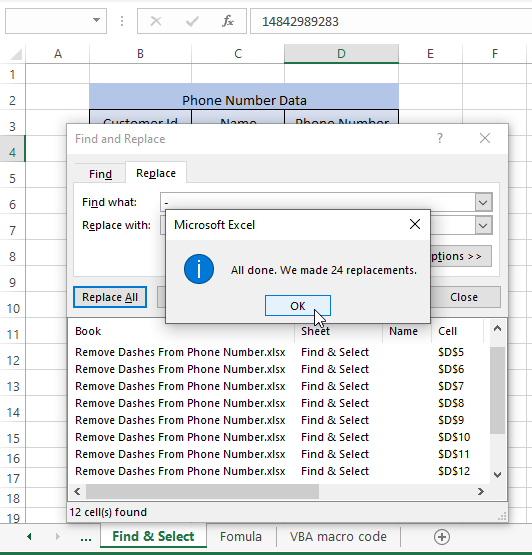
Az összes Tűzijáték/Hyphen automatikusan kicserélődik, ahogy az alábbi képen látható
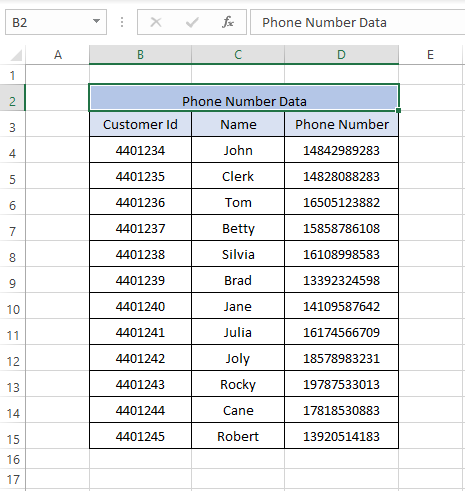
Megjegyzések: Ne feledje, hogy a Keresés & kiválasztás módszer megváltoztatja a nyers adatokat. Győződjön meg róla, hogy a módszer végrehajtása előtt lemásolta a nyers adatokat.
Bővebben: Hogyan lehet eltávolítani a nem numerikus karaktereket az Excel celláiból
2. módszer: Cellák formázása
1. lépés: Jelölje ki a cellák azon tartományát, amelyből el akarja távolítani a kötőjeleket. Kezdőlap lap >> Kattintson a Cell (szakasz)>>Kattintson a Formátum >>Válassza ki Formázott cella. Felugrik egy ablak.
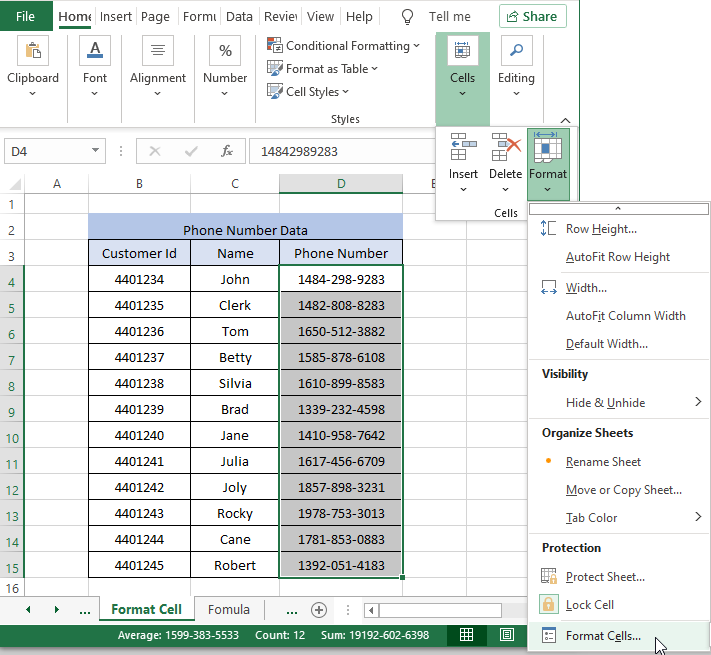
2. lépés: A bal oldalon a Cellák formázása ablak belül Kategóriák , Válassza ki Custom >>Módosítson bármilyen formátumot tizenegy 0-val (mivel a telefonszámunk 11 számjegyű)
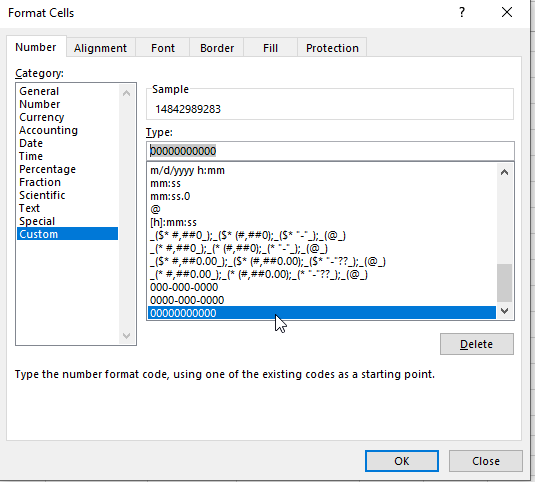
3. lépés: Kattintson a RENDBEN.
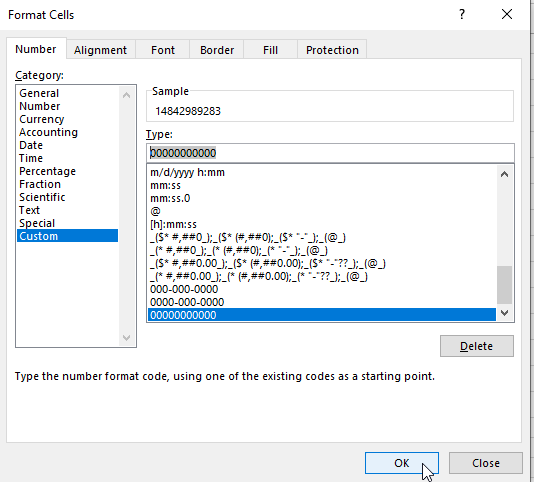
Az eredmény az alábbi képhez hasonló lesz
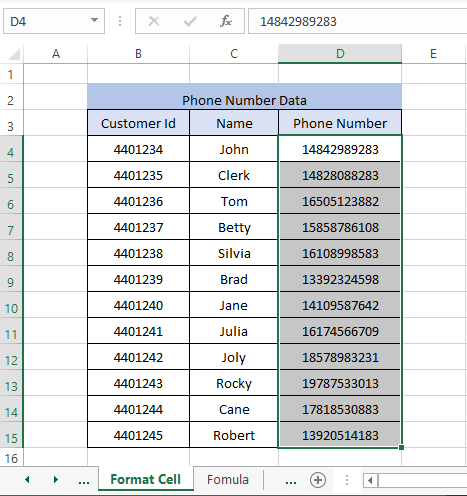
A 0-val kezdődő telefonszámok is megtartják a számot kezdő 0-t ebben a folyamatban.
Bővebben: Hogyan lehet eltávolítani a speciális karaktereket az Excelben
3. módszer: Formulamódszer használata
A kötőjeleket & egy másik cellában lévő telefonszámokat egyszerűen egy képlettel távolíthatja el a PÓTLÓ Funkció.
= SUBSTITUTE(D4,"-","")
1. lépés: Adja meg a képletet =SUBSTITUTE(D4,"-","") egy szomszédos cellában.
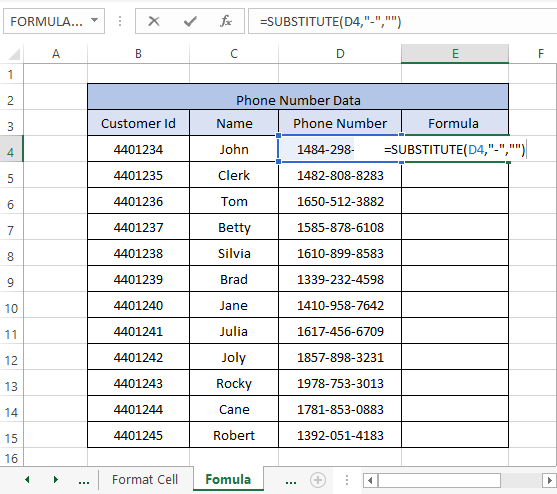
2. lépés: Húzza a Töltse ki a fogantyút az utolsó bejegyzésekig, és a végrehajtás az alábbi képhez hasonló eredményt mutat
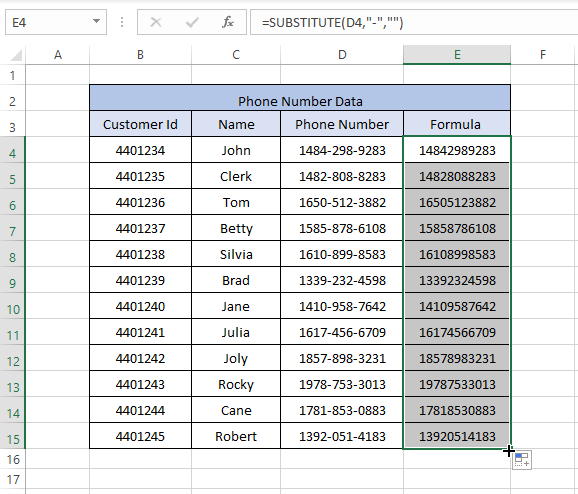
4. módszer: VBA makró kód használata
A VBA A makro kód eltávolítja a kötőjeleket egy kiválasztott cellatartományból egy kód segítségével, amelyet a Microsoft Visual Basic .
1. lépés : Sajtó ALT+F11 összességében kinyitni Microsoft Visual Basic .
2. lépés: Kattintson a Microsoft Visual Basic eszköztárban a Beillesztés >> Modul.
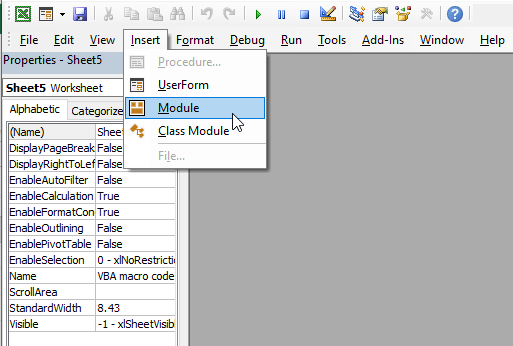
3. lépés: Illessze be a következő kódot a Microsoft Visual Basic modul.
Sub DeleteDashes() Dim rng As Range Dim WorkRng As Range On Error Resume Next Set WorkRng = Application.Selection Set WorkRng = Application.InputBox("Range", xTitleId, WorkRng.Address, Type:=8) Application.ScreenUpdating = False For Each rng In WorkRng rng.NumberFormat = "@" rng.Value = VBA.Replace(rng.Value, "-", "") Next Application.ScreenUpdating = True End Sub 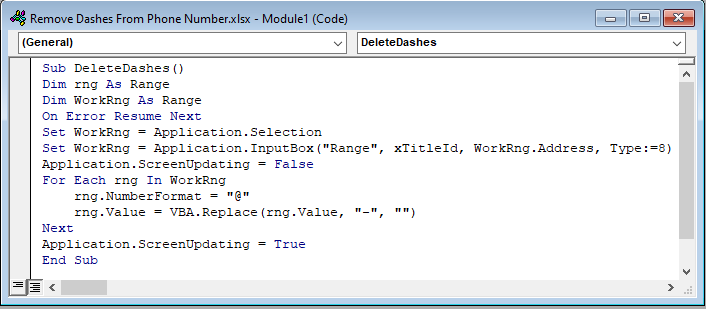
4. lépés: Nyomja meg az F5 billentyűt a kód futtatásához. Megjelenik egy kiválasztási ablak.
5. lépés: Jelölje ki a kötőjeleket eltávolítani kívánt cellák tartományát.
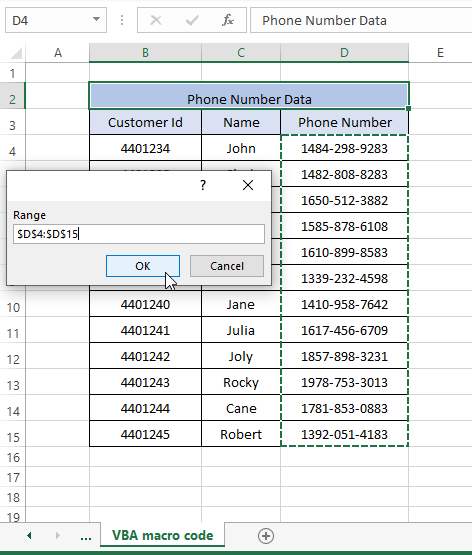
6. lépés : Kattintson a címre. RENDBEN. A lépések végrehajtása az alábbi képhez hasonló eredményt eredményez
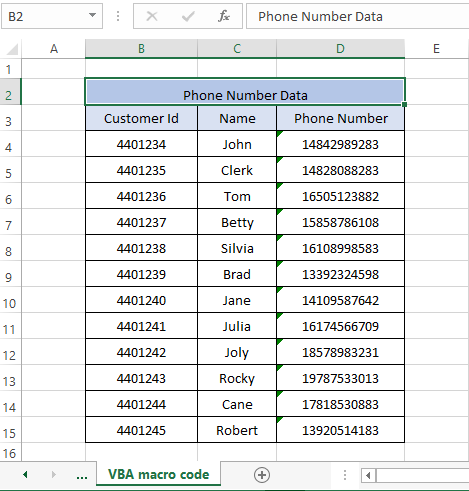
Ha a telefonszámok elején 0-k vannak, akkor ez a módszer megtartja őket. .
Bővebben: VBA a karakterek eltávolításához az Excel karakterláncából
Következtetés
Az Excel-adatkészletek különböző cellaformátumokat hordoznak, a telefonszámok is ezek közé tartoznak. A telefonszámokat tartalmazó adatkészletet gyakran általános formátumú cellába kell tenni, és a kötőjeleket el kell távolítani a munkához. Bemutattuk a négy legegyszerűbb módszert, mint pl. Keresés & kiválasztás , Cellák formázása , PÓTLÓ Formula, és VBA makró kód a kötőjelek eltávolításához bármely cellatartományban. Remélem, ezek a módszerek megfelelnek a kérdéseidnek, és segítenek megérteni a folyamatot.

