តារាងមាតិកា
នៅក្នុងសំណុំទិន្នន័យ យើងឃើញលេខទូរសព្ទដែលមានសញ្ញា (-)។ សម្រាប់ហេតុផលជាក់ស្តែង យើងត្រូវ លុបសញ្ញាដាច់ៗ ចេញពីធាតុលេខទូរសព្ទ។ នៅក្នុងអត្ថបទនេះ ខ្ញុំនឹងព្យាយាមពន្យល់ពីវិធីសាស្រ្តរហ័សបំផុតមួយចំនួនដូចជា Find & ជ្រើសរើស , Format Cell , SubSTITUTE Formula, និង VBA Macro Code ដើម្បីលុបបន្ទាត់ដាច់ៗដោយងាយស្រួល។
ឧបមាថា ខ្ញុំមាន បញ្ជីលេខទូរសព្ទរបស់អតិថិជន
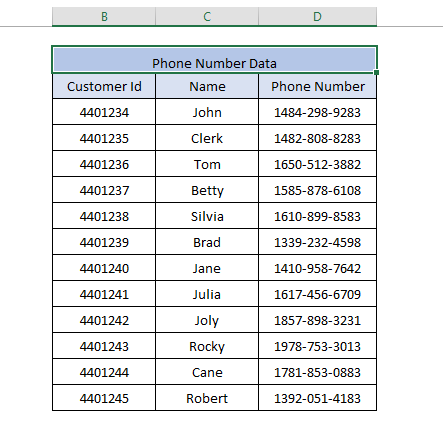 សូមចំណាំថាតារាងនេះមានព័ត៌មានអត់ចេះសោះសម្រាប់តែបង្ហាញឧទាហរណ៍ប៉ុណ្ណោះ។
សូមចំណាំថាតារាងនេះមានព័ត៌មានអត់ចេះសោះសម្រាប់តែបង្ហាញឧទាហរណ៍ប៉ុណ្ណោះ។
ទាញយកសំណុំទិន្នន័យ
Remove Dashes from Phone Number.xlsm
វិធីសាស្រ្តងាយៗចំនួន 4 ដើម្បីលុប Dash ចេញពីលេខទូរស័ព្ទក្នុង Excel
វិធីទី 1: ការប្រើប្រាស់ Find & ជ្រើសរើសវិធីសាស្ត្រ
ជំហានទី 1: ចូលទៅកាន់ Home Tab>> ចុច Find & ជ្រើសរើស (ក្នុង ការកែសម្រួល ផ្នែក)>> ជ្រើសរើស ជំនួស។
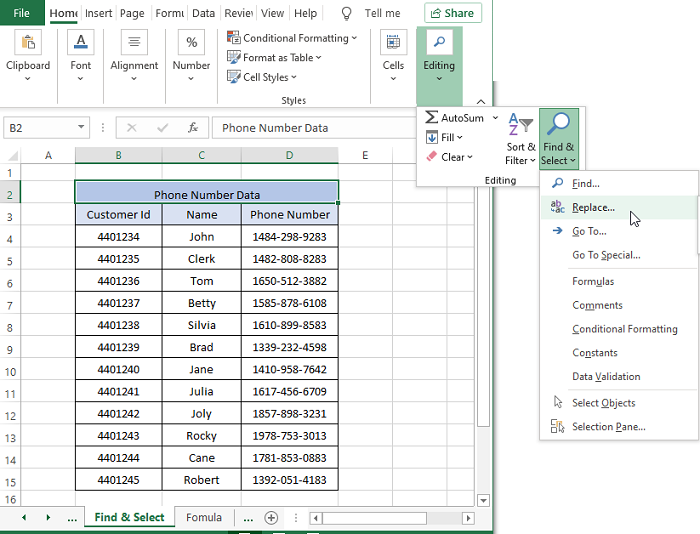
ជំហានទី 2: នៅក្នុងប្រអប់ ជំនួស Dialog Box ក្នុង ស្វែងរកអ្វី ប្រភេទប្រអប់ Dash/Hyphen (-) ហើយជំនួសដោយ ប្រអប់ចុច Null ( )។ ចុចលើ Find All។
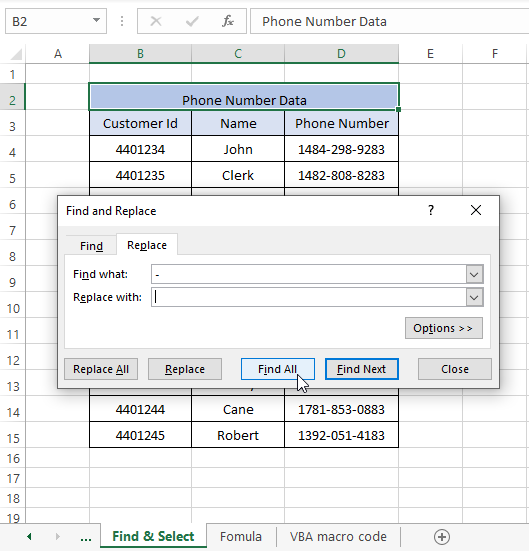
អ្នកអាចប្រើចុច CTRL+H ដើម្បីបង្ហាញ ស្វែងរក & ជំនួសបង្អួច ។
ជំហានទី 3៖ ចុចលើ ជំនួសទាំងអស់។
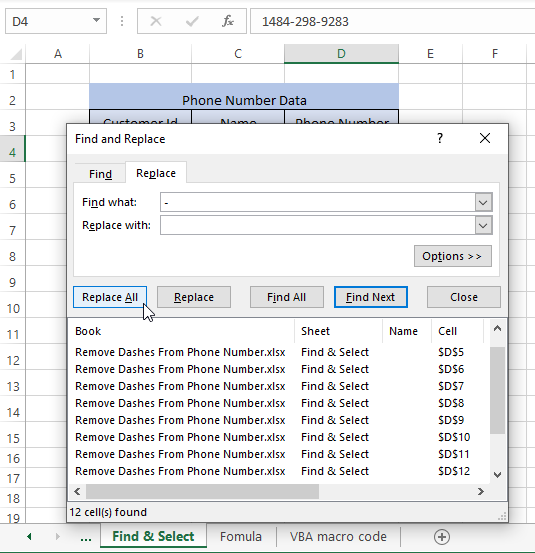
ជំហាន 4: បង្អួចបញ្ជាក់នឹងលេចឡើង។ ចុច យល់ព្រម ។
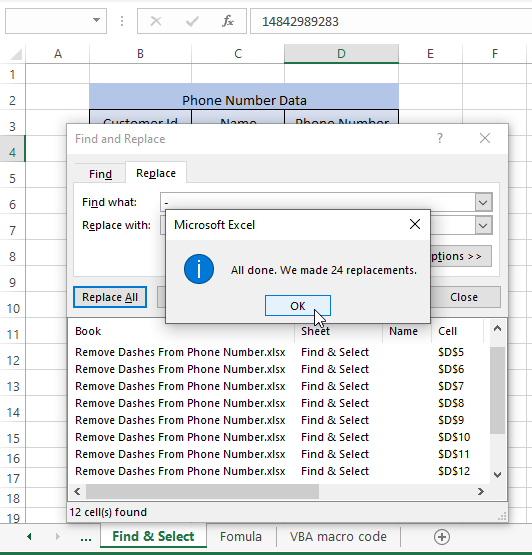
ទាំងអស់ Dashes/Hyphen នឹងត្រូវបានជំនួសដោយស្វ័យប្រវត្តិ ដូចបង្ហាញក្នុងរូបភាពខាងក្រោម
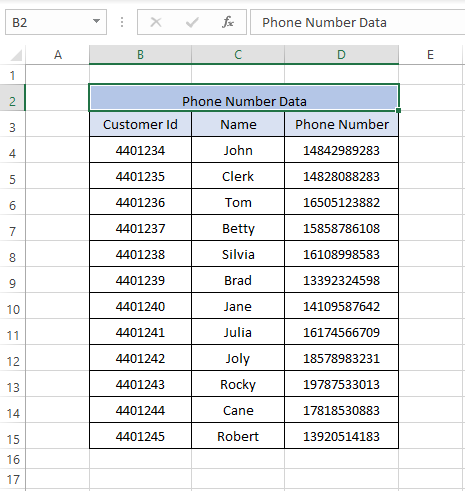
ចំណាំ៖ ចងចាំថា ស្វែងរក & ជ្រើសរើស method ផ្លាស់ប្តូរទិន្នន័យឆៅ។ ត្រូវប្រាកដថាអ្នកចម្លងទិន្នន័យដើមមុនពេលប្រតិបត្តិវិធីសាស្ត្រនេះ។
អានបន្ថែម៖ របៀបយកតួអក្សរដែលមិនមែនជាលេខចេញពីក្រឡាក្នុង Excel
វិធីទី 2៖ ការប្រើក្រឡាទ្រង់ទ្រាយ
ជំហានទី 1: ជ្រើសរើសជួរក្រឡា អ្នកចង់លុបសញ្ញាដាច់។ ចូលទៅកាន់ ផ្ទាំងដើម >> ចុចលើ Cell (section)>>ចុចលើ Format >>Select Format Cell។ បង្អួចមួយនឹងលេចឡើង។
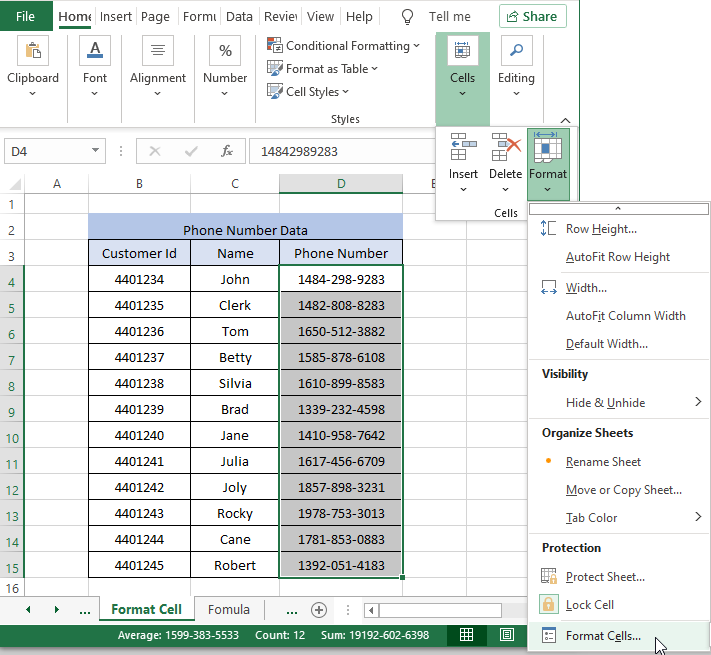
ជំហានទី 2៖ នៅខាងឆ្វេងនៃបង្អួច ធ្វើទ្រង់ទ្រាយក្រឡា នៅខាងក្នុង ប្រភេទ , ជ្រើសរើស ផ្ទាល់ខ្លួន >> កែប្រែទម្រង់ណាមួយដែលមានលេខ 0 ចំនួន 11 (ដោយសារតែលេខទូរស័ព្ទរបស់យើងមាន 11 ខ្ទង់)
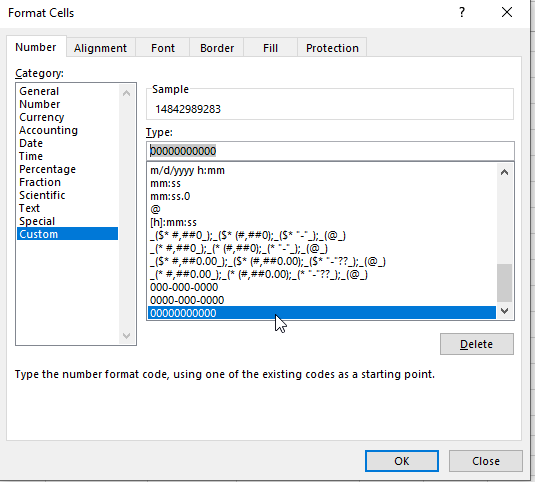
ជំហានទី 3៖ ចុចលើ យល់ព្រម។
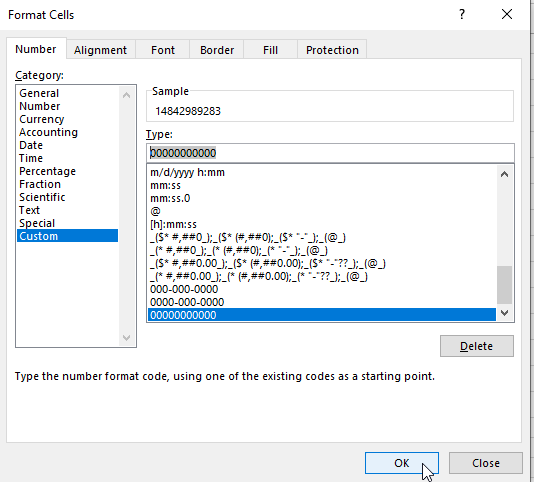
លទ្ធផលនឹងស្រដៀងនឹងរូបភាពខាងក្រោម
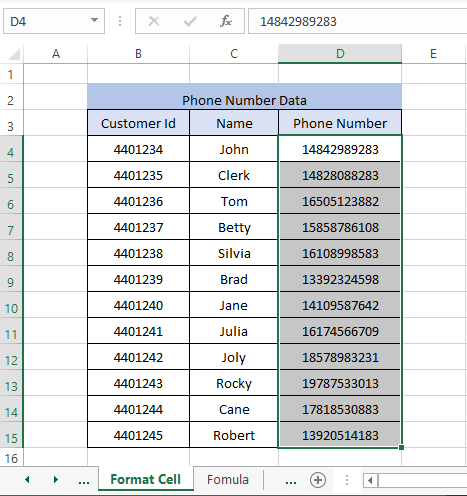
លេខទូរស័ព្ទដែលចាប់ផ្តើមដោយលេខ 0s ក៏រក្សាលេខ 0s ផងដែរនៅក្នុងដំណើរការនេះ។
អានបន្ថែម៖ របៀបលុបតួអក្សរពិសេសនៅក្នុង Excel
វិធីទី 3៖ ការប្រើរូបមន្ត
អ្នកអាចលុបសញ្ញាដាច់ៗ & បង្ហាញលេខទូរសព្ទក្នុងក្រឡាមួយទៀតដោយសាមញ្ញដោយប្រើរូបមន្ត SUBSTITUTE Function។
= SUBSTITUTE(D4,"-","")
ជំហានទី 1: បញ្ចូលរូបមន្ត =SUBSTITUTE(D4,”-”,”) នៅក្នុងក្រឡាដែលនៅជាប់គ្នា។
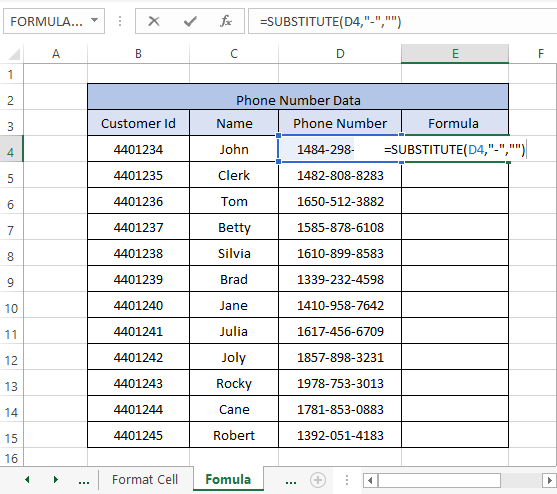
ជំហានទី 2៖ អូស Fill Handle រហូតដល់ធាតុចុងក្រោយ ហើយការប្រតិបត្តិបង្ហាញលទ្ធផលស្រដៀងនឹងរូបភាពខាងក្រោម
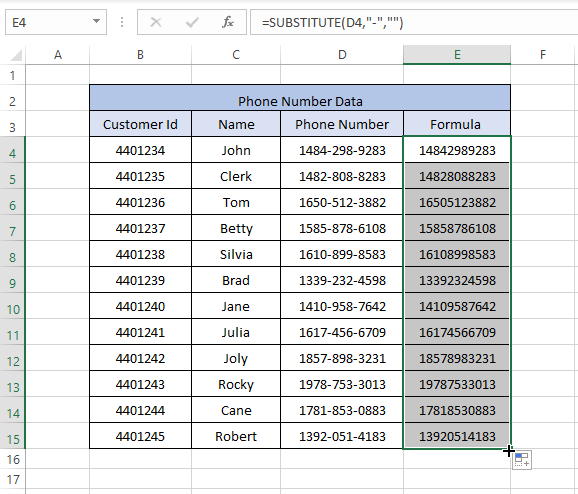
វិធីសាស្រ្តទី 4៖ ការប្រើ VBA Macro Code
A VBA macro code យកសញ្ញាដាច់ៗចេញពីជួរក្រឡាដែលបានជ្រើសរើសតាមរយៈកូដដែលដំណើរការដោយ Microsoft Visual Basic ។
ជំហានទី 1 : ចុច ALT+F11 ទាំងអស់គ្នា ដើម្បីបើក Microsoft Visual Basic ។
ជំហាន 2: នៅក្នុងរបារឧបករណ៍ Microsoft Visual Basic ចុចលើ Insert >> Module។
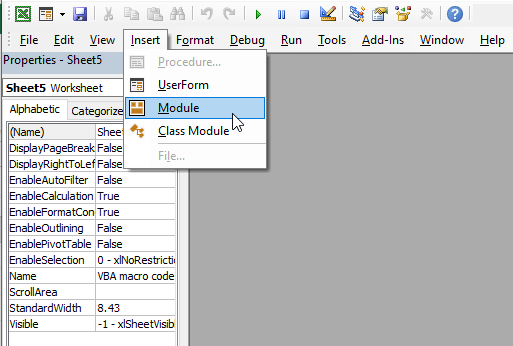
ជំហានទី 3៖ បិទភ្ជាប់កូដខាងក្រោមនៅក្នុង Microsoft Visual Basic Module។
9200
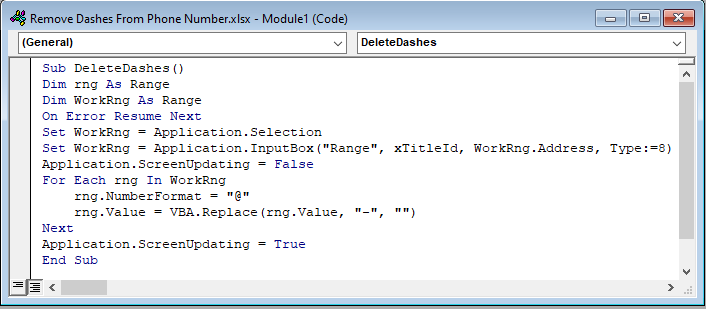
ជំហានទី 4៖ ចុច F5 ដើម្បីដំណើរការកូដ។ បង្អួចជ្រើសរើសនឹងលេចឡើង។
ជំហានទី 5: ជ្រើសរើសជួរក្រឡាដែលអ្នកចង់លុបបន្ទាត់ដាច់។
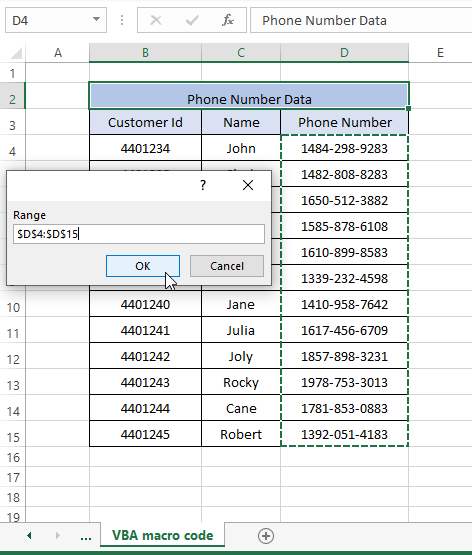
ជំហានទី 6: ចុច យល់ព្រម។ ការប្រតិបត្តិនៃជំហានបង្កើតលទ្ធផលស្រដៀងនឹងរូបភាពខាងក្រោម
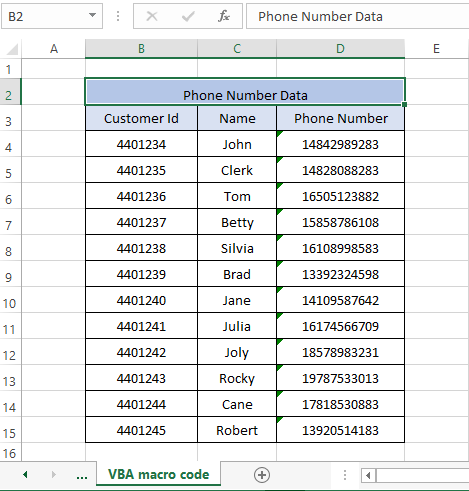
ប្រសិនបើ 0s មានវត្តមាននៅដើមលេខទូរស័ព្ទ វិធីសាស្ត្រនេះរក្សាពួកវាជា វាគឺ ។
អានបន្ថែម៖ VBA ដើម្បីលុបតួអក្សរចេញពី String ក្នុង Excel
សេចក្តីសន្និដ្ឋាន
សំណុំទិន្នន័យ Excel ទទួលទម្រង់កោសិកាផ្សេងៗ លេខទូរស័ព្ទក៏ជាផ្នែកមួយក្នុងចំណោមពួកវាផងដែរ។ សំណុំទិន្នន័យដែលមានលេខទូរសព្ទច្រើនតែត្រូវការជាទម្រង់ទូទៅនៃក្រឡា និងសញ្ញាដាច់ៗដែលត្រូវដកចេញដើម្បីធ្វើការជាមួយ។ យើងបានបង្ហាញពីវិធីងាយបំផុតចំនួនបួនដូចជា Find & ជ្រើសរើស , Format Cell , SUBSTITUTE Formula, និង VBA Macro Code ដើម្បីប្រតិបត្តិការយកចេញនូវសញ្ញាដាច់ៗនៅក្នុងជួរក្រឡាណាមួយ។ សង្ឃឹមថាវិធីសាស្រ្តទាំងនេះនឹងមានភាពយុត្តិធម៌ចំពោះសំណួររបស់អ្នក និងជួយអ្នកក្នុងការធ្វើយល់ពីដំណើរការនេះ។

