Ynhâldsopjefte
Yn datasets komme wy telefoannûmers tsjin dy't Dashes (-) befetsje. Om foar de hân lizzende redenen moatte wy de streepkes fuortsmite fan de ynstjoerings fan it telefoannûmer. Yn dit artikel sil ik besykje te ferklearjen guon fan de fluchste metoaden lykas Fyn & amp; Selektearje , Sel opmaak , Formule ferfangt, en VBA-makrokoade om de streepkes mei gemak te ferwiderjen.
Stel, ik haw in list mei telefoannûmers fan klanten,
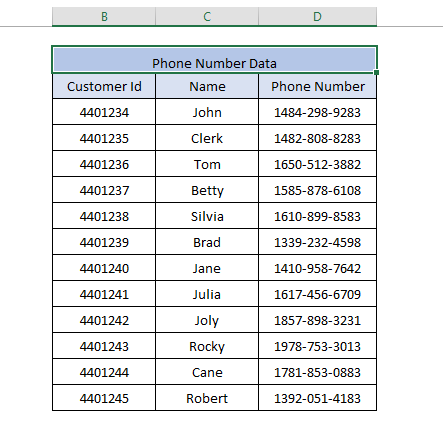 Tink derom dat dizze tabel inkelde dummy-ynformaasje befettet foar it demonstrearjen fan de foarbylden.
Tink derom dat dizze tabel inkelde dummy-ynformaasje befettet foar it demonstrearjen fan de foarbylden.
Download Dataset
Strepen fuortsmite fan telefoannûmer.xlsm
4 maklike metoaden om streepkes fan telefoannûmers yn Excel te ferwiderjen
Metoade 1: Mei help fan Find & amp; Selektearje metoade
Stap 1: Gean nei Thúsljep>>> Klik Fyn & Selektearje (yn Bewurkje seksje)>> Selektearje Ferfange.
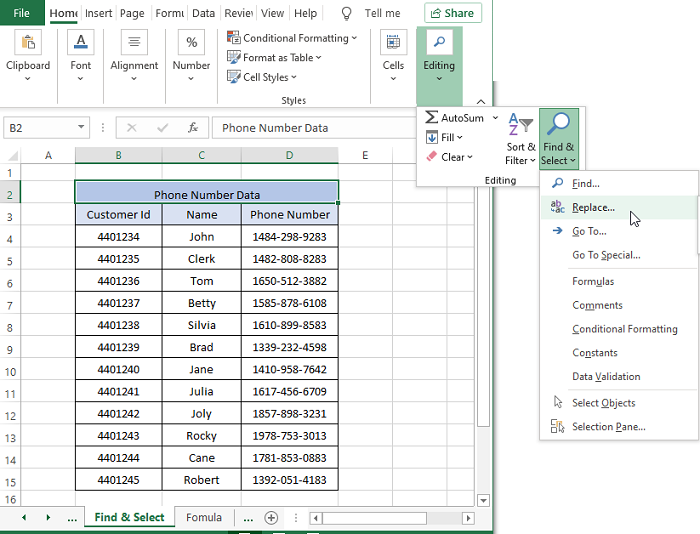
Stap 2: Typ yn it dialoochfinster Ferfange yn it fak Fyn wat Dash/Hyphen (-) en Ferfange Mei -fakje druk op de Null ( ). Klik op Alles fine.
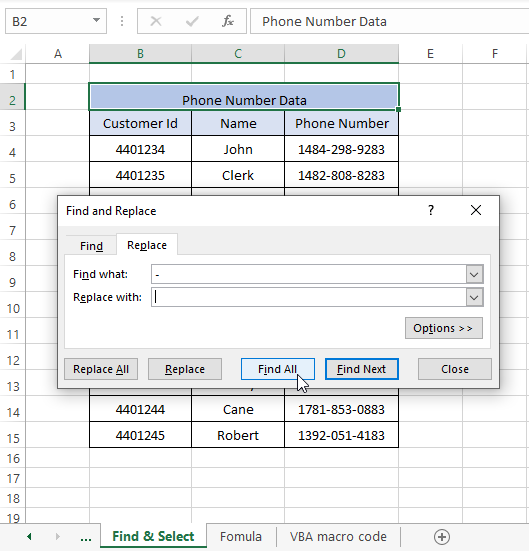
Jo kinne gebrûk meitsje fan CTRL+H om de 1> Fyn & amp; Finster ferfange.
Stap 3: Klikje op Alles ferfange.
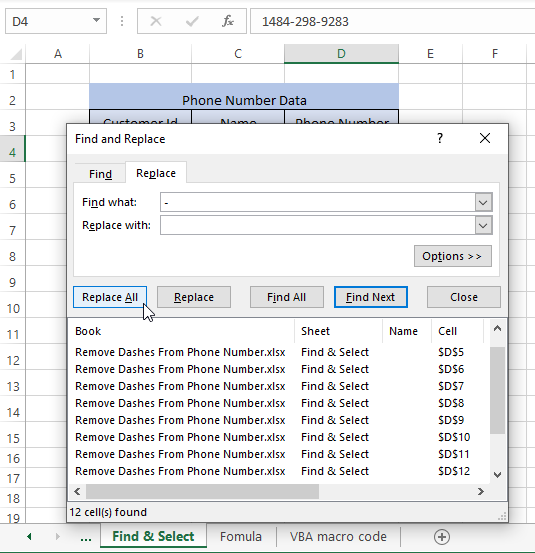
Stap 4: In befêstigingsfinster sil ferskine. Klik OK .
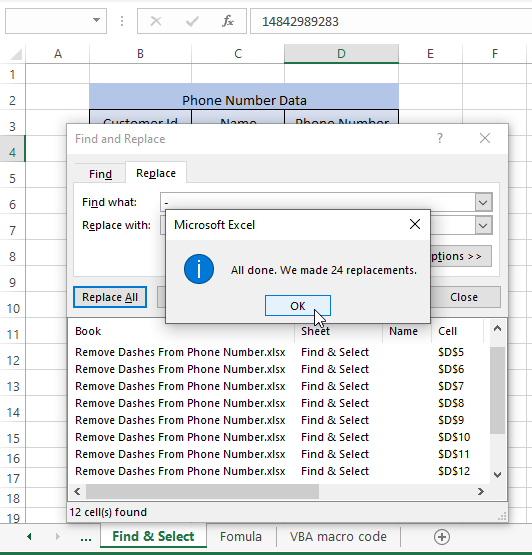
Alle Dashes/Hyphen wurde automatysk ferfongen lykas werjûn yn de ôfbylding hjirûnder
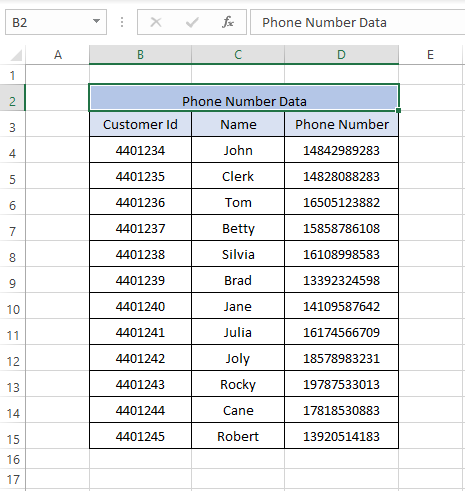
Opmerkingen: hâld yn gedachtendat de Fyn & amp; Selektearje metoade feroaret de rauwe gegevens. Soargje derfoar dat jo de rûge gegevens kopiearje foardat jo dizze metoade útfiere.
Lês mear: Hoe kinne jo net-numerike tekens fan sellen yn Excel fuortsmite
Metoade 2: Opmaaksel brûke
Stap 1: Selektearje it berik fan sellen, jo wolle de streepkes fuortsmite.Gean nei Thúsljep >> Klik op Sel (seksje)>>Klik op Opmaak >>Selektearje Sel opmaak. Der ferskynt in finster.
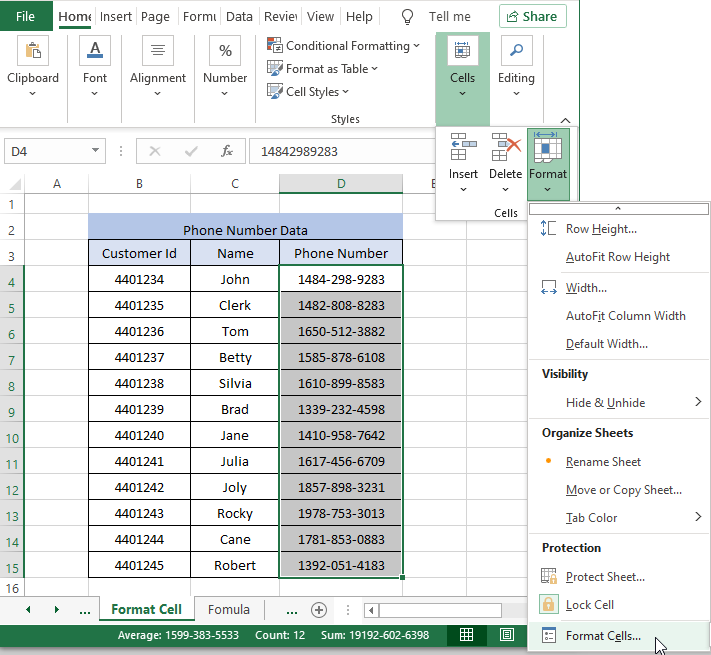
Stap 2: Links fan it finster Format Cell binnen Kategoryen , selektearje Aanpast >>Feroarje elk formaat mei alve 0's (om't ús telefoannûmer 11 sifers hat)
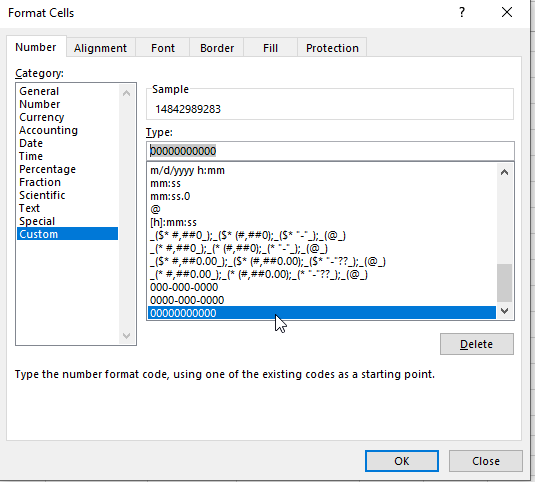
Stap 3: Klik op OK.
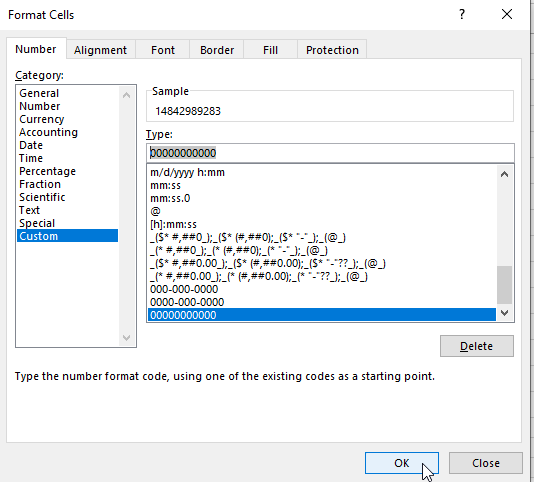
It resultaat sil lykje op de ôfbylding hjirûnder
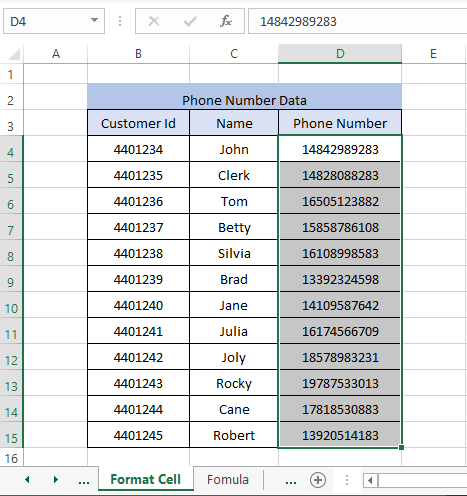
Telefoonnûmers dy't begjinne mei 0's hâlde ek de 0's dy't it nûmer begjinne yn dit proses.
Lês mear: How to Remove Special Characters in Excel
metoade 3: Mei help fan formulemetoade
Jo kinne streepkes fuortsmite & amp; telefoannûmers sjen litte yn in oare sel troch gewoan mei in formule mei de SUBSTITUTE funksje.
= SUBSTITUTE(D4,"-","")
Stap 1: Fier formule =SUBSTITUTE(D4,”-”,””) yn in neistlizzende sel yn.
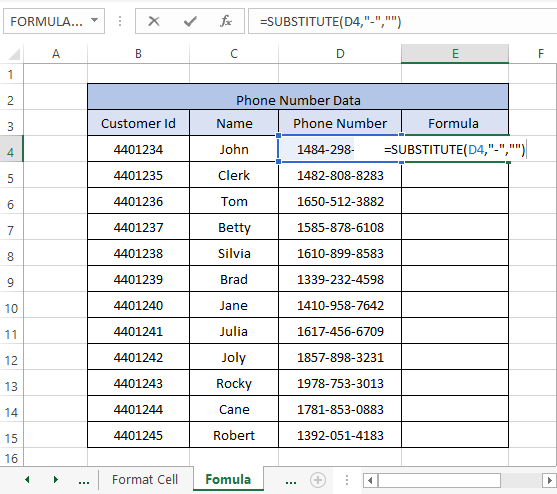
Stap 2: Sleep de Fillhandtak nei de lêste yngongen en de útfiering toant resultaten fergelykber mei de ôfbylding hjirûnder
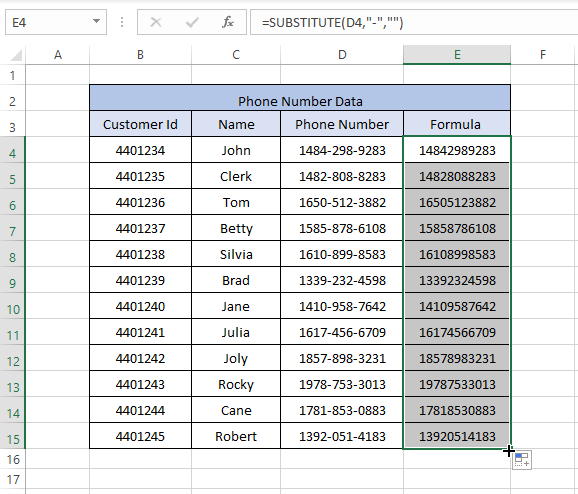
Metoade 4: Gebrûk fan VBA-makrokoade
In VBA -makrokoade ferwideret streepkes út in selektearre berik fan sellen fia in koade útfierd troch Microsoft Visual Basic .
Stap 1 : Druk op ALT+F11 hielendal om Microsoft Visual Basic te iepenjen.
Stap 2: Klikje yn de Microsoft Visual Basic Arkbalke op Ynfoegje >> Module.
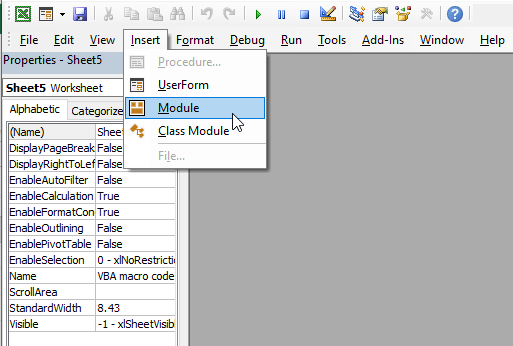
Stap 3: Plak de folgjende koade yn de Microsoft Visual Basic Module.
8750
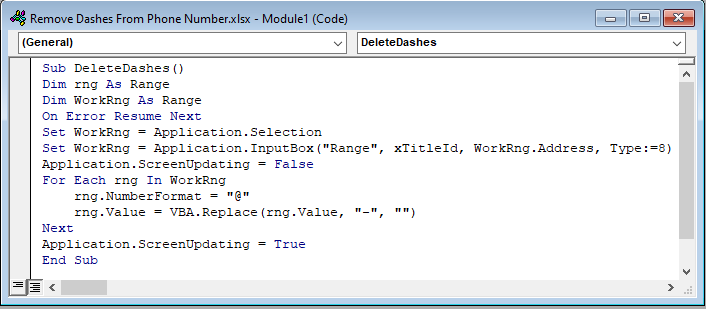
Stap 4: Druk op F5 om de koade út te fieren. In Seleksjefinster sil ferskine.
Stap 5: Selektearje in berik fan sellen dy't jo de streepkes fuortsmite wolle.
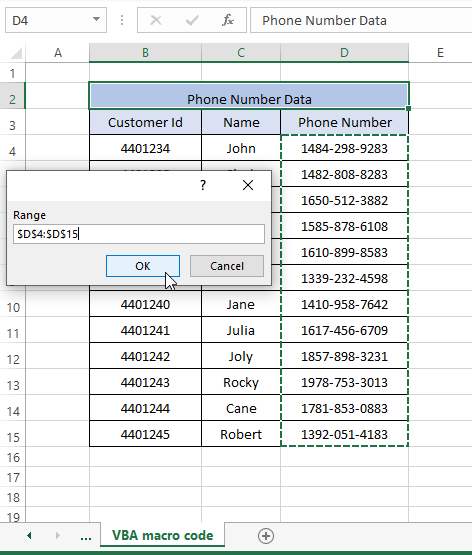
Stap 6 : Klik op OK. Utfiering fan 'e stappen produseart in resultaat fergelykber mei de ôfbylding hjirûnder
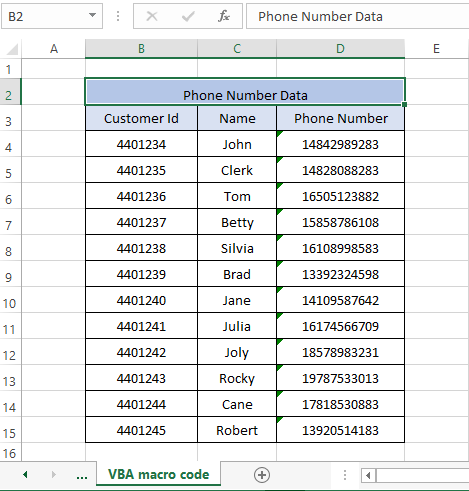
As 0's oanwêzich binne oan it begjin fan 'e telefoannûmers, hâldt dizze metoade se as it is .
Lês mear: VBA om tekens te ferwiderjen fan tekenrige yn Excel
Konklúzje
Excel datasets drage ferskate sel formaten, telefoannûmers binne ek ien fan harren. De dataset mei telefoannûmers moat faaks yn algemiene opmaak sel wêze en streepkes fuortsmiten om mei te wurkjen. Wy hawwe oantoand de fjouwer maklikste metoaden lykas Fyn & amp; Selektearje , Sel opmaak , SUBSTITUTE Formule, en VBA Macro Code om it fuortheljen fan streepkes yn elk berik fan sellen út te fieren. Hoopje dat dizze metoaden rjocht dogge oan jo fragen en jo helpebegryp it proses.

