Mục lục
Trong bộ dữ liệu, chúng tôi bắt gặp các số điện thoại có chứa Dấu gạch ngang (-). Vì những lý do rõ ràng, chúng tôi phải xóa dấu gạch ngang khỏi các mục nhập số điện thoại. Trong bài viết này, tôi sẽ cố gắng giải thích một số phương pháp nhanh nhất như Tìm & Chọn , Định dạng ô , SUBSTITUTE Formula, và Mã Macro VBA để xóa dấu gạch ngang một cách dễ dàng.
Giả sử, tôi có danh sách Số điện thoại của khách hàng,
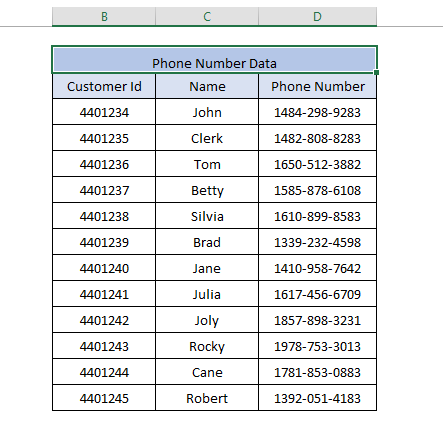 Lưu ý rằng bảng này chứa một số thông tin giả chỉ để minh họa cho các ví dụ.
Lưu ý rằng bảng này chứa một số thông tin giả chỉ để minh họa cho các ví dụ.
Tải xuống Tập dữ liệu
Xóa dấu gạch ngang khỏi số điện thoại.xlsm
4 phương pháp dễ dàng để xóa dấu gạch ngang khỏi số điện thoại trong Excel
Phương pháp 1: Sử dụng Find & Chọn Phương thức
Bước 1: Chuyển đến Tab Trang chủ>> Nhấp vào Tìm & Chọn (trong phần Chỉnh sửa )>> Chọn Thay thế.
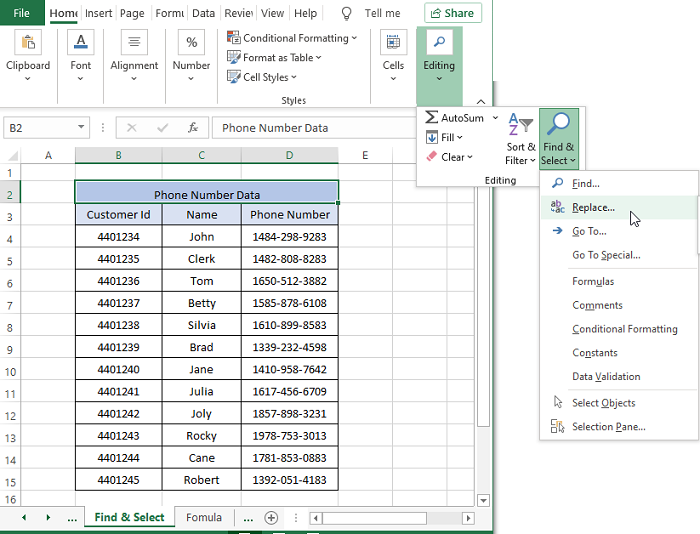
Bước 2: Trong Hộp thoại Thay thế , trong loại hộp Find What Dấu gạch ngang/Dấu gạch ngang (-) và hộp Replace With nhấn nút Null ( ). Nhấp vào Tìm tất cả.
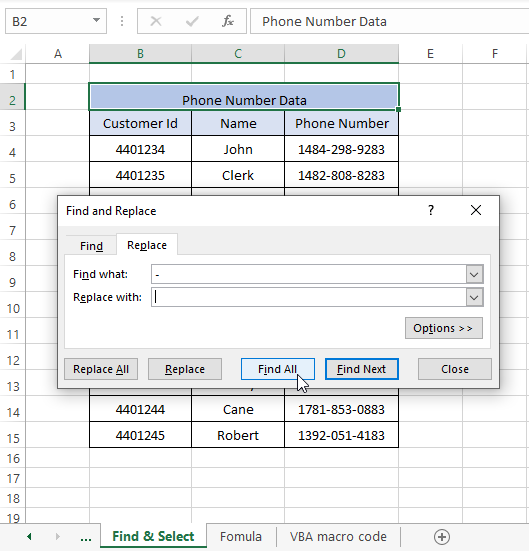
Bạn có thể nhấn CTRL+H để hiển thị Tìm & Cửa sổ Replace .
Bước 3: Nhấp vào Replace All.
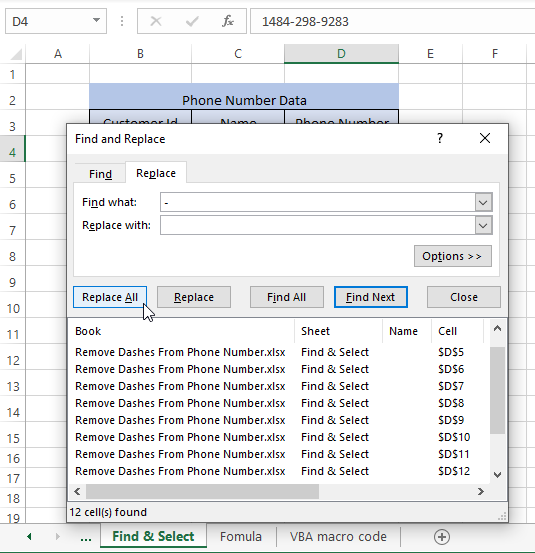
Bước 4: Một cửa sổ xác nhận sẽ bật lên. Nhấp vào OK .
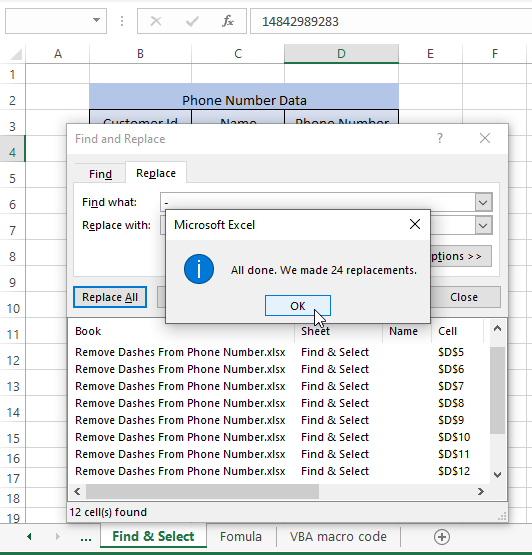
Tất cả Dấu gạch ngang/Dấu gạch ngang sẽ tự động được thay thế như trong hình bên dưới
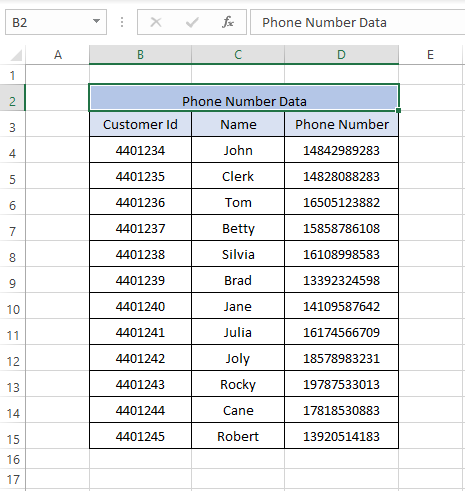
Lưu ý: Hãy ghi nhớrằng Tìm & Select method thay đổi dữ liệu thô. Đảm bảo bạn sao chép dữ liệu thô trước khi thực hiện phương pháp này.
Đọc thêm: Cách xóa các ký tự không phải là số khỏi ô trong Excel
Cách 2: Sử dụng Format Cell
Bước 1: Chọn dãy ô muốn bỏ dấu gạch ngang. Vào Tab Home >> Nhấp vào Ô (phần)>>Nhấp vào Định dạng >>Chọn Định dạng ô. Một cửa sổ bật lên.
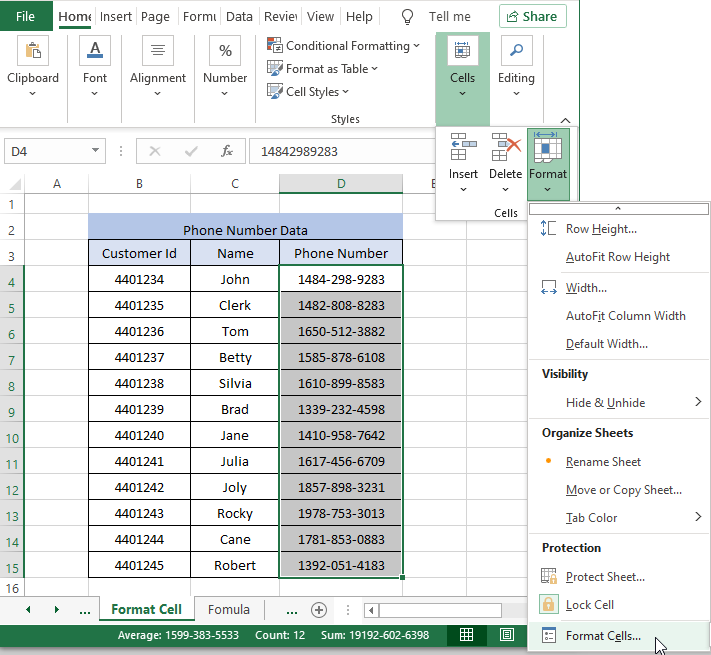
Bước 2: Ở bên trái cửa sổ Định dạng ô bên trong Danh mục , Chọn Tùy chỉnh >>Sửa đổi bất kỳ định dạng nào có mười một số 0 (vì số điện thoại của chúng tôi có 11 chữ số)
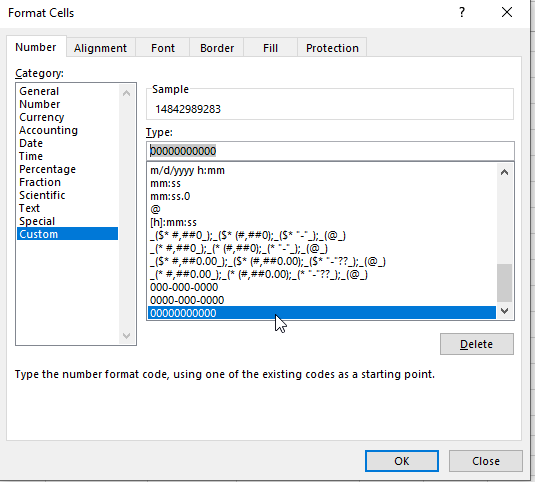
Bước 3: Bấm vào OK.
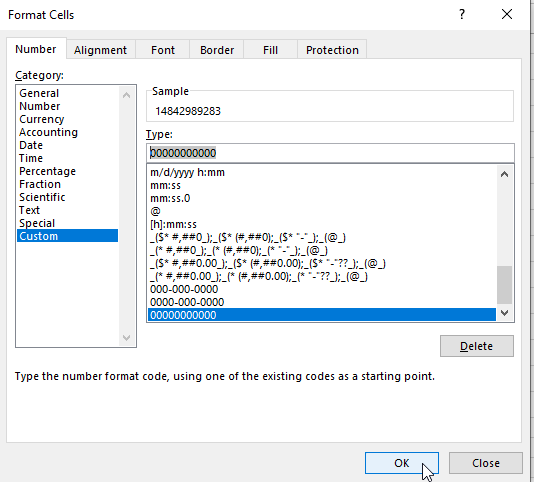
Kết quả sẽ tương tự như hình bên dưới
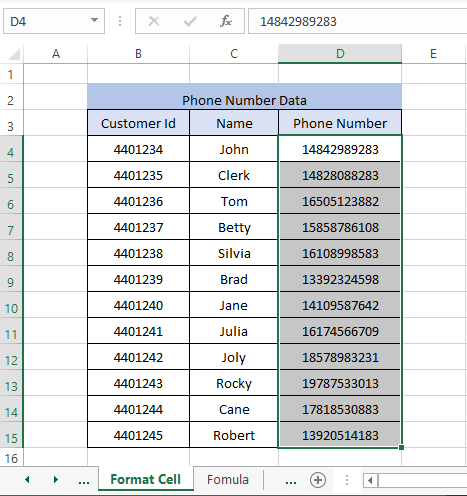
Số điện thoại bắt đầu bằng số 0 cũng giữ nguyên số bắt đầu bằng số 0 trong quá trình này.
Đọc thêm: Cách xóa ký tự đặc biệt trong Excel
Phương pháp 3: Sử dụng Phương pháp Công thức
Bạn có thể xóa dấu gạch ngang & hiển thị số điện thoại trong một ô khác chỉ bằng một công thức sử dụng Hàm SUBSTITUTE .
= SUBSTITUTE(D4,"-","")
Bước 1: Nhập công thức =SUBSTITUTE(D4,”-”,””) vào ô liền kề.
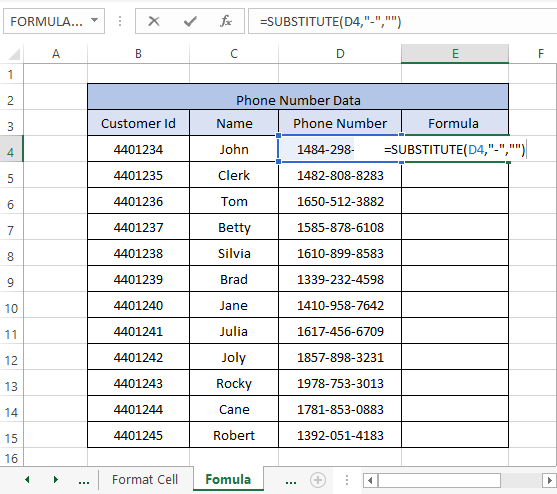
Bước 2: Kéo Fill Handle cho đến các mục nhập cuối cùng và quá trình thực thi mô tả kết quả tương tự như hình ảnh bên dưới
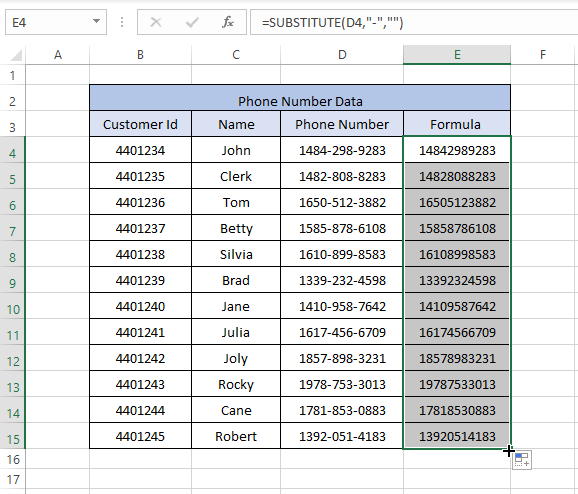
Phương pháp 4: Sử dụng Mã Macro VBA
Mã macro VBA sẽ xóa dấu gạch ngang khỏi một dải ô đã chọn thông qua mã do Microsoft Visual Basic chạy.
Bước 1 : Nhấn đồng thời ALT+F11 để mở Microsoft Visual Basic .
Bước 2: Trong Thanh công cụ Microsoft Visual Basic, nhấp vào Chèn >> Mô-đun.
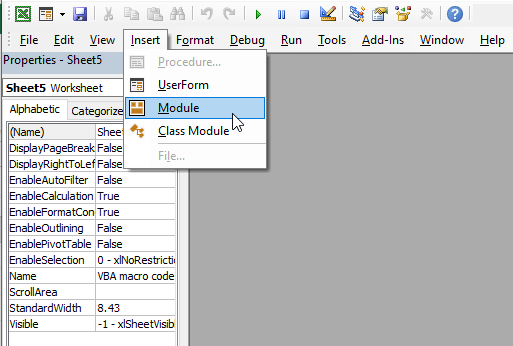
Bước 3: Dán đoạn mã sau vào Mô-đun Microsoft Visual Basic.
1539
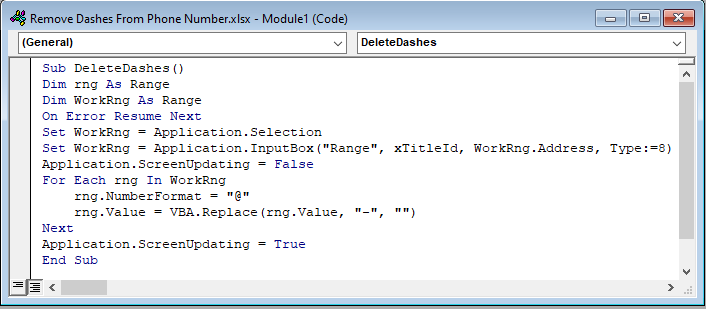
Bước 4: Nhấn F5 để chạy code. Một cửa sổ Lựa chọn sẽ bật lên.
Bước 5: Chọn một dải ô mà bạn muốn xóa dấu gạch ngang.
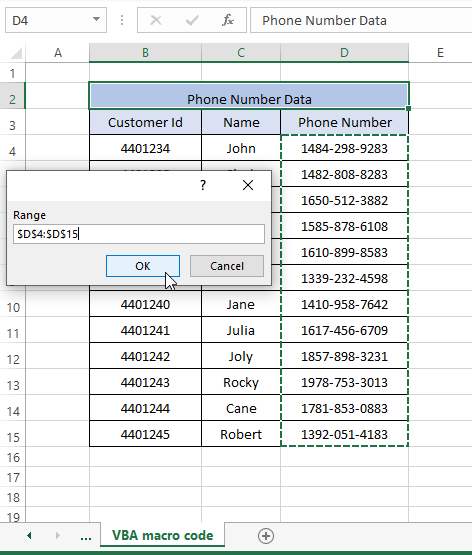
Bước 6 : Nhấp vào OK. Việc thực hiện các bước tạo ra kết quả tương tự như hình ảnh bên dưới
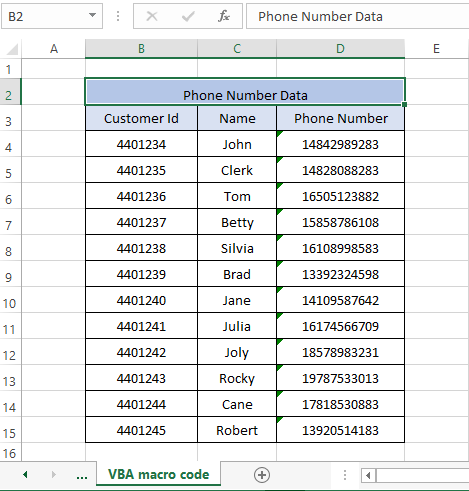
Nếu số 0 xuất hiện ở đầu số điện thoại, phương pháp này sẽ giữ chúng dưới dạng đó là .
Đọc thêm: VBA để xóa ký tự khỏi chuỗi trong Excel
Kết luận
Bộ dữ liệu Excel mang nhiều định dạng ô khác nhau, số điện thoại cũng là một trong số đó. Tập dữ liệu chứa số điện thoại thường phải ở định dạng ô chung và loại bỏ dấu gạch ngang để hoạt động. Chúng tôi đã trình bày bốn phương pháp đơn giản nhất, chẳng hạn như Tìm & Chọn Công thức , Định dạng Ô , SUBSTITUTE và Mã Macro VBA để thực hiện xóa dấu gạch ngang trong bất kỳ phạm vi ô nào. Hy vọng những phương pháp này làm đúng với các truy vấn của bạn và giúp bạnhiểu quy trình.

