Daftar Isi
Kita bisa dengan mudah menghitung amortisasi kredit mobil dengan menggunakan rumus Microsoft Excel Ini adalah tugas yang mudah. Saat membeli mobil, terkadang kita perlu membayar pembayaran mobil dengan beberapa rumus keuangan. cicilan Kita dapat dengan mudah membayar amortisasi kredit mobil dengan menerapkan Excel Ini akan menghemat banyak waktu dan energi Anda. Hari ini, dalam artikel ini, kita akan belajar empat langkah cepat dan sesuai untuk menghitung amortisasi pinjaman mobil di Excel secara efektif dengan ilustrasi yang sesuai.
Unduh Buku Kerja Praktik
Unduh buku kerja latihan ini untuk latihan saat Anda membaca artikel ini.
Amortisasi Pinjaman Mobil.xlsxPengantar Amortisasi Pinjaman
An pinjaman amortisasi adalah pinjaman di mana kepala sekolah adalah dibayar di seluruh Dalam dunia perbankan dan keuangan, obligasi amortisasi adalah obligasi yang membayar sebagian dari pokok pinjaman dan juga pembayaran kuponnya. Katakanlah, nilai total mobil tersebut adalah $200000.00 , tingkat bunga tahunan adalah 10% dan Anda akan membayar pinjaman dalam 1 tahun.
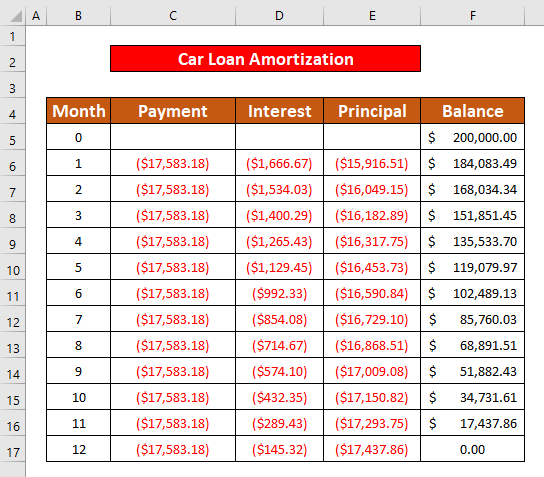
4 Langkah Efektif Menggunakan Rumus Amortisasi Pinjaman Mobil di Excel
Mari kita asumsikan bahwa kita memiliki Excel lembar kerja besar yang berisi informasi tentang amortisasi pinjaman mobil. Dari dataset kami, kami akan menghitung amortisasi pinjaman mobil dengan menggunakan rumus PMT , IPMT dan PPMT rumus keuangan di Excel. PMT singkatan dari Pembayaran , IPMT digunakan untuk mendapatkan bunga pembayaran dan PPMT digunakan untuk mendapatkan pembayaran pokok Kami akan menerapkan fungsi keuangan ini untuk menghitung amortisasi pinjaman mobil. Berikut gambaran umum tentang amortisasi pinjaman mobil di Excel dataset untuk tugas hari ini.
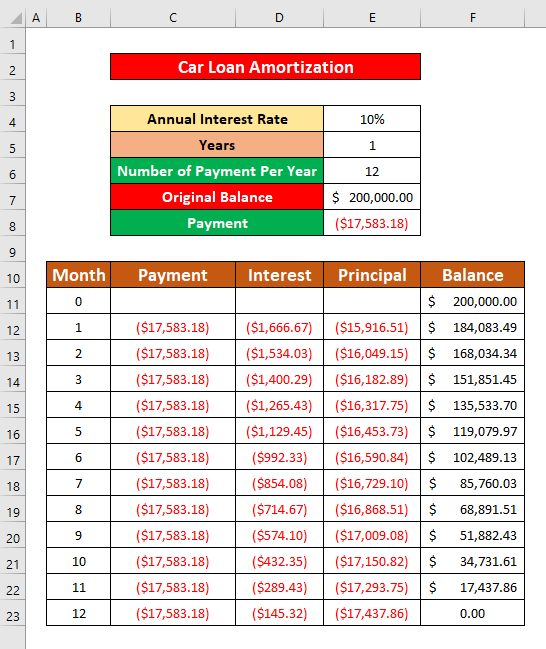
Kami akan melakukan itu empat Langkah-langkah mudah dan cepat, yang juga menghemat waktu. Mari ikuti petunjuk di bawah ini untuk belajar!
Langkah 1: Gunakan Fungsi PMT untuk Menghitung Pokok Amortisasi Pinjaman Mobil di Excel
Pertama-tama, kita akan menghitung pembayaran dengan menggunakan fungsi keuangan PMT. Seseorang dapat membayar pembayarannya setiap minggu, bulan, atau tahun dengan menggunakan fungsi ini. Sintaks dari fungsi ini adalah,
=PMT(rate, nper, pv, [fv],[type])
Di mana tingkat adalah suku bunga pinjaman, nper adalah jumlah total pembayaran per pinjaman, pv adalah nilai sekarang, yaitu nilai total dari semua pembayaran pinjaman pada saat ini, [fv] adalah nilai masa depan, yaitu saldo kas yang ingin dimiliki setelah pembayaran terakhir dilakukan, dan [Type] menentukan kapan jatuh tempo pembayaran.
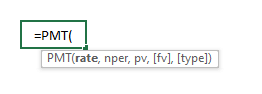
Mari kita ikuti petunjuk di bawah ini untuk menghitung pembayaran dengan menggunakan PMT fungsi.
- Pertama, pilih sel C11 dan tuliskan fungsi PMT dalam sel itu. Fungsi PMT adalah,
=PMT(E$4/E$6,E$5*E$6,E$7) - Di mana E$4 adalah Suku Bunga Tahunan , E$6 adalah jumlah pembayaran per tahun , E$5 adalah jumlah tahun , E$7 adalah harga asli mobil Kami menggunakan tanda dolar ($) untuk referensi absolut sel.
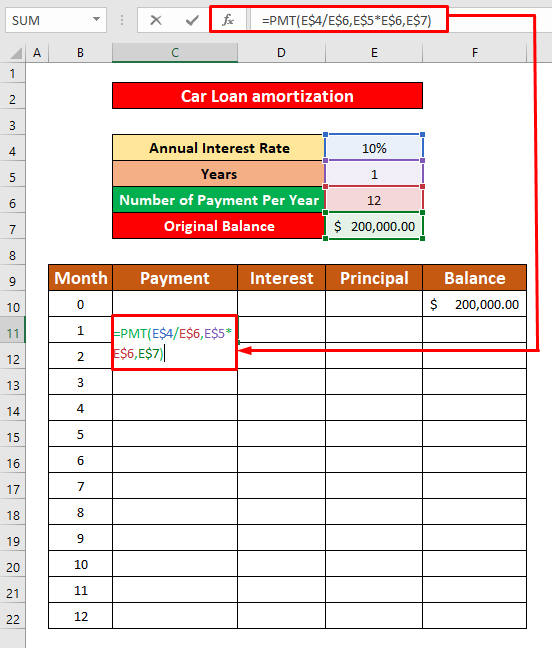
- Oleh karena itu, cukup tekan MASUK pada keyboard Anda, dan Anda akan mendapatkan pembayaran ($17,583.18) sebagai output dari fungsi PMT.
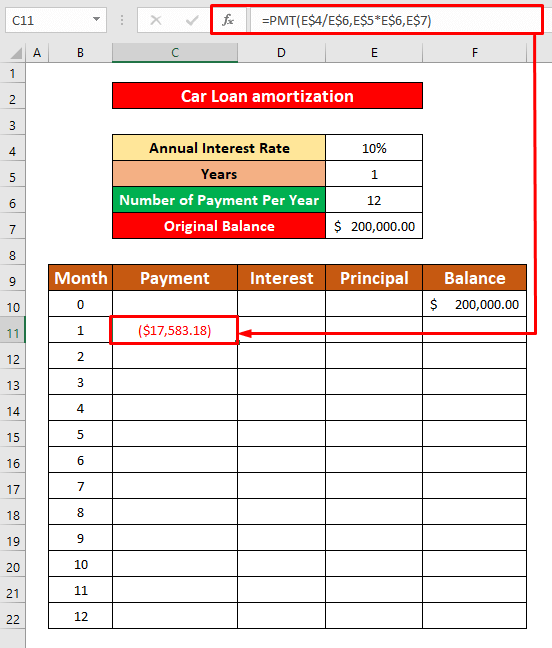
- Sekarang, autoFill fungsi PMT ke sel lainnya dalam kolom C .
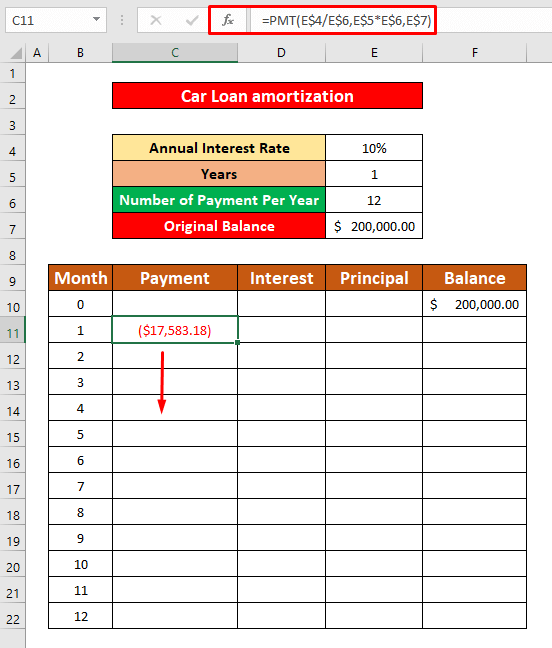
- Setelah menyelesaikan proses di atas, Anda akan dapat menghitung pembayaran pinjaman per bulan yang telah diberikan pada gambar di bawah ini.
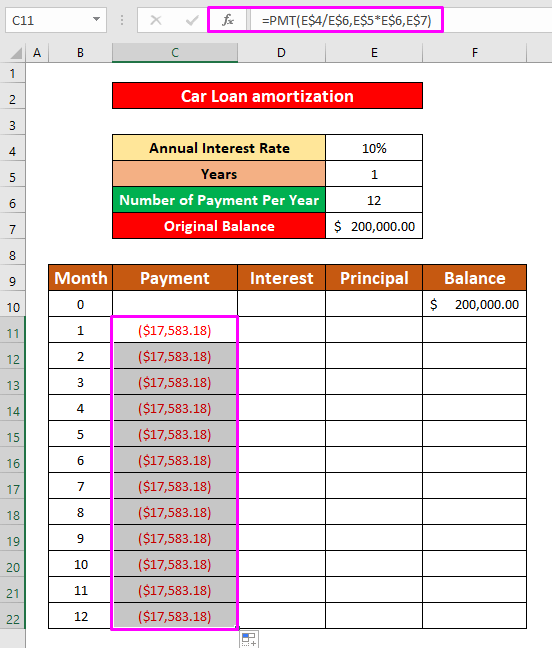
Langkah 2: Terapkan Fungsi IPMT untuk Menghitung Bunga Amortisasi Pinjaman Mobil di Excel
Setelah menghitung pembayaran, sekarang, kita akan menghitung bunga pembayaran dengan menerapkan rumus IPMT Sintaks dari fungsi ini adalah,
=IPMT(rate, per, nper, pv, [fv],[type])
Di mana tingkat adalah suku bunga per periode, per adalah periode tertentu; harus antara 1 dan nper, nper adalah jumlah total periode pembayaran dalam setahun, pv adalah nilai pinjaman atau investasi saat ini, [fv] adalah nilai pembayaran nper di masa depan, [Type] adalah perilaku pembayaran.
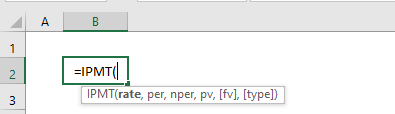
Mari kita ikuti petunjuk di bawah ini untuk menghitung bunga pembayaran dengan menggunakan IPMT fungsi.
- Pertama-tama, pilih sel D11 dan ketik fungsi IPMT di dalam Formula Bar Fungsi IPMT di dalam Formula Bar adalah,
=IPMT(E$4/E$6,B11,E$5*E$6,E$7) - Di mana E$4 adalah Suku Bunga Tahunan , E$6 adalah jumlah pembayaran per tahun , B11 adalah jumlah bulan , E$5 adalah jumlah tahun , E$7 adalah harga asli dari mobil. Kami menggunakan tanda dolar ($) untuk referensi absolut sel.
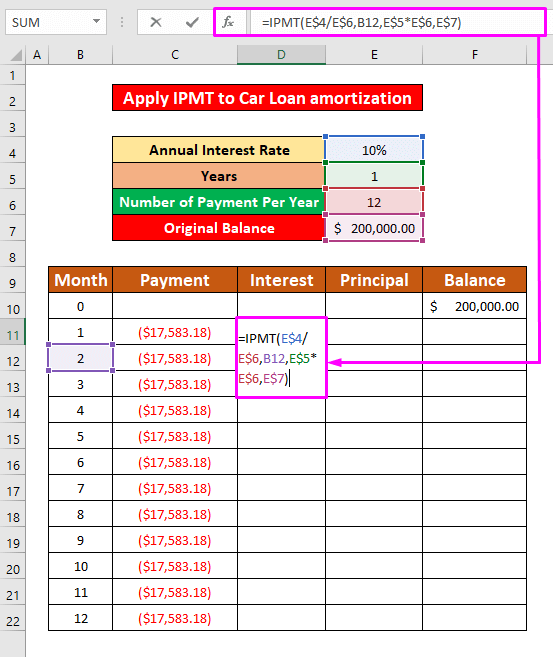
- Selanjutnya, cukup tekan MASUK pada keyboard Anda, dan Anda akan mendapatkan bunga pembayaran ($1666.67) sebagai output dari fungsi IPMT.

- Oleh karena itu, autoFill fungsi IPMT ke sel lainnya dalam kolom D .
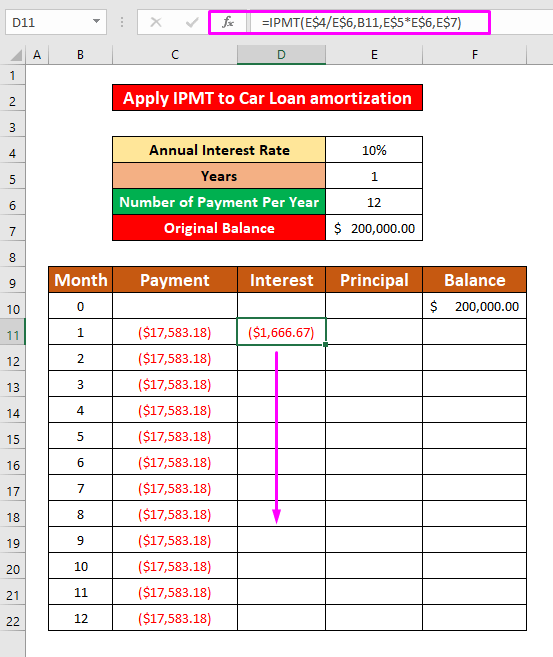
- Setelah menyelesaikan proses di atas, Anda akan dapat menghitung bunga pembayaran dari amortisasi pinjaman mobil per bulan yang telah diberikan pada gambar di bawah ini.
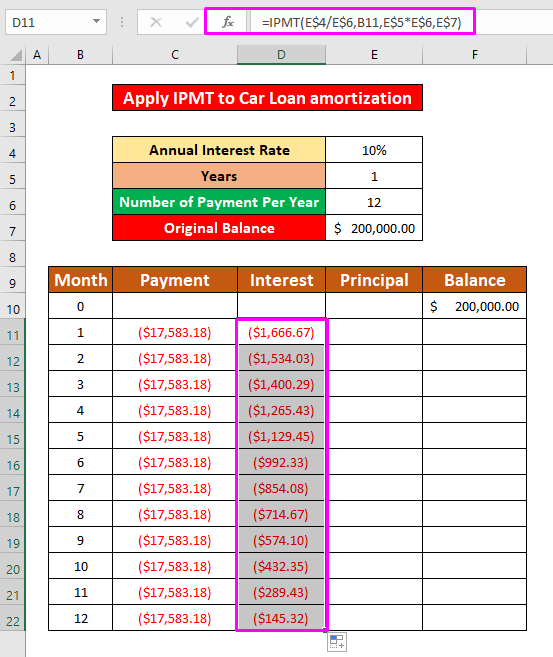
Langkah 3: Masukkan Fungsi PPMT untuk Menghitung Bunga Amortisasi Pinjaman Mobil di Excel
Pada langkah ini, kita akan menghitung pokok pembayaran dengan menggunakan rumus PPMT Ini adalah fungsi keuangan yang paling mudah. Sintaks dari fungsi ini adalah,
=IPMT(rate, per, nper, pv, [fv],[type])
Di mana tingkat adalah suku bunga per periode, per adalah periode tertentu; harus antara 1 dan nper, nper adalah jumlah total periode pembayaran dalam setahun, pv adalah nilai pinjaman atau investasi saat ini, [fv] adalah nilai pembayaran nper di masa depan, [Type] adalah perilaku pembayaran.
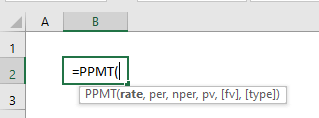
Mari ikuti petunjuk di bawah ini untuk menghitung pokok pembayaran dengan menggunakan fungsi PPMT.
- Pertama-tama, pilih sel E11 dan ketik fungsi PPMT di dalam Formula Bar Fungsi PPMT di dalam Formula Bar adalah,
=PPMT(E$4/E$6,B11,E$5*E$6,E$7) - Di mana E$4 adalah Suku Bunga Tahunan , E$6 adalah jumlah pembayaran per tahun .
- B11 adalah jumlah bulan .
- E$5 adalah jumlah tahun , E$7 adalah harga asli dari mobil.
- Kami menggunakan tanda dolar ($) untuk referensi absolut sel.
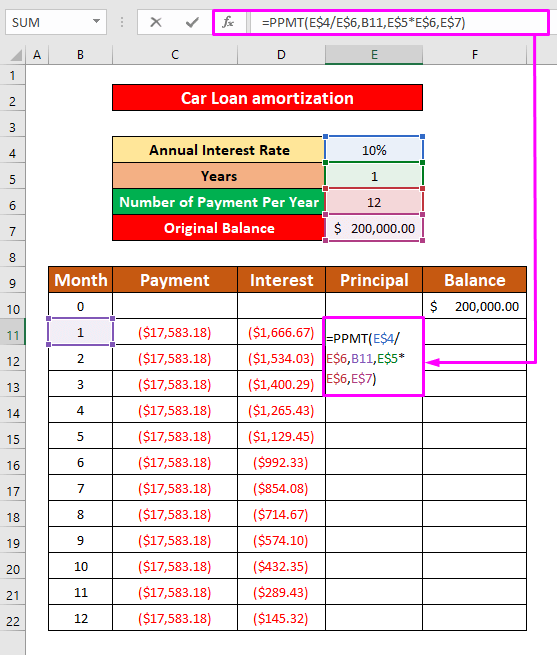
- Setelah itu, tekan MASUK pada keyboard Anda, dan Anda akan mendapatkan bunga pembayaran ($15916.51) sebagai output dari fungsi PPMT.
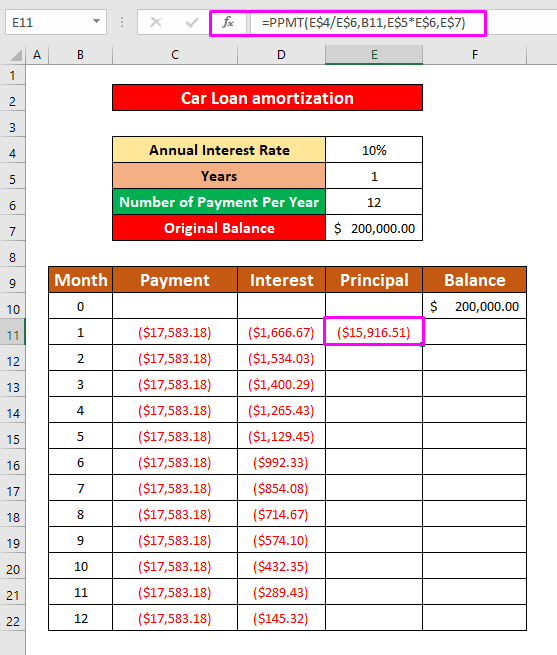
- Selanjutnya, autoFill yang PPMT berfungsi ke sel lainnya dalam kolom E .
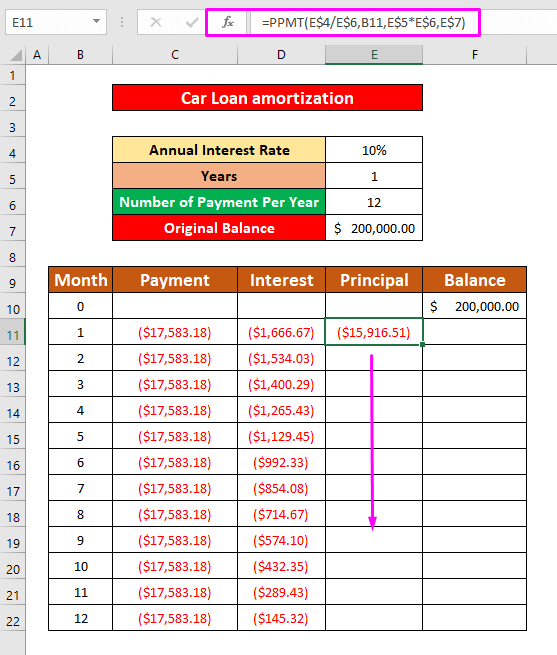
- Sewaktu melakukan proses di atas, Anda akan dapat menghitung pembayaran pokok dari amortisasi pinjaman mobil per bulan yang telah diberikan pada gambar di bawah ini.
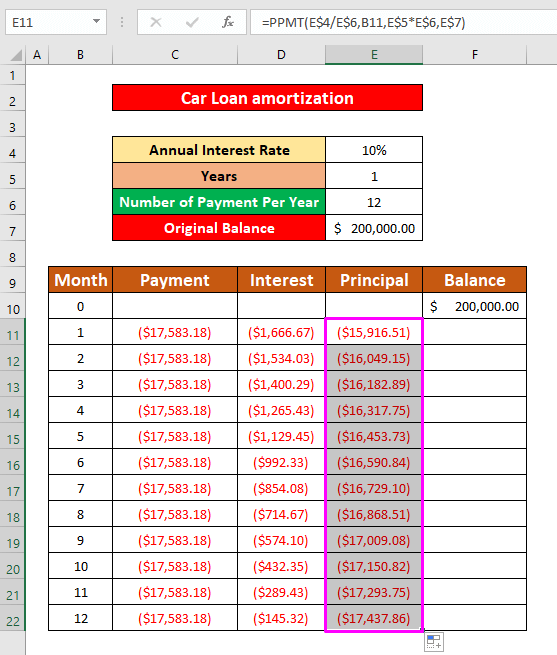
Langkah 4: Gunakan Formula untuk Amortisasi Pinjaman Mobil di Excel
Ini adalah langkah terakhir untuk menghitung amortisasi kredit mobil di Excel Setelah menghitung pembayaran per bulan, bunga pembayaran per bulan, dan pembayaran pokok pinjaman per bulan, sekarang, kita akan menghitung saldo pinjaman dengan menggunakan nilai-nilai tersebut. Mari kita ikuti petunjuk di bawah ini untuk menghitung saldo dengan menggunakan rumus matematika fungsi.
- Pertama-tama, pilih sel F11 untuk menerapkan rumus penjumlahan matematis.
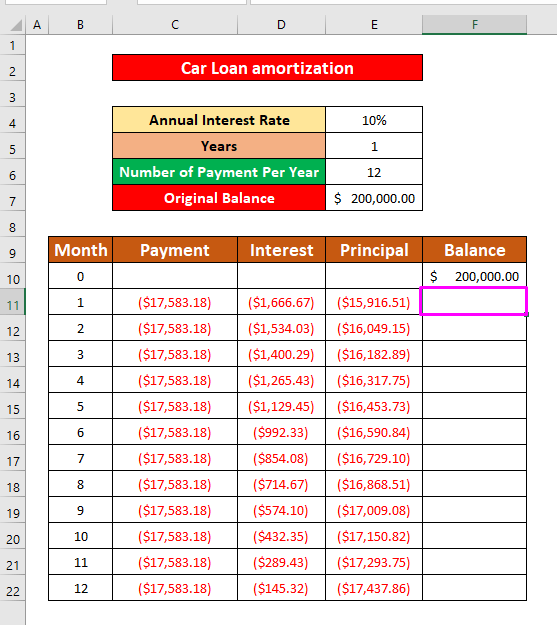
- Setelah memilih sel F11, tuliskan rumus berikut ini di dalam Formula Bar Rumusnya adalah,
= F10 + E11 - Di mana F10 adalah harga awal mobil, dan E11 adalah total pembayaran setelah bulan pertama .
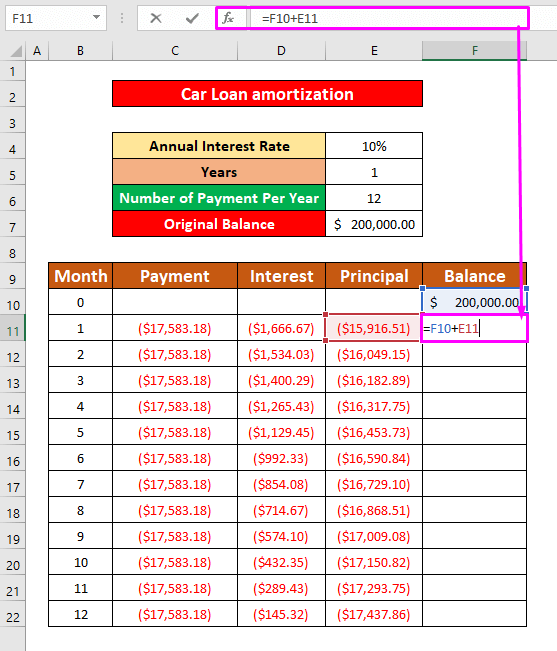
- Setelah itu, tekan MASUK pada keyboard Anda, dan Anda akan mendapatkan saldo setelah bulan pertama. $184,083.49 setelah bulan pertama .
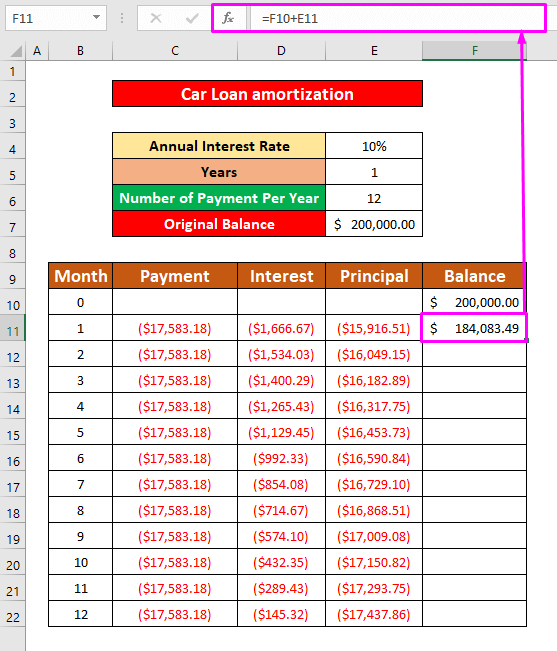
- Sewaktu melakukan proses di atas, Anda akan dapat menghitung amortisasi pinjaman mobil Setelah bulan ke-12, Anda akan dapat membayar total pinjaman yang telah diberikan pada gambar di bawah ini.
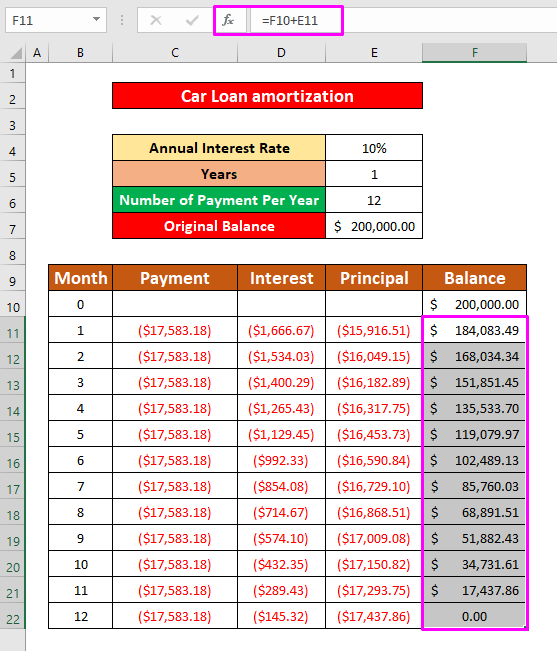
Hal-hal yang Perlu Diingat
👉 #DIV/0 kesalahan terjadi ketika penyebut adalah 0 atau referensi sel tidak valid .
👉 The #NUM! kesalahan terjadi ketika per argumen kurang dari 0 atau lebih besar dari nper nilai argumen.
Kesimpulan
Saya berharap semua langkah yang sesuai yang disebutkan di atas untuk menggunakan rumus untuk amortisasi pinjaman mobil sekarang akan memprovokasi Anda untuk menerapkannya dalam Excel Anda dipersilakan untuk merasa bebas untuk berkomentar jika Anda memiliki pertanyaan atau pertanyaan.

