Innehållsförteckning
Vi kan enkelt beräkna amorteringen av billånet med hjälp av Microsoft Excel finansiella formler. Detta är en enkel uppgift. När vi köper en bil behöver vi ibland betala bilens betalning med en viss Avbetalning . Vi kan enkelt betala amorteringen på bilkrediten genom att tillämpa Excel Detta kommer att spara dig mycket tid och energi. I den här artikeln ska vi lära oss följande fyra snabba och lämpliga steg för att beräkna amortering av billån på Excel effektivt med lämpliga illustrationer.
Ladda ner övningsboken
Ladda ner den här arbetsboken för att träna medan du läser den här artikeln.
Amortering av billån.xlsxIntroduktion till amortering av lån
En amorterande lån är ett lån där huvudman är betalas av under hela perioden. Lånets livslängd enligt en amorteringsplan, ofta genom lika stora betalningar, inom bank- och finansbranschen. En amorterande obligation är däremot en obligation som återbetalar en del av kapitalet samt kupongbetalningarna. Låt oss säga att bilens totala värde är $200000.00 , den årliga räntan är 10% , och du betalar lånet inom 1 år.
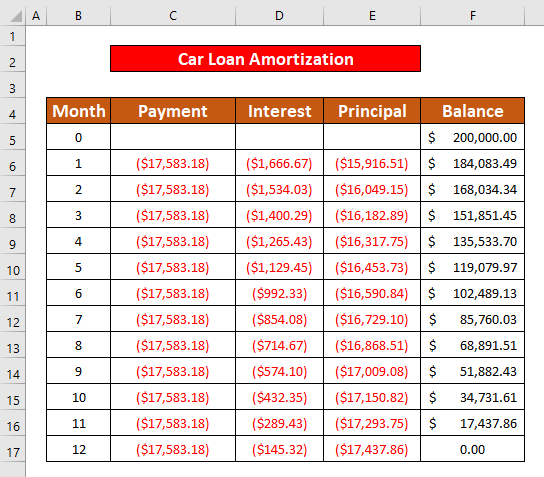
4 effektiva steg för att använda formeln för amortering av billån i Excel
Låt oss anta att vi har en Excel stort arbetsblad som innehåller information om amortering av billånet. Från vårt dataset kommer vi att beräkna amorteringen av billånet med hjälp av PMT , IPMT , och PPMT finansiella formler i Excel. PMT står för Betalning , IPMT används för att få fram ränta på betalningen , och PPMT används för att få fram betalning av kapitalbelopp Vi kommer att tillämpa dessa finansiella funktioner för att beräkna amorteringen på bilkrediten. Här är en översikt över amorteringen på bilkrediten i Excel för dagens uppgift.
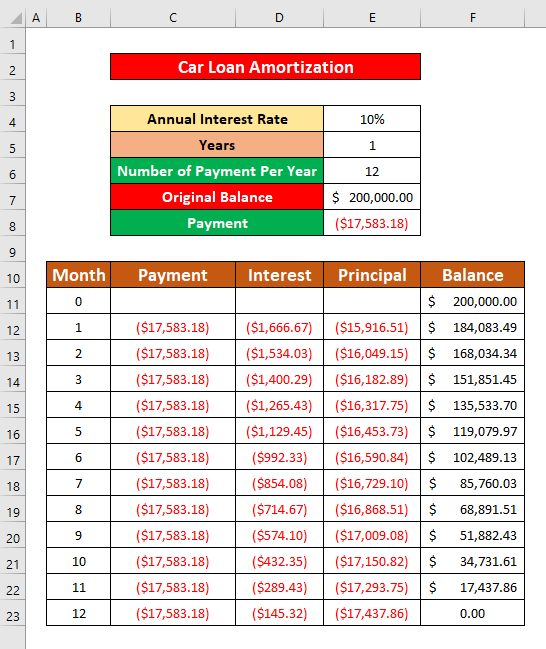
Vi kommer att göra dessa fyra enkla och snabba steg, som också sparar tid. Följ instruktionerna nedan för att lära dig!
Steg 1: Använd PMT-funktionen för att beräkna amorteringen av ett billån i Excel
Först och främst ska vi beräkna betalningen med hjälp av den finansiella funktionen PMT. Med hjälp av denna funktion kan man betala sin betalning varje vecka, månad eller år. Syntaxen för funktionen är,
=PMT(rate, nper, pv, [fv],[type])
Var kurs är lånets räntesats, nper är det totala antalet betalningar per lån, pv är nuvärdet, dvs. det totala värdet av alla lånebetalningar i dagsläget, [fv] är det framtida värdet, dvs. det kassasaldo man vill ha efter den sista betalningen, och [typ] anger när betalningen ska ske.
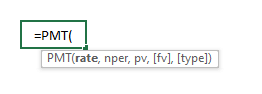
Vi följer instruktionerna nedan för att beräkna betalningen med hjälp av PMT funktion.
- Välj först cell C11 och skriv ner PMT-funktionen i den cellen. PMT-funktionen är,
=PMT(E$4/E$6,E$5*E$6,E$7) - Var E$4 är den Årlig räntesats , E$6 är den antal betalningar per år , E$5 är den antal år , E$7 är den bilens ursprungliga pris Vi använder oss av Dollar ($) -tecken för den absoluta referensen till en cell.
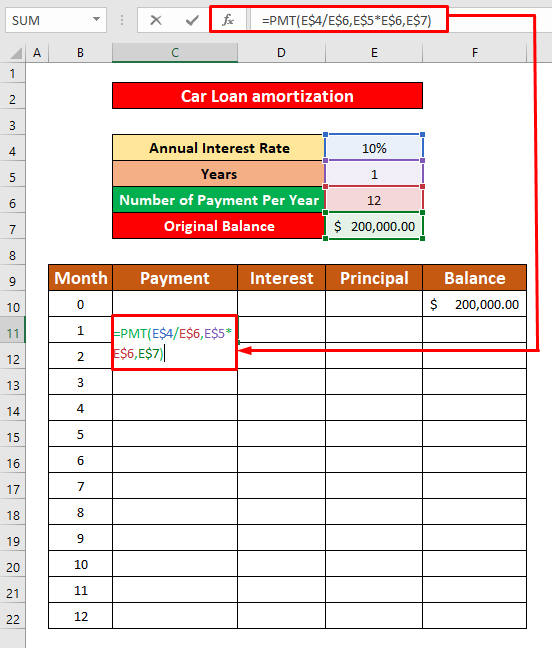
- Det är därför bara att trycka på ENTER på ditt tangentbord, och du får betalningen ($17,583.18) som utgångspunkt för PMT-funktionen.
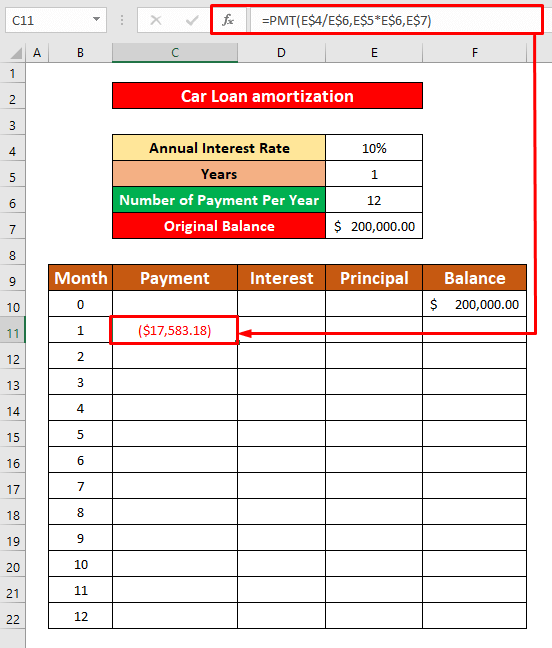
- Nu, autoFill PMT-funktionen till resten av cellerna i kolumnen C .
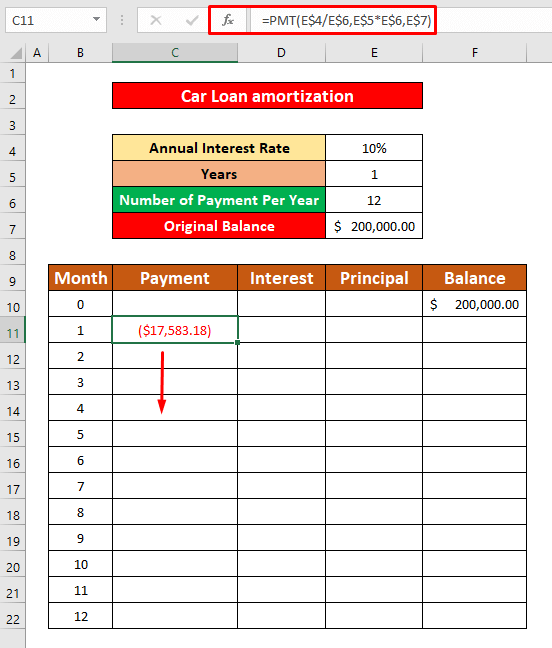
- När du har slutfört ovanstående process kan du beräkna lånebetalningen per månad som visas i skärmdumpen nedan.
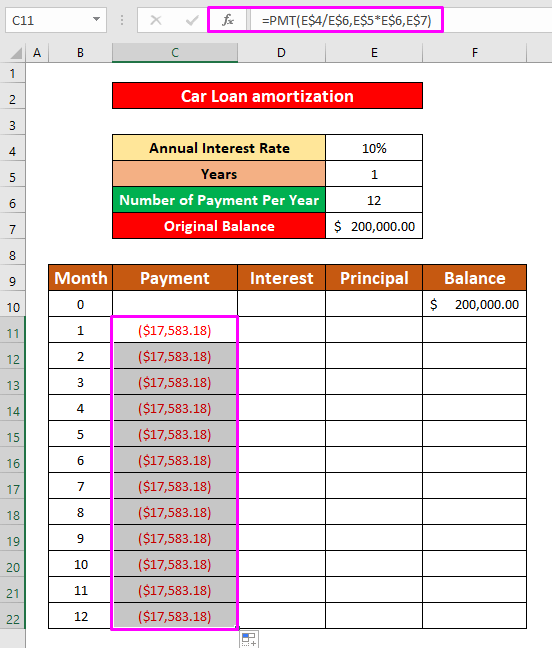
Steg 2: Använd IPMT-funktionen för att beräkna ränta på amortering av billån i Excel
Efter att ha beräknat betalningen kommer vi nu att beräkna räntan på betalningen genom att tillämpa IPMT funktionen. Syntaxen för funktionen är,
=IPMT(rate, per, nper, pv, [fv],[type])
Var kurs är räntan per period, per är en specifik period; måste vara mellan 1 och nper, nper är det totala antalet betalningsperioder under ett år, pv är det aktuella värdet av ett lån eller en investering, [fv] är nperbetalningarnas framtida värde, [typ] är betalningsbeteendet.
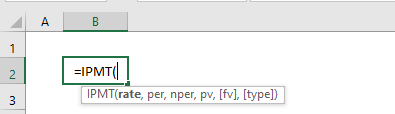
Låt oss följa instruktionerna nedan för att beräkna räntan på betalningen med hjälp av IPMT funktion.
- Välj först och främst cell D11 och skriv in IPMT-funktionen i fältet Formula Bar IPMT-funktionen i Formula Bar är,
=IPMT(E$4/E$6,B11,E$5*E$6,E$7) - Var E$4 är den Årlig räntesats , E$6 är den antal betalningar per år , B11 är den antal månader , E$5 är den antal år , E$7 är den ursprungligt pris av bilen. Vi använder Dollar ($) -tecken för den absoluta referensen till en cell.
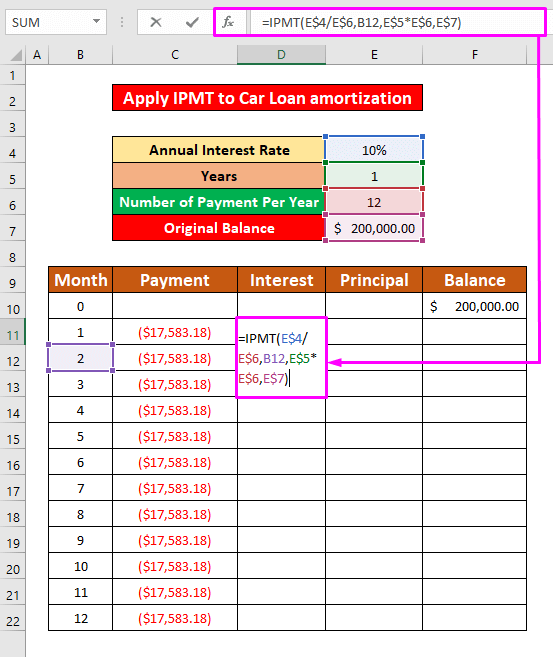
- Dessutom trycker du helt enkelt på ENTER på ditt tangentbord, och du kommer att få en betalningsränta. ($1666.67) som utgångspunkt för IPMT-funktionen.

- Därför, autoFill IPMT-funktionen till resten av cellerna i kolumnen D .
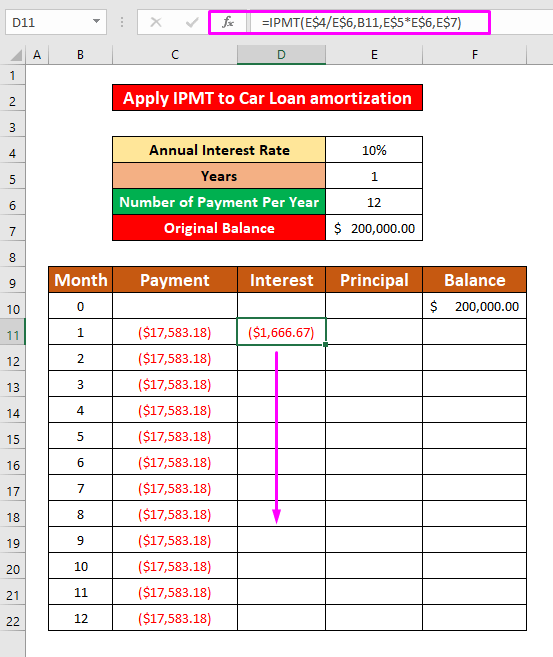
- När du har slutfört ovanstående process kan du beräkna ränta på betalningen av amorteringen av billånet per månad som visas i skärmdumpen nedan.
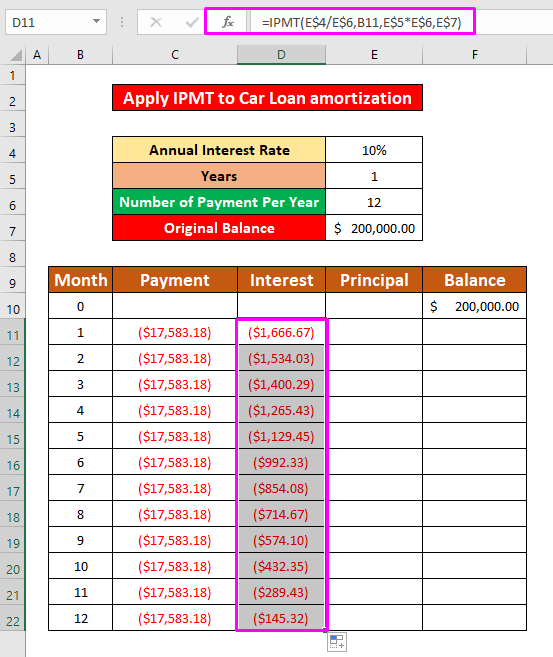
Steg 3: Infoga PPMT-funktionen för att beräkna ränta på amortering av billån i Excel
I det här steget beräknar vi betalningens huvudbelopp med hjälp av PPMT Detta är den enklaste finansiella funktionen. Syntaxen för funktionen är följande,
=IPMT(rate, per, nper, pv, [fv],[type])
Var kurs är räntan per period, per är en specifik period; måste vara mellan 1 och nper, nper är det totala antalet betalningsperioder under ett år, pv är det aktuella värdet av ett lån eller en investering, [fv] är nperbetalningarnas framtida värde, [typ] är betalningsbeteendet.
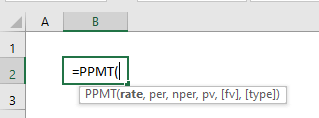
Vi följer instruktionerna nedan för att beräkna betalningsbeloppet med hjälp av PPMT-funktionen.
- Välj först och främst cell E11 och skriv in PPMT-funktionen i Formula Bar . PPMT-funktionen i Formula Bar är,
=PPMT(E$4/E$6,B11,E$5*E$6,E$7) - Var E$4 är den Årlig räntesats , E$6 är antalet betalningar per år .
- B11 är antalet månad .
- E$5 är antalet år , E$7 är den ursprungligt pris av bilen.
- Vi använder oss av Dollar ($) -tecken för den absoluta referensen till en cell.
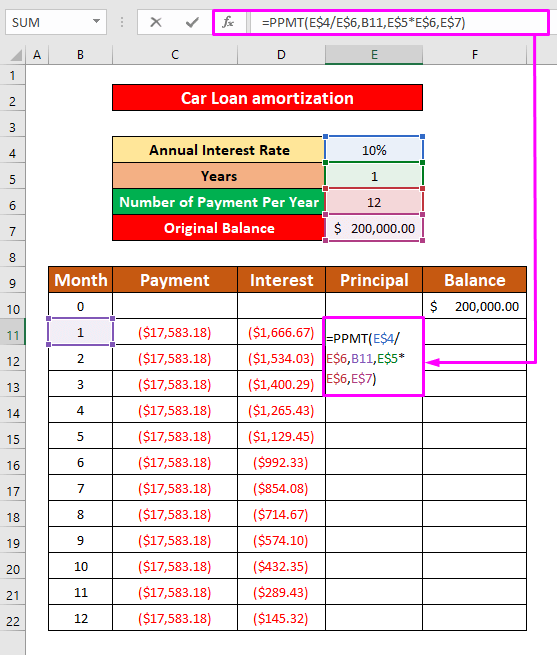
- Därefter trycker du på ENTER på ditt tangentbord, och du kommer att få en betalningsränta. ($15916.51) som utgångspunkt för PPMT-funktionen.
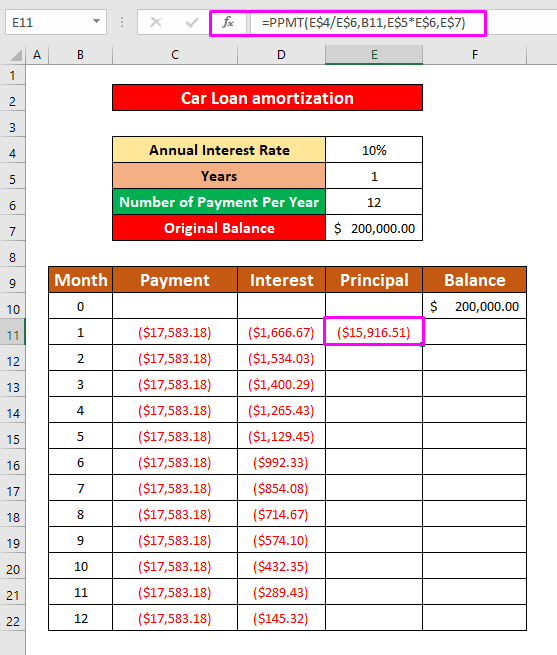
- Vidare, autoFill PPMT funktionen till resten av cellerna i kolumnen E .
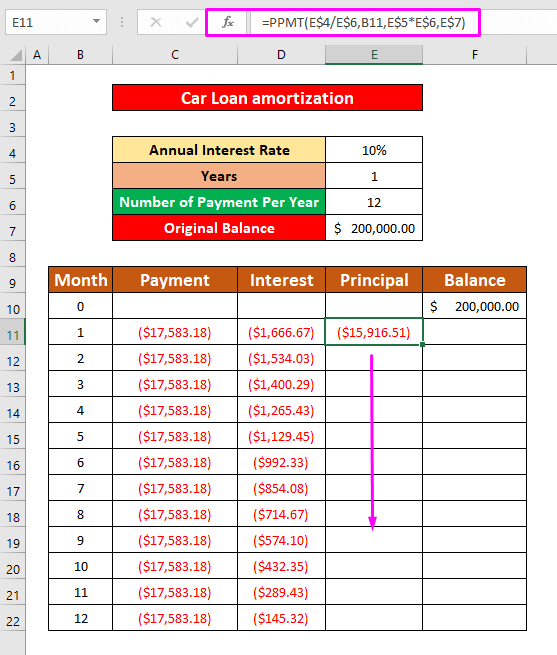
- När du utför ovanstående process kommer du att kunna beräkna betalning av kapitalbelopp av amorteringen av billånet per månad som visas i skärmdumpen nedan.
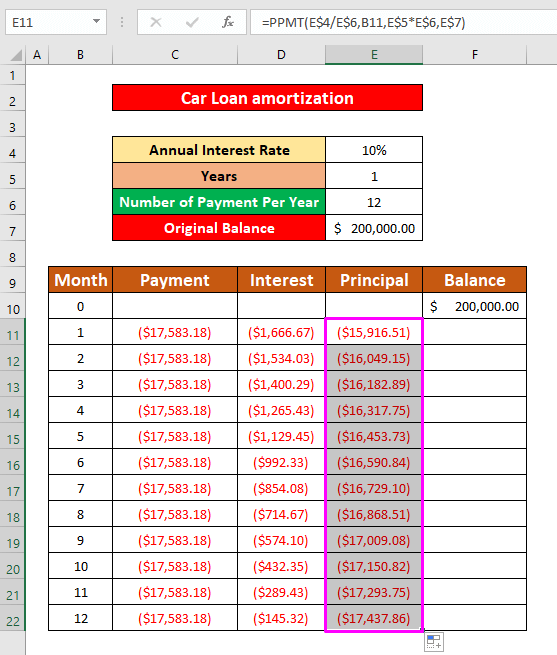
Steg 4: Använd formeln för amortering av billån i Excel
Detta är det sista steget för att beräkna amorteringen av billånet i Excel Efter att ha beräknat betalningen per månad, räntan per månad och amorteringen per månad ska vi nu beräkna lånets saldo med hjälp av dessa värden. Låt oss följa instruktionerna nedan för att beräkna saldot med hjälp av Matematisk funktion.
- Välj först och främst cell F11 för att tillämpa den matematiska summeringsformeln.
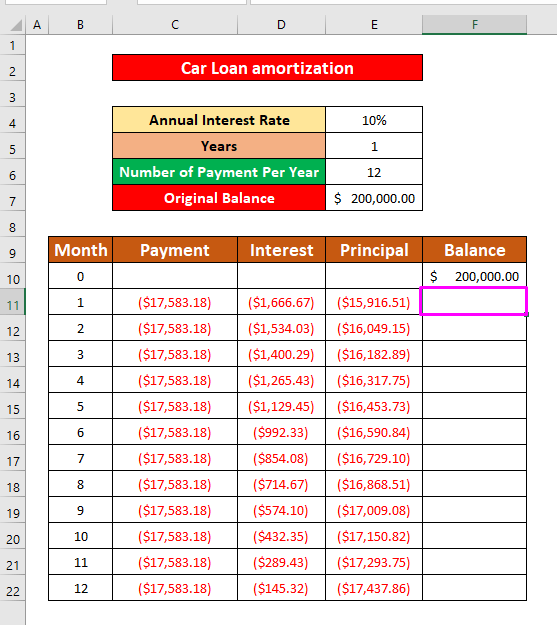
- Efter att ha valt cell F11, skriva ned följande formel i Formula Bar Formeln är,
=F10+E11 - Var F10 är bilens ursprungliga pris och E11 är den totala betalningen efter det att första månaden .
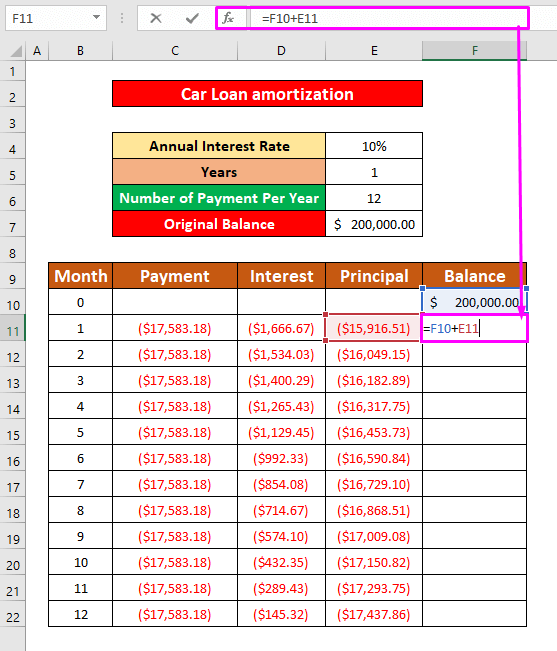
- Därefter trycker du på ENTER på ditt tangentbord, och du kommer att få saldot efter den första månaden. Saldot blir $184,083.49 efter det att den första månaden .
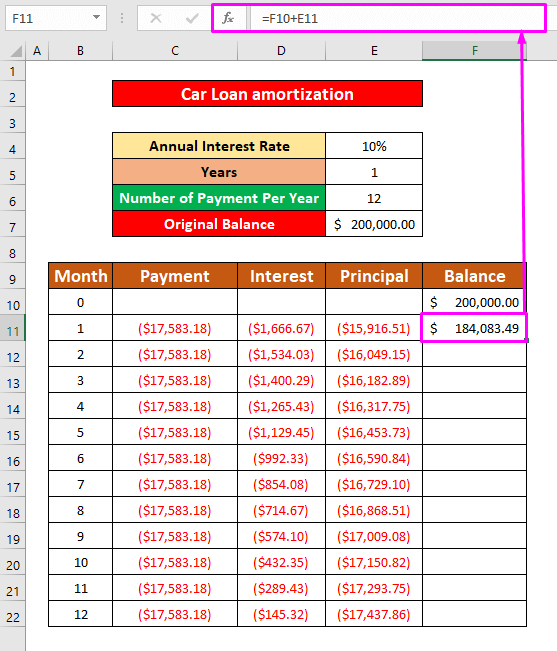
- När du utför ovanstående process kommer du att kunna beräkna amortering av billån Efter den 12:e månaden kan du betala det totala lånet som visas i skärmbilden nedan.
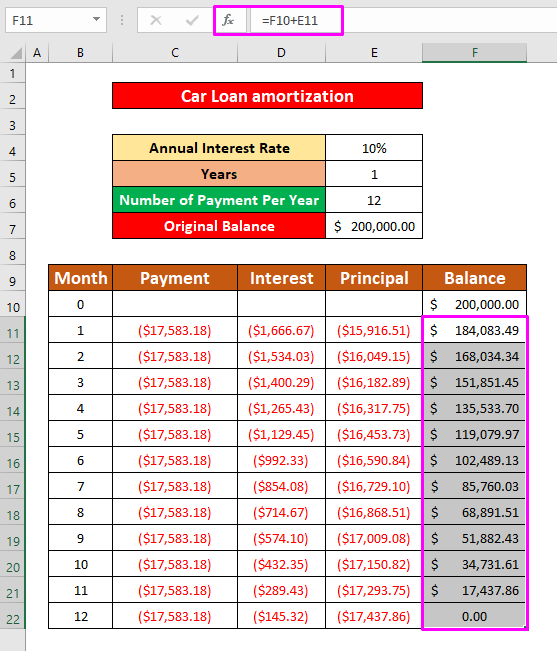
Saker att komma ihåg
👉 #DIV/0 fel uppstår när den nämnare är 0 eller om cellens referens inte är giltig .
👉 Den #NUM! fel uppstår när den per är mindre än 0 eller är större än nper argumentvärde.
Slutsats
Jag hoppas att alla lämpliga åtgärder som nämns ovan för att använda en formel för amortering av billån kommer nu att få dig att tillämpa dem i din egen verksamhet. Excel Du är välkommen att kommentera om du har några frågor eller funderingar.

