Mục lục
Chúng ta có thể dễ dàng tính toán khấu hao khoản vay mua ô tô bằng cách sử dụng công thức tài chính Microsoft Excel . Đây là một nhiệm vụ dễ dàng. Trong khi mua một chiếc ô tô, đôi khi chúng tôi cần thanh toán tiền mua ô tô bằng một số trả góp . Chúng ta có thể dễ dàng thanh toán khoản khấu hao khoản vay mua ô tô bằng cách áp dụng công thức Excel . Điều này sẽ giúp bạn tiết kiệm rất nhiều thời gian và năng lượng. Hôm nay, trong bài viết này, chúng ta sẽ tìm hiểu bốn các bước nhanh chóng và phù hợp để tính khấu hao khoản vay mua ô tô trong Excel một cách hiệu quả với các minh họa phù hợp.
Tải xuống Sách bài tập thực hành
Tải xuống sách bài tập thực hành này để thực hiện khi bạn đang đọc bài viết này.
Car Loan Amortization.xlsx
Giới thiệu về Khoản vay Trả dần
Một khoản vay trả dần là khoản vay mà tiền gốc được trả dần trong suốt thời hạn của khoản vay theo một kế hoạch khấu hao, thường bằng các khoản thanh toán bằng nhau, trong ngân hàng và tài chính. Mặt khác, trái phiếu khấu hao là trái phiếu hoàn trả một phần tiền gốc cũng như các khoản thanh toán coupon. Giả sử, tổng giá trị của chiếc ô tô là $200000,00 , lãi suất hàng năm là 10% và bạn sẽ trả khoản vay trong vòng 1 năm.
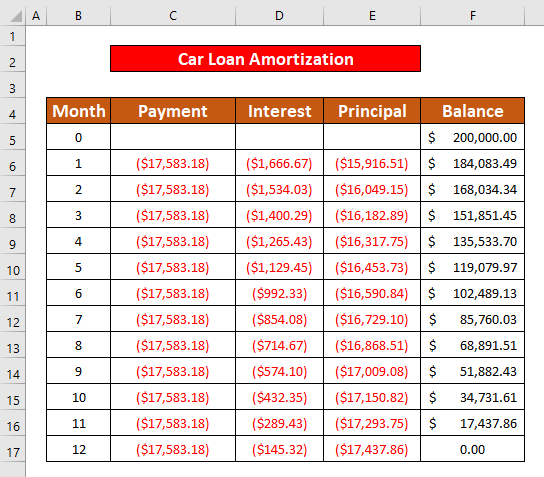
4 Các bước hiệu quả để sử dụng công thức khấu hao khoản vay mua ô tô trong Excel
Giả sử chúng ta có một bảng tính lớn Excel chứa thông tin về khấu hao khoản vay mua ô tô.Từ bộ dữ liệu của mình, chúng tôi sẽ tính toán khoản khấu hao cho khoản vay mua ô tô bằng cách sử dụng các công thức tài chính PMT , IPMT và PPMT trong Excel. PMT là viết tắt của Thanh toán , IPMT được sử dụng để nhận lãi của khoản thanh toán và PPMT được sử dụng để nhận khoản thanh toán gốc . Chúng tôi sẽ áp dụng các chức năng tài chính này để tính khấu hao khoản vay mua ô tô. Dưới đây là tổng quan về khấu hao khoản vay mua ô tô trong bộ dữ liệu Excel cho nhiệm vụ hôm nay.
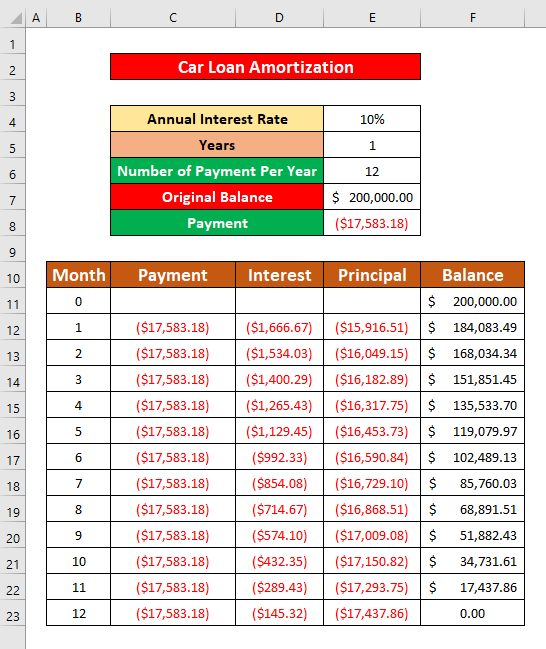
Chúng tôi sẽ thực hiện bốn điều đó một cách dễ dàng và các bước nhanh chóng, cũng là tiết kiệm thời gian. Cùng tìm hiểu theo hướng dẫn bên dưới nhé!
Bước 1: Sử dụng hàm PMT để tính tiền gốc trả dần khoản vay mua ô tô trên Excel
Trước hết, chúng ta sẽ tính khoản thanh toán bằng công cụ tài chính PMT hàm số. Người ta có thể thanh toán khoản thanh toán của mình hàng tuần, hàng tháng hoặc hàng năm bằng cách sử dụng chức năng này. Cú pháp của hàm là,
=PMT(rate, nper, pv, [fv],[type])
Where rate là lãi suất của khoản vay, nper là tổng số lần thanh toán cho mỗi khoản vay, pv là giá trị hiện tại tức là tổng giá trị của tất cả các khoản thanh toán cho vay hiện tại, [fv] là giá trị tương lai, tức là số dư tiền mặt mà một người muốn có sau khi thanh toán lần cuối được thực hiện và [type] chỉ định thời điểm đến hạn thanh toán.
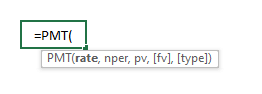
Hãy làm theo hướng dẫn bên dưới để tính khoản thanh toán bằng cách sử dụng PMT hàm.
- Đầu tiên, hãy chọn ô C11 và viết hàm PMT vào ô đó. Hàm PMT là,
=PMT(E$4/E$6,E$5*E$6,E$7)
- Trong đó E$4 là Lãi suất hàng năm , E$6 là số lần thanh toán mỗi năm , E$5 là số năm , E$7 là giá gốc của chiếc xe . Chúng tôi sử dụng ký hiệu đô la ($) để tham chiếu tuyệt đối cho một ô.
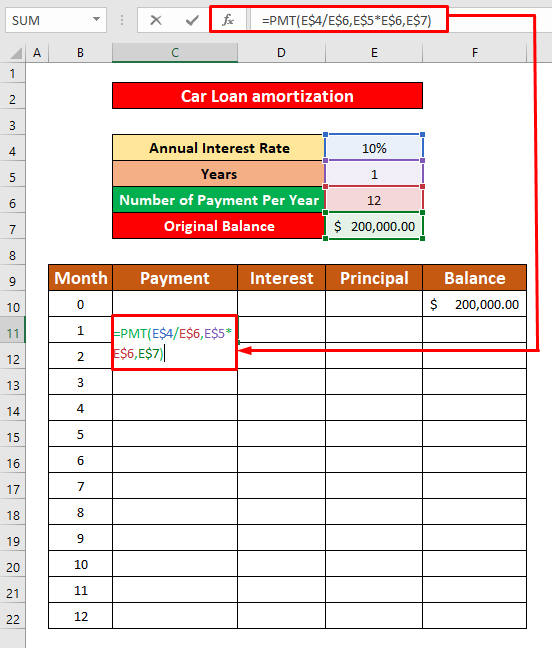
- Do đó, chỉ cần nhấn ENTER trên bàn phím của bạn và bạn sẽ nhận được khoản thanh toán ($17,583,18) dưới dạng đầu ra của hàm PMT.
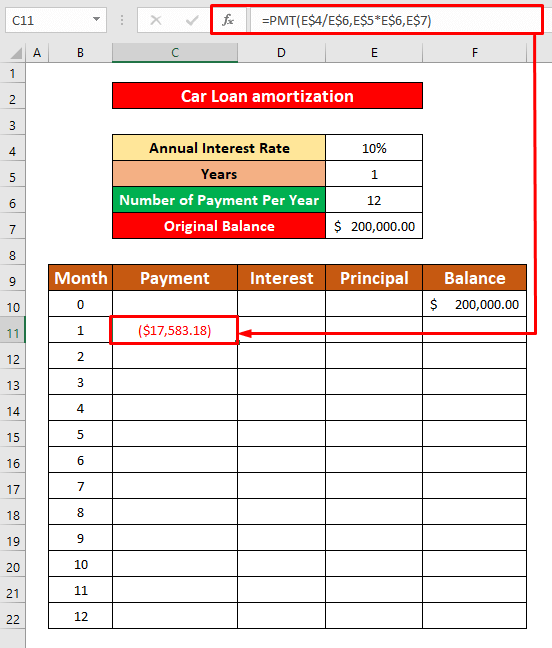
- Bây giờ, tự động điền hàm PMT vào các ô còn lại trong cột C .
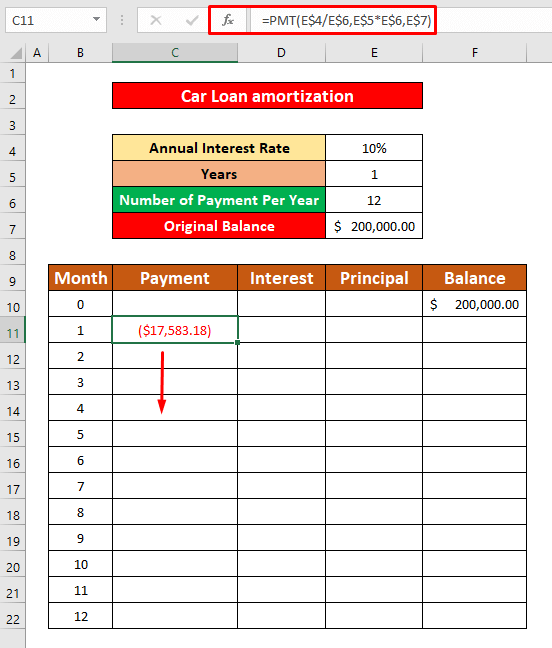
- Sau khi hoàn tất quy trình trên, bạn sẽ có thể tính toán khoản thanh toán khoản vay mỗi tháng như trong ảnh chụp màn hình bên dưới.
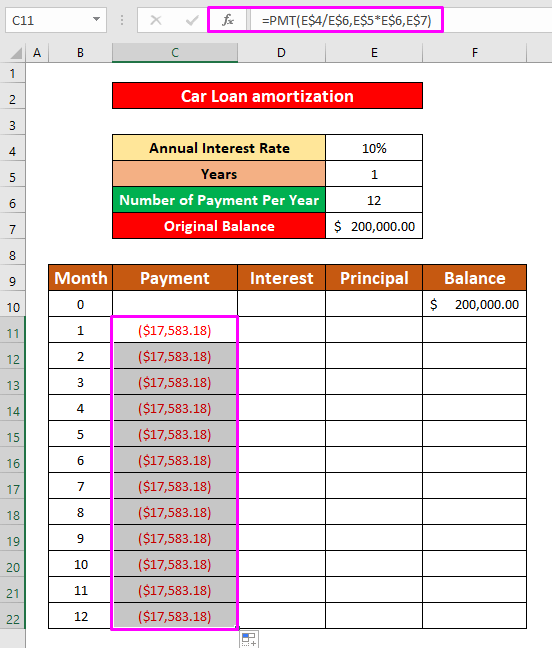
Bước 2: Áp Dụng Hàm IPMT Tính Lãi Trả Góp Mua Ô Tô Trong Excel
Sau khi tính tiền thanh toán, bây giờ chúng ta sẽ tính lãi thanh toán bằng cách áp dụng hàm IPMT . Cú pháp của hàm là,
=IPMT(rate, per, nper, pv, [fv],[type])
Where rate là lãi suất mỗi kỳ, mỗi là một khoảng thời gian cụ thể; phải nằm trong khoảng từ 1 đến nper, nper là tổng số kỳ thanh toán trong một năm, pv là giá trị hiện tại của khoản vay hoặc khoản đầu tư, [fv] là giá trị tương lai của khoản thanh toán nper, [type] là hành vi thanh toán.
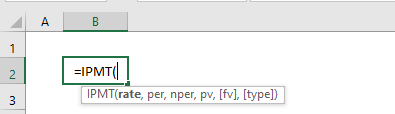
Hãy làm theo hướng dẫn bên dưới để tính tiền lãi thanh toán bằng cách sử dụng hàm IPMT .
- Trước hết, hãy chọn ô D11 và nhập hàm IPMT vào ô Thanh công thức . Hàm IPMT trong Thanh công thức là,
=IPMT(E$4/E$6,B11,E$5*E$6,E$7)
- Ở đâu E$4 là Lãi suất hàng năm , E$6 là số lần thanh toán mỗi năm , B11 là số tháng , E$5 là số năm , E$7 là giá gốc của xe. Chúng tôi sử dụng ký hiệu đô la ($) để tham chiếu tuyệt đối cho một ô.
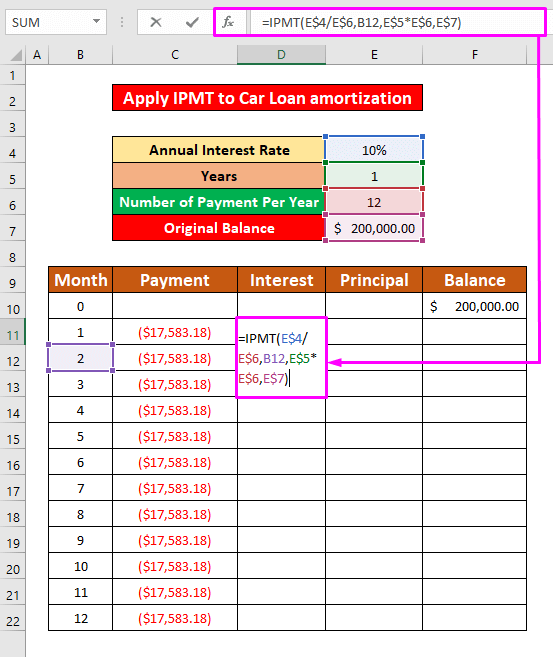
- Ngoài ra, chỉ cần nhấn ENTER trên bàn phím của bạn và bạn sẽ nhận được tiền lãi của khoản thanh toán ($1666,67) dưới dạng đầu ra của hàm IPMT.

- Do đó, autoFill hàm IPMT cho các ô còn lại trong cột D .
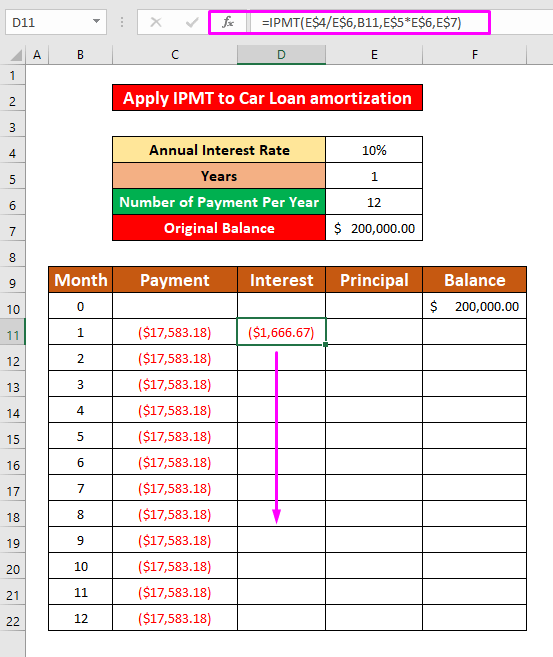
- Sau khi hoàn tất quy trình trên, bạn sẽ có thể tính lãi suất thanh toán của khoản khấu hao khoản vay mua ô tô mỗi tháng như trong ảnh chụp màn hình bên dưới.
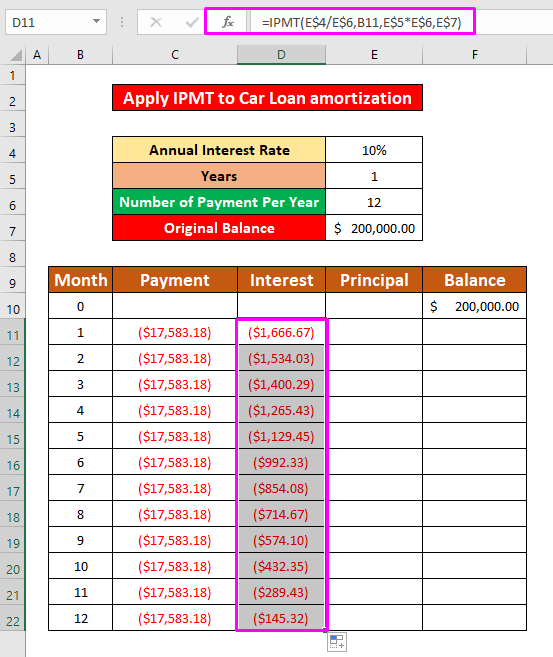
Bước 3: Chèn hàm PPMT để tính lãi trả dần khoản vay mua ô tô trong Excel
Trong bước này, chúng ta sẽ tính tiền gốc của khoản thanh toán bằng cách sử dụng PPMT chức năng. Đây làchức năng tài chính dễ dàng nhất. Cú pháp của hàm là,
=IPMT(rate, per, nper, pv, [fv],[type])
Where rate là lãi suất mỗi kỳ, mỗi là một khoảng thời gian cụ thể; phải nằm trong khoảng từ 1 đến nper, nper là tổng số kỳ thanh toán trong một năm, pv là giá trị hiện tại của khoản vay hoặc khoản đầu tư, [fv] là giá trị tương lai của khoản thanh toán nper, [type] là hành vi thanh toán.
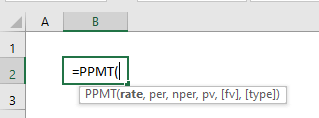
Hãy làm theo hướng dẫn bên dưới để tính tiền gốc của khoản thanh toán bằng cách sử dụng hàm PPMT.
- Trước hết, hãy chọn ô E11 và nhập hàm PPMT vào Thanh công thức . Hàm PPMT trong Thanh công thức là,
=PPMT(E$4/E$6,B11,E$5*E$6,E$7)
- Ở đâu E$4 là Lãi suất hàng năm , E$6 là số lần thanh toán mỗi năm .
- B11 là số tháng .
- E$5 là số năm , E$7 là giá gốc của ô tô.
- Chúng tôi sử dụng ký hiệu đô la ($) để tham chiếu tuyệt đối cho một ô.
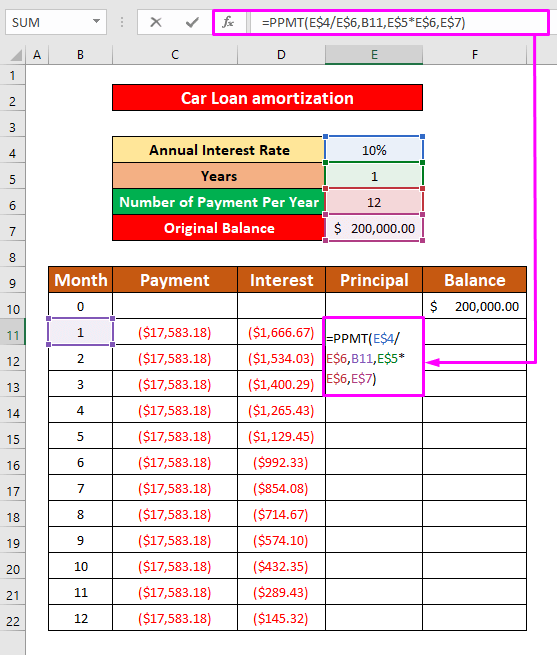
- Sau đó, nhấn ENTER trên bàn phím và bạn sẽ nhận được lãi suất thanh toán ($15916,51) là đầu ra của hàm PPMT .
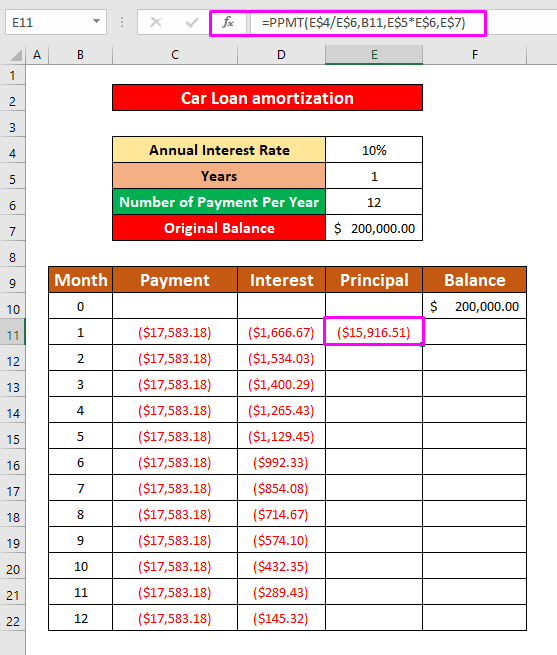
- Hơn nữa, tự động điền hàm PPMT vào các ô còn lại trong cột E .
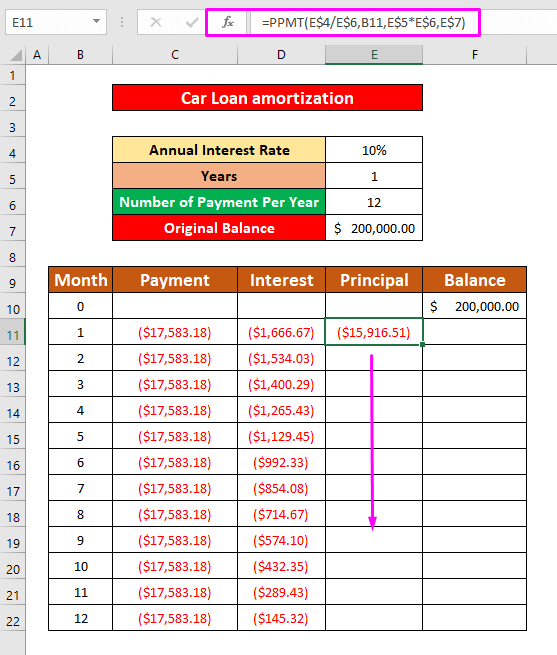
- Trong khi thực hiện quy trình trên, bạnsẽ có thể tính khoản thanh toán gốc của khoản khấu hao khoản vay mua ô tô mỗi tháng như trong ảnh chụp màn hình bên dưới.
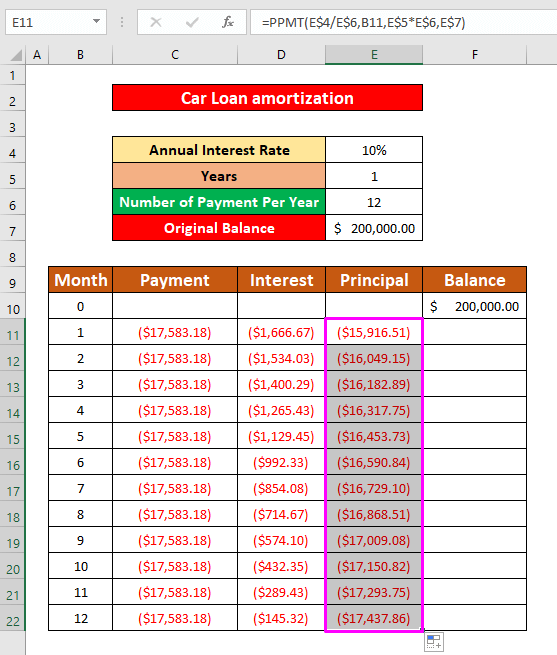
Bước 4 : Sử dụng Công thức tính khấu hao khoản vay mua ô tô trong Excel
Đây là bước cuối cùng để tính khấu hao khoản vay mua ô tô trong Excel . Sau khi tính toán khoản thanh toán hàng tháng, lãi suất thanh toán hàng tháng và khoản thanh toán gốc hàng tháng, bây giờ, chúng tôi sẽ tính toán số dư của khoản vay bằng cách sử dụng các giá trị đó. Hãy làm theo hướng dẫn bên dưới để tính toán số dư bằng cách sử dụng hàm toán học.
- Trước hết, hãy chọn ô F11 để áp dụng công thức tổng kết toán học.
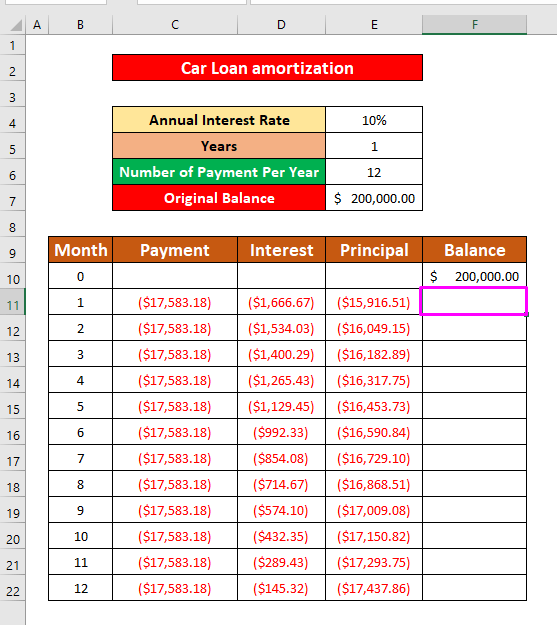
- Sau khi chọn ô F11, hãy viết công thức sau vào Thanh công thức . Công thức là,
=F10+E11
- Trong đó F10 là giá ban đầu của chiếc xe , và E11 là tổng số tiền thanh toán sau tháng đầu tiên .
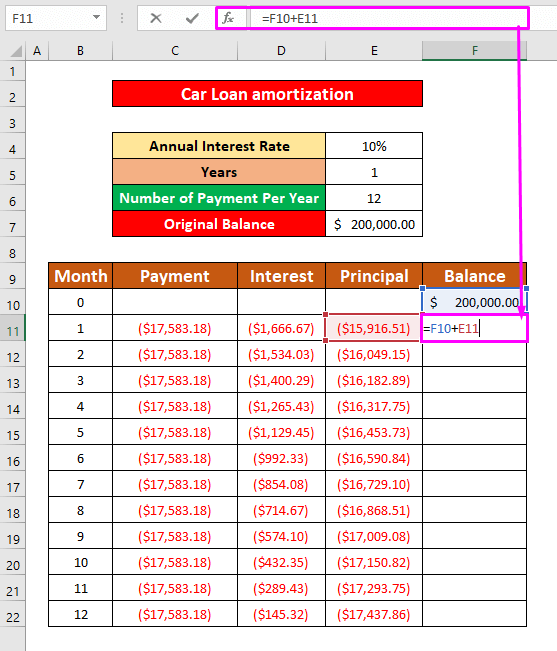
- Sau đó, nhấn ENTER trên bàn phím của bạn và bạn sẽ nhận được số dư sau tháng đầu tiên. Số dư trở thành $184.083,49 sau tháng đầu tiên .
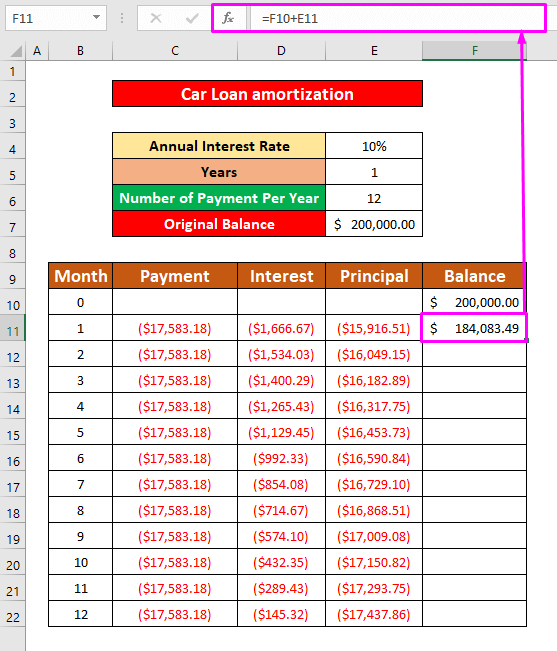
- Trong khi thực hiện quy trình trên, bạn sẽ có thể tính toán khấu hao khoản vay mua ô tô mỗi tháng. Sau tháng thứ 12, bạn sẽ có thể thanh toán tổng số tiền vay đã được đưa ra dưới đâyảnh chụp màn hình.
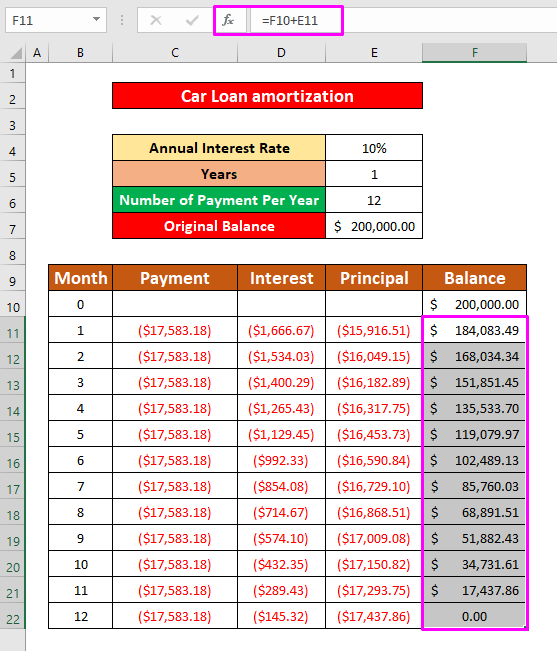
Những điều cần nhớ
👉 Lỗi #DIV/0 xảy ra khi mẫu số is 0 hoặc tham chiếu của ô không valid .
👉 Xảy ra lỗi #NUM! khi per đối số nhỏ hơn 0 hoặc lớn hơn giá trị đối số nper .
Kết luận
Tôi hy vọng tất cả các bước phù hợp được đề cập ở trên để sử dụng công thức khấu hao khoản vay mua ô tô giờ đây sẽ khuyến khích bạn áp dụng chúng trong bảng tính Excel của mình với năng suất cao hơn. Rất hoan nghênh bạn bình luận nếu có bất kỳ câu hỏi hoặc thắc mắc nào.

