Inhoudsopgave
We kunnen de aflossing van de autolening gemakkelijk berekenen met behulp van de Microsoft Excel financiële formules. Dit is een gemakkelijke taak. Bij de aankoop van een auto, moeten we soms de betaling van de auto door sommige afbetaling We kunnen gemakkelijk de aflossing van de autolening betalen door het toepassen van Excel formule. Dit bespaart u veel tijd en energie. Vandaag, in dit artikel, leren we... vier snelle en geschikte stappen om de afschrijving autolening in Excel effectief met passende illustraties.
Download Praktijk werkboek
Download dit oefenwerkboek om te oefenen terwijl u dit artikel leest.
Aflossing autolening.xlsxInleiding tot de aflossing van de lening
Een amortiserende lening is een lening waarbij de principal is in zijn geheel afbetaald de levensduur van de lening volgens een aflossingsplan, vaak door gelijke betalingen, in het bankwezen en de financiële wereld. Een aflossende obligatie daarentegen is een obligatie die een deel van de hoofdsom en de couponbetalingen terugbetaalt. Stel, de totale waarde van de auto is $200000.00 is de jaarlijkse rentevoet 10% en u betaalt de lening binnen 1 jaar.
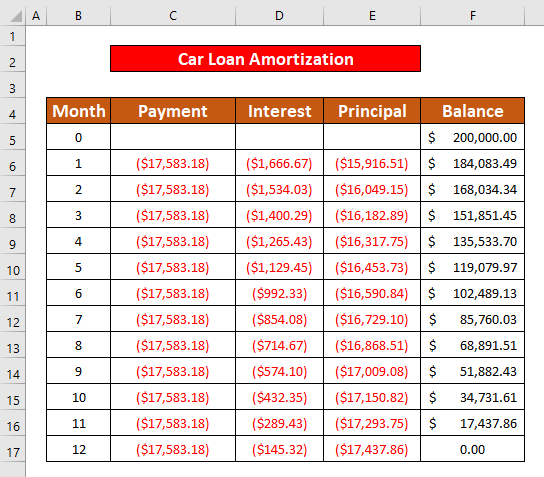
4 doeltreffende stappen om de formule voor de aflossing van een autolening in Excel te gebruiken
Laten we aannemen dat we een Excel groot werkblad dat de informatie over de aflossing van de autolening bevat. Uit onze dataset zullen we de aflossing van de autolening berekenen met behulp van het PMT , IPMT en PPMT financiële formules in Excel. PMT staat voor Betaling , IPMT wordt gebruikt om de rente van betaling en PPMT wordt gebruikt om de hoofdsombetaling We zullen deze financiële functies toepassen om de aflossing van de autolening te berekenen. Hier is een overzicht van de aflossing van de autolening in de Excel dataset voor de taak van vandaag.
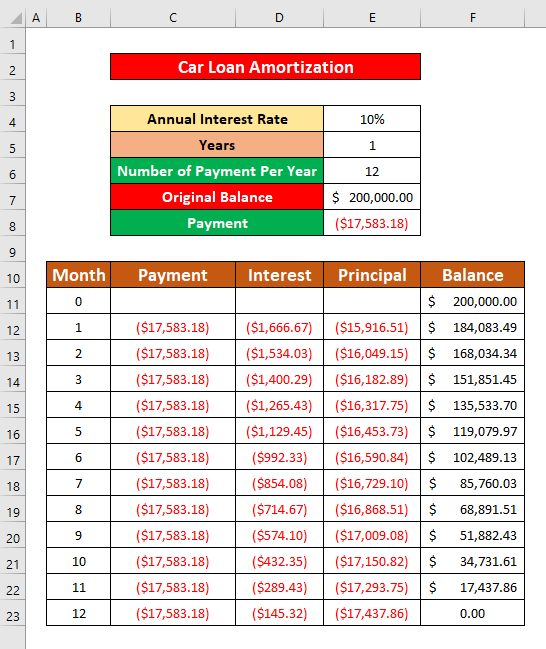
We zullen die vier eenvoudige en snelle stappen, die ook nog eens tijdbesparend zijn. Laten we de onderstaande instructies volgen om het te leren!
Stap 1: Gebruik de PMT-functie om de aflossing van de hoofdsom van een autolening in Excel te berekenen.
Allereerst gaan we de betaling berekenen met behulp van de financiële functie PMT. Met deze functie kan men elke week, maand of jaar betalen. De syntaxis van de functie is,
=PMT(rate, nper, pv, [fv],[type])
Waar tarief is de rentevoet van de lening, nper is het totale aantal betalingen per lening, pv is de huidige waarde, d.w.z. de totale waarde van alle leningbetalingen op dit moment, [fv] is de toekomstige waarde, d.w.z. het kassaldo dat men wil hebben nadat de laatste betaling is verricht, en [type] specificeert wanneer de betaling verschuldigd is.
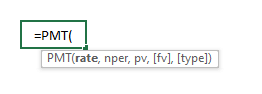
Laten we de onderstaande instructies volgen om de betaling te berekenen met behulp van de PMT functie.
- Selecteer eerst de cel C11 en schrijf de PMT-functie in die cel op. De PMT-functie is,
=PMT(E$4/E$6,E$5*E$6,E$7) - Waar E$4 is de Jaarlijkse rentevoet , E$6 is de aantal betalingen per jaar , E$5 is de aantal jaren , E$7 is de oorspronkelijke prijs van de auto We gebruiken de dollarteken ($) voor de absolute referentie van een cel.
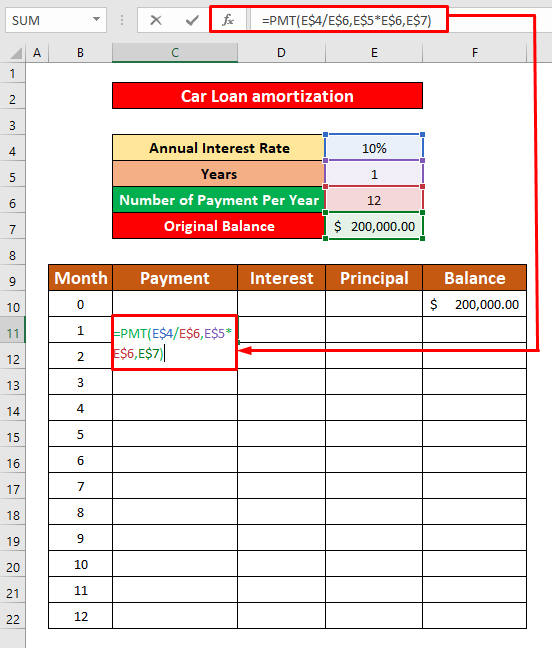
- Druk dus gewoon op ENTER op je toetsenbord, en je krijgt de betaling ($17,583.18) als uitgang van de PMT-functie.
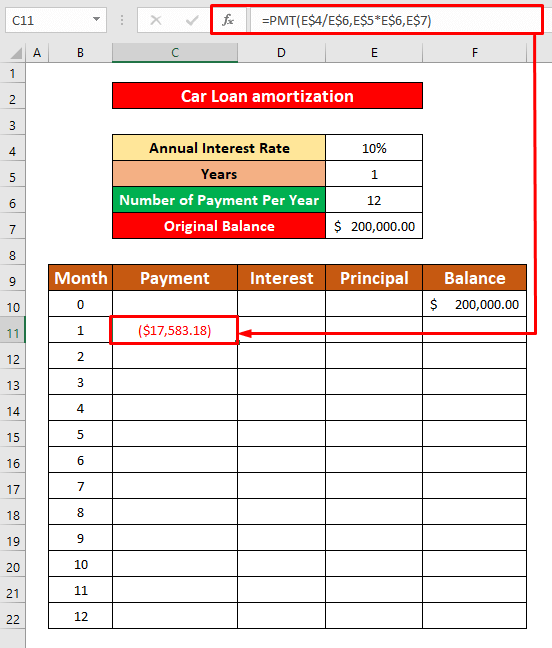
- Nu, autoFill de PMT-functie naar de rest van de cellen in kolom C .
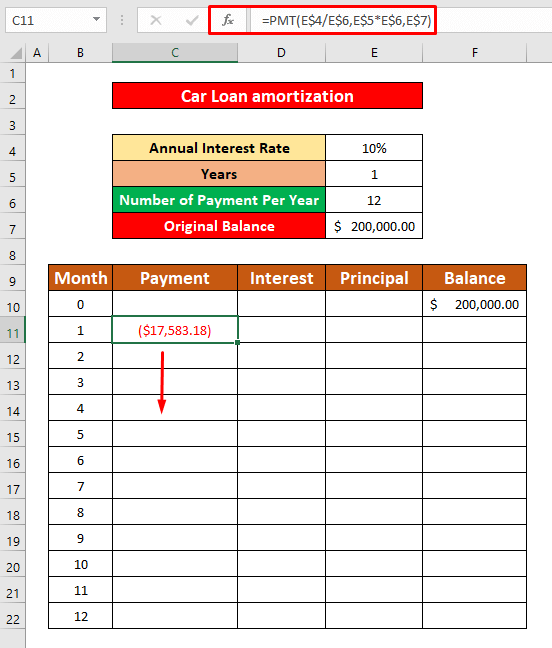
- Na voltooiing van het bovenstaande proces kunt u de betaling van de lening per maand berekenen, zoals weergegeven in de onderstaande schermafbeelding.
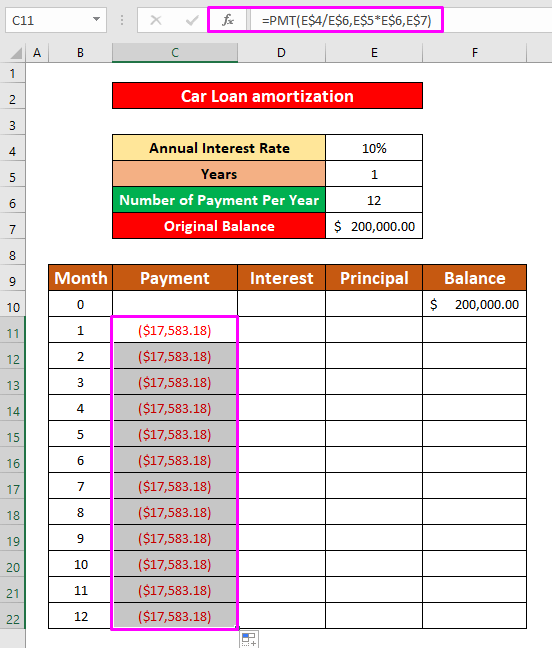
Stap 2: De IPMT-functie toepassen om de rente van de aflossing van een autolening in Excel te berekenen
Na de berekening van de betaling, zullen we nu de rente van de betaling berekenen door toepassing van de IPMT De syntaxis van de functie is,
=IPMT(rate, per, nper, pv, [fv],[type])
Waar tarief is de rentevoet per periode, per is een specifieke periode; moet tussen 1 en nper liggen, nper is het totale aantal betalingsperioden in een jaar, pv is de huidige waarde van een lening of investering, [fv] is de nper betalingen toekomstige waarde, [type] is het betalingsgedrag.
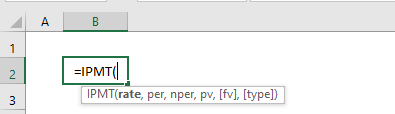
Laten we de onderstaande instructies volgen om de betalingsrente te berekenen met behulp van de IPMT functie.
- Selecteer eerst de cel D11 en typ de IPMT-functie in de Formule Bar De IPMT-functie in de Formule Bar is,
=IPMT(E$4/E$6,B11,E$5*E$6,E$7) - Waar E$4 is de Jaarlijkse rentevoet , E$6 is de aantal betalingen per jaar , B11 is de aantal maanden , E$5 is de aantal jaren , E$7 is de oorspronkelijke prijs van de auto. We gebruiken de dollarteken ($) voor de absolute referentie van een cel.
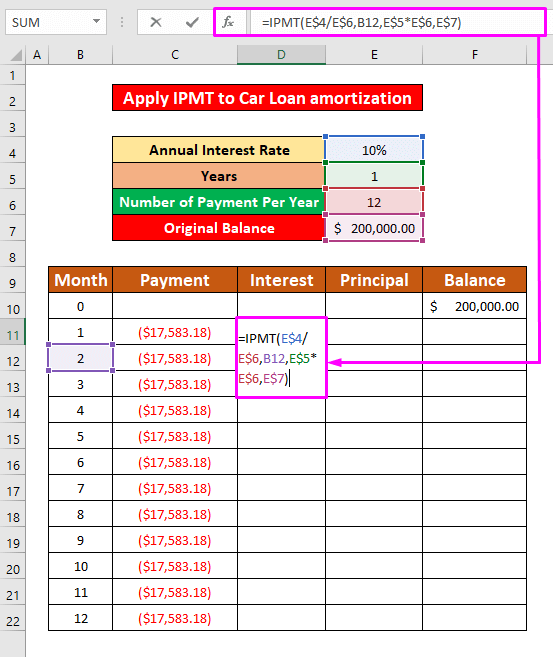
- Verder kunt u gewoon op ENTER op je toetsenbord, en je krijgt de rente van de betaling ($1666.67) als uitgang van de IPMT-functie.

- Vandaar, autoFill de IPMT-functie naar de rest van de cellen in kolom D .
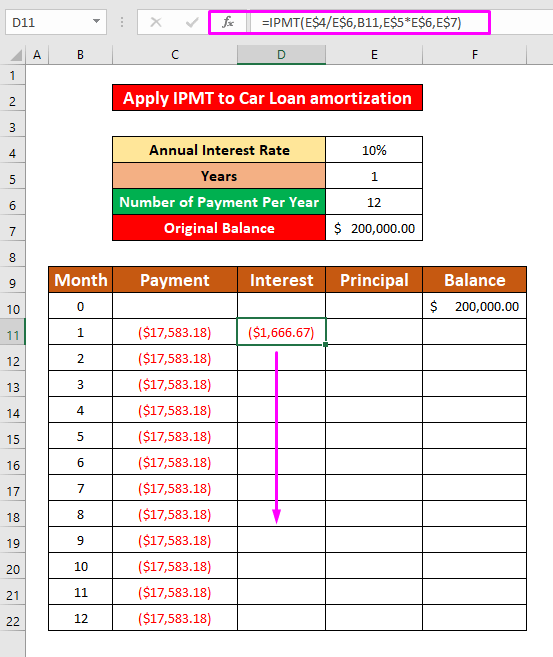
- Nadat u het bovenstaande proces hebt voltooid, kunt u de rente van betaling van de aflossing van de autolening per maand die in het onderstaande screenshot is weergegeven.
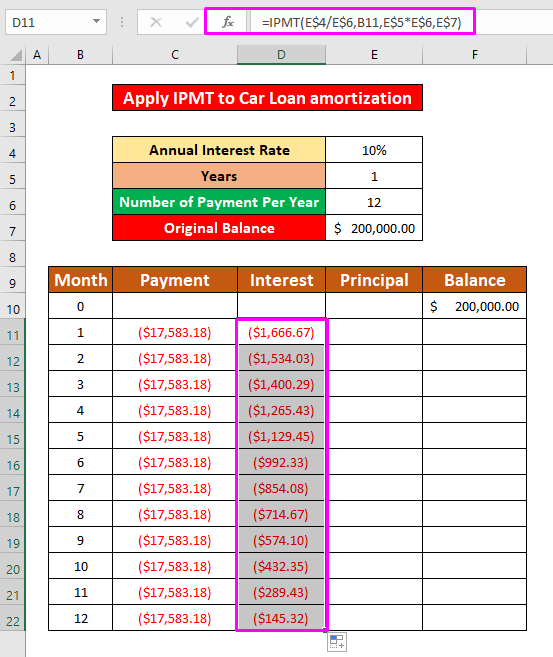
Stap 3: De PPMT-functie invoegen om de rente van de aflossing van een autolening in Excel te berekenen
In deze stap berekenen we de hoofdsom van de betaling met behulp van de PPMT Dit is de eenvoudigste financiële functie. De syntaxis van de functie is,
=IPMT(rate, per, nper, pv, [fv],[type])
Waar tarief is de rentevoet per periode, per is een specifieke periode; moet tussen 1 en nper liggen, nper is het totale aantal betalingsperioden in een jaar, pv is de huidige waarde van een lening of investering, [fv] is de nper betalingen toekomstige waarde, [type] is het betalingsgedrag.
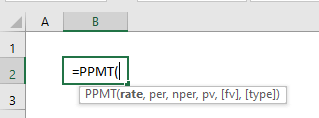
Laten we de onderstaande instructies volgen om de hoofdsom van de betaling te berekenen met behulp van de PPMT-functie.
- Selecteer eerst de cel E11 en typ de PPMT-functie in de Formule Bar De PPMT-functie in de Formule Bar is,
=PPMT(E$4/E$6,B11,E$5*E$6,E$7) - Waar E$4 is de Jaarlijkse rentevoet , E$6 is het aantal betalingen per jaar .
- B11 is het aantal maand .
- E$5 is het aantal jaren , E$7 is de oorspronkelijke prijs van de auto.
- We gebruiken de dollarteken ($) voor de absolute referentie van een cel.
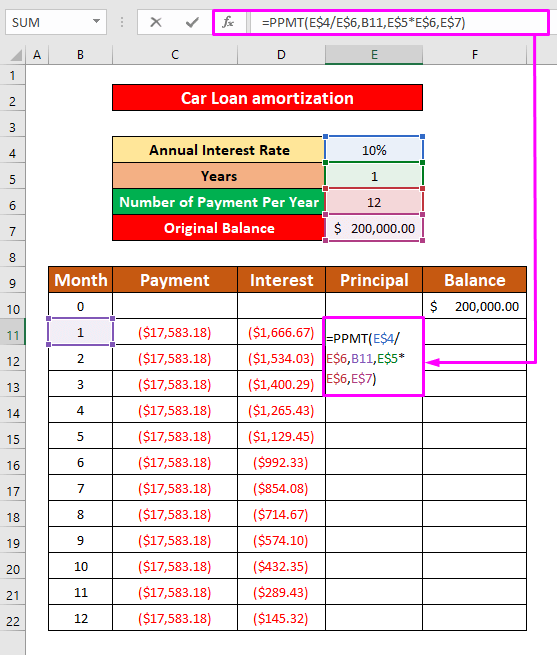
- Druk daarna op ENTER op je toetsenbord, en je krijgt de rente van de betaling ($15916.51) als uitgang van de PPMT-functie.
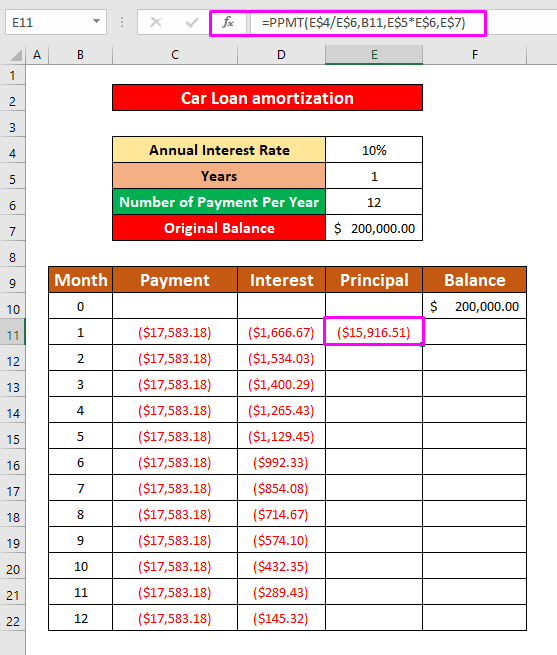
- Verder, autoFill de PPMT functie naar de rest van de cellen in kolom E .
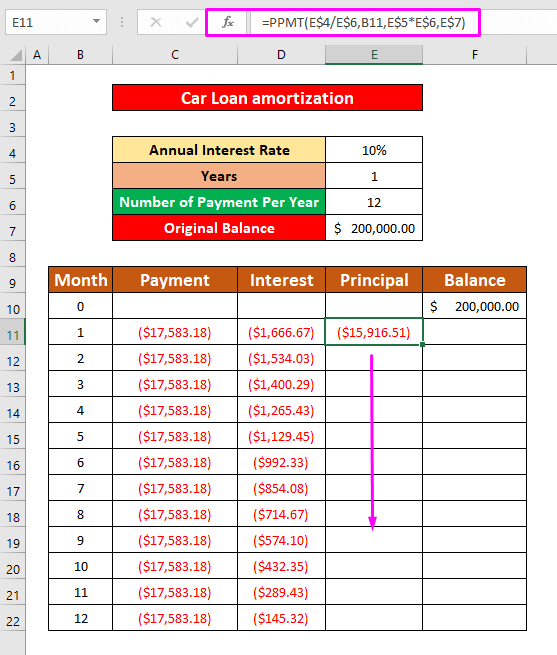
- Terwijl u het bovenstaande proces uitvoert, kunt u de hoofdsombetaling van de aflossing van de autolening per maand die in het onderstaande screenshot is weergegeven.
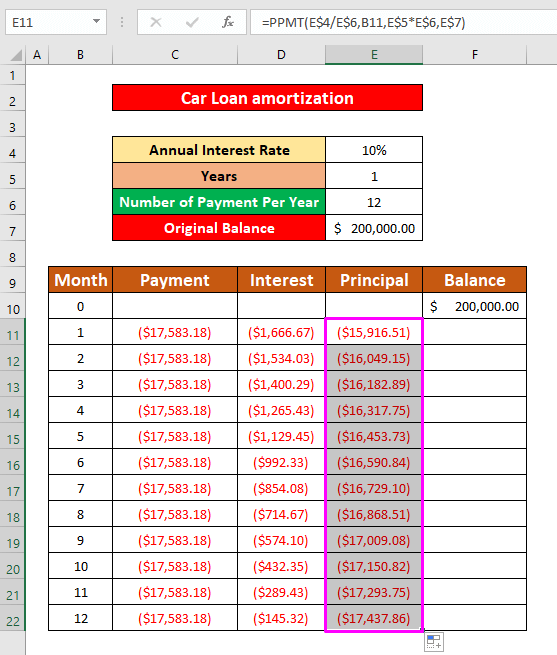
Stap 4: Formule voor aflossing autolening in Excel gebruiken
Dit is de laatste stap om de afschrijving van de autolening te berekenen in Excel Na het berekenen van de betaling per maand, de rente per maand en de hoofdsom per maand, gaan we nu het saldo van de lening berekenen aan de hand van deze waarden. Laten we de onderstaande instructies volgen om het saldo te berekenen aan de hand van de wiskundig functie.
- Selecteer eerst de cel F11 om de wiskundige sommatieformule toe te passen.
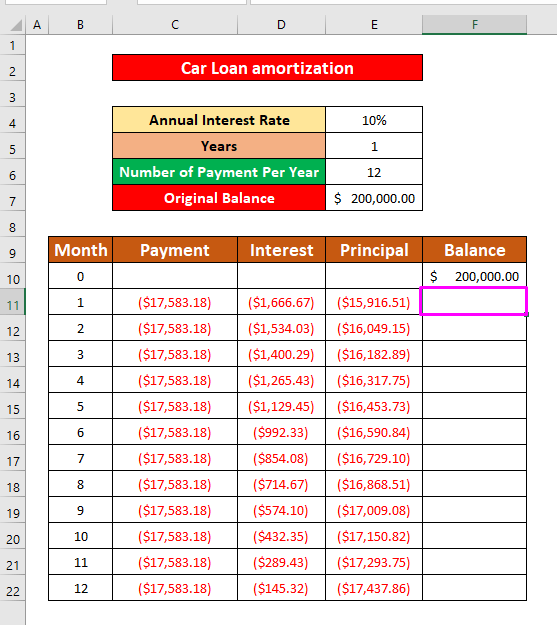
- Na het selecteren van cel F11, schrijf de volgende formule op in de Formule Bar De formule is,
=F10+E11 - Waar F10 is de initiële prijs van de auto, en E11 is de totale betaling na de eerste maand .
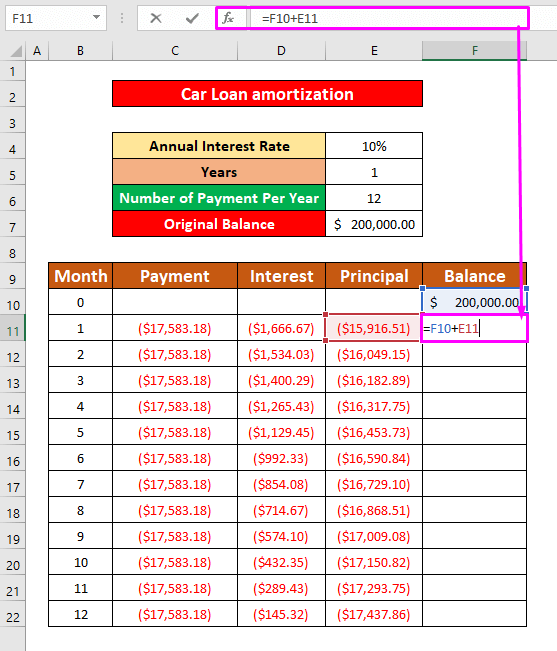
- Druk daarna op ENTER op uw toetsenbord, en u krijgt het saldo na de eerste maand. Het saldo wordt $184,083.49 na de eerste maand .
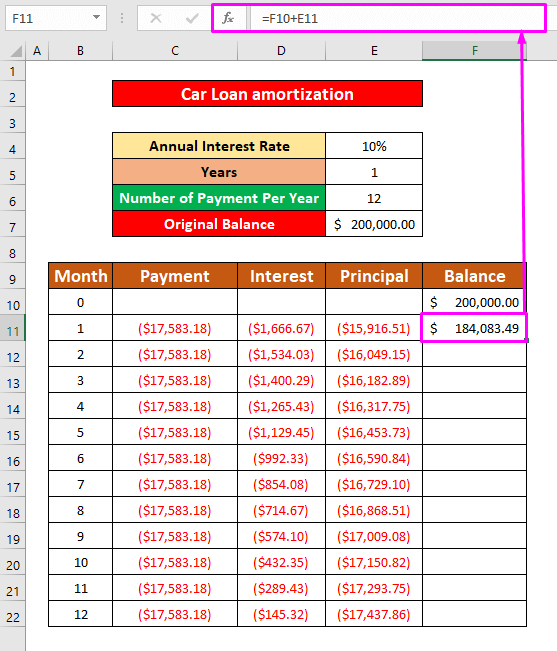
- Terwijl u het bovenstaande proces uitvoert, kunt u de afschrijving autolening Na de 12e maand kunt u de totale lening betalen die in het onderstaande screenshot is weergegeven.
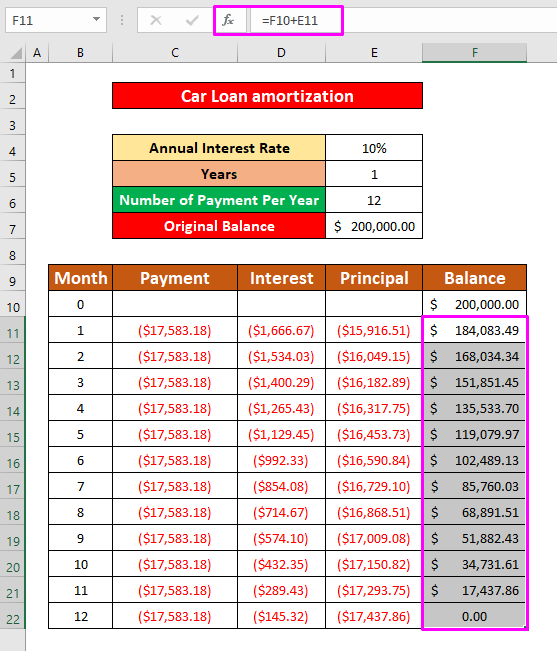
Dingen om te onthouden
👉 #DIV/0 fout optreedt wanneer de noemer is 0 of de referentie van de cel is niet geldig .
👉 De #NUM! fout optreedt wanneer de per argument kleiner is dan 0 of groter is dan de nper argument waarde.
Conclusie
Ik hoop dat alle hierboven genoemde geschikte stappen om een formule gebruiken voor de afschrijving van een autolening zal u nu uitlokken om ze toe te passen in uw Excel spreadsheets met meer productiviteit. U bent van harte welkom om commentaar te geven als u vragen heeft.

