Inhaltsverzeichnis
Wir können die Amortisation des Autokredits leicht berechnen, indem wir die Microsoft Excel Das ist eine einfache Aufgabe. Wenn wir ein Auto kaufen, müssen wir manchmal die Zahlung für das Auto durch einige Ratenzahlung Wir können die Tilgung des Autokredits leicht bezahlen, indem wir die Excel Das spart Ihnen viel Zeit und Energie. In diesem Artikel lernen wir heute vier schnelle und geeignete Schritte zur Berechnung der Autokredit-Amortisation in Excel wirksam mit geeigneten Illustrationen.
Download Arbeitsbuch Praxis
Laden Sie dieses Übungsheft herunter, um zu üben, während Sie diesen Artikel lesen.
Autokredit-Tilgung.xlsxEinführung in die Kredittilgung
Eine Tilgungsdarlehen ist ein Darlehen, bei dem die Auftraggeber ist durchgehend eingezahlt Im Bank- und Finanzwesen wird eine Anleihe über die gesamte Laufzeit des Kredits nach einem Tilgungsplan, oft in gleichen Raten, zurückgezahlt. Eine Tilgungsanleihe hingegen ist eine Anleihe, bei der sowohl ein Teil des Kapitals als auch die Kuponzahlungen zurückgezahlt werden. Angenommen, der Gesamtwert des Autos beträgt $200000.00 beträgt der jährliche Zinssatz 10% und Sie werden das Darlehen innerhalb von 1 Jahr.
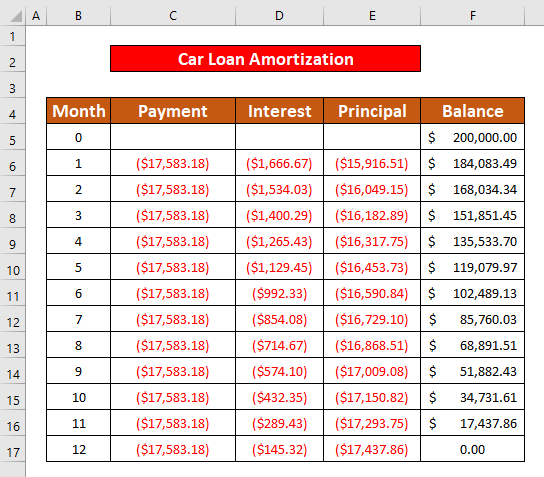
4 wirksame Schritte zur Verwendung der Formel für die Amortisation von Autokrediten in Excel
Nehmen wir an, wir haben eine Excel großes Arbeitsblatt, das die Informationen über die Tilgung des Autokredits enthält. Aus unserem Datensatz werden wir die Tilgung des Autokredits berechnen, indem wir die PMT , IPMT und PPMT Finanzformeln in Excel. PMT steht für Zahlung , IPMT wird verwendet, um die Zahlungsinteresse und PPMT wird verwendet, um die Tilgungszahlung Wir werden diese Finanzfunktionen anwenden, um die Tilgung des Autokredits zu berechnen. Hier ist ein Überblick über die Tilgung des Autokredits im Excel Datensatz für die heutige Aufgabe.
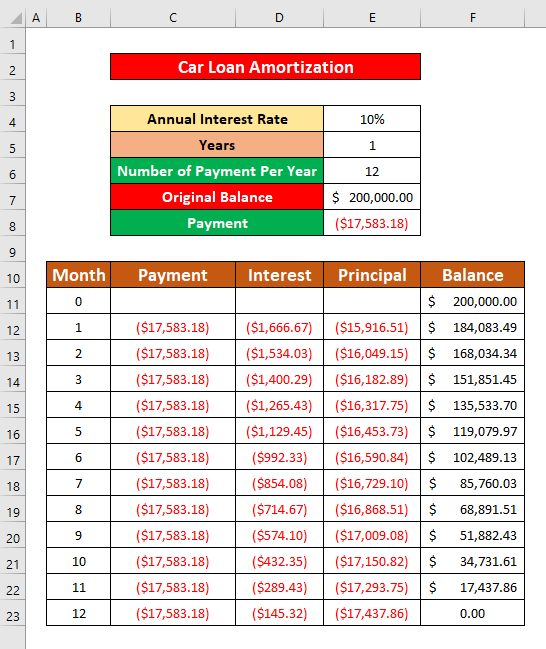
Wir werden das tun vier einfache und schnelle Schritte, die zudem zeitsparend sind. Folgen Sie den nachstehenden Anweisungen, um zu lernen!
Schritt 1: Verwenden Sie die PMT-Funktion zur Berechnung der Tilgungsrate eines Autokredits in Excel
Zunächst werden wir die Zahlung mit Hilfe der PMT-Finanzfunktion berechnen. Mit dieser Funktion kann man jede Woche, jeden Monat oder jedes Jahr seine Zahlung leisten. Die Syntax der Funktion lautet,
=PMT(rate, nper, pv, [fv],[type])
Wo Satz ist der Zinssatz des Kredits, nper ist die Gesamtzahl der Zahlungen pro Darlehen, pv ist der Gegenwartswert, d. h. der Gesamtwert aller Darlehenszahlungen zum gegenwärtigen Zeitpunkt, [fv] ist der zukünftige Wert, d.h. der Bargeldbestand, den man nach der letzten Zahlung haben möchte, und [Typ] gibt an, wann die Zahlung fällig ist.
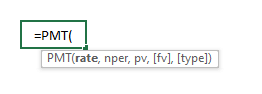
Folgen wir den nachstehenden Anweisungen, um die Zahlung mit Hilfe des PMT Funktion.
- Wählen Sie zunächst die Zelle C11 und notieren Sie die PMT-Funktion in dieser Zelle. Die PMT-Funktion ist,
=PMT(E$4/E$6,E$5*E$6,E$7) - Wo E$4 ist die Jährlicher Zinssatz , E$6 ist die Anzahl der Zahlungen pro Jahr , E$5 ist die Anzahl der Jahre , E$7 ist die Neupreis des Fahrzeugs Wir verwenden die Dollar ($)-Zeichen für die absolute Referenz einer Zelle.
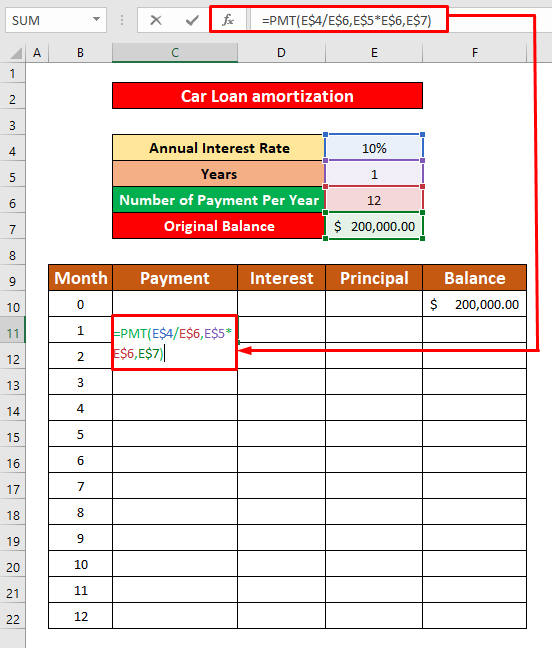
- Drücken Sie daher einfach EINGEBEN auf Ihrer Tastatur, und Sie erhalten die Zahlung ($17,583.18) als Ausgang der PMT-Funktion.
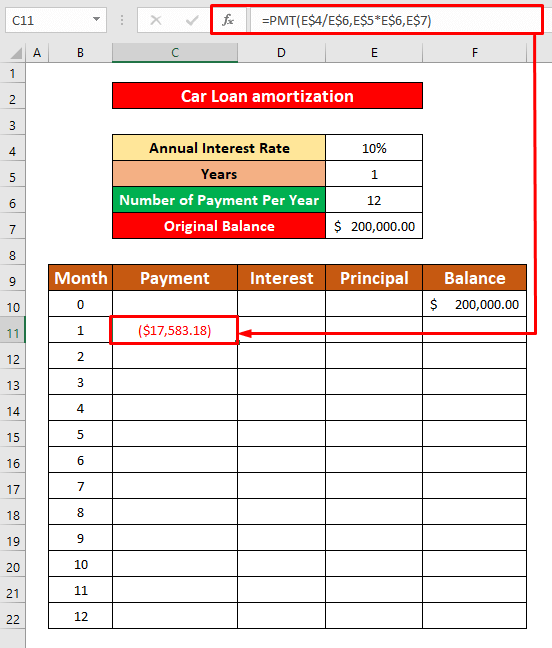
- Jetzt, autoFill die PMT-Funktion auf den Rest der Zellen in der Spalte C .
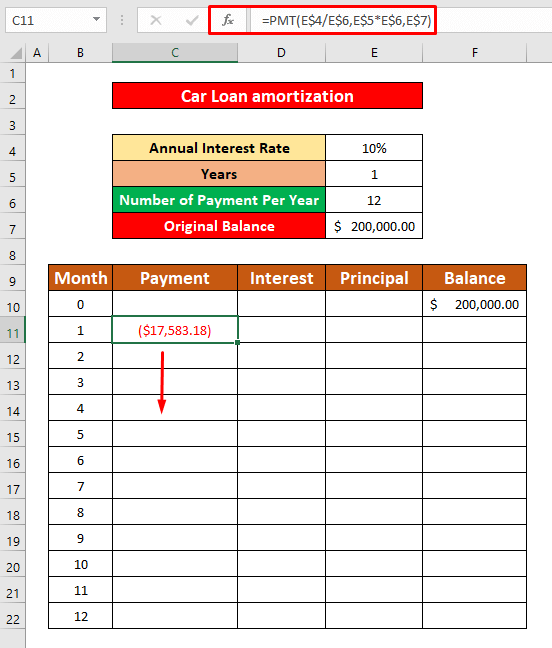
- Nach Abschluss des obigen Vorgangs können Sie die monatliche Kreditrate berechnen, die in der folgenden Abbildung dargestellt ist.
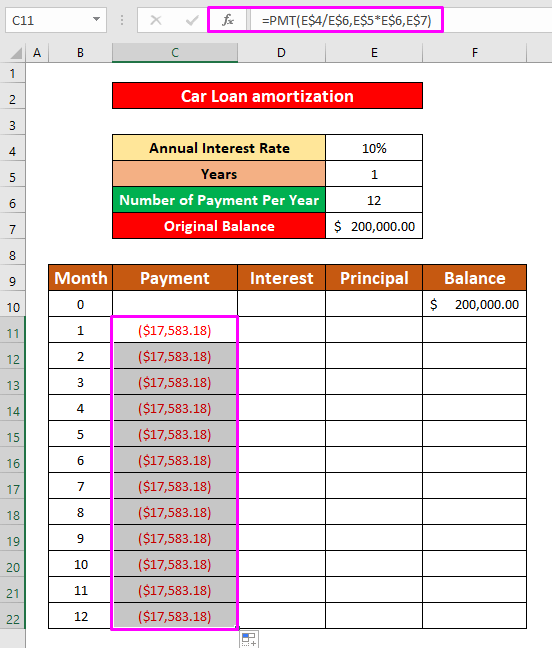
Schritt 2: Wenden Sie die IPMT-Funktion an, um die Zinsen für die Tilgung eines Autokredits in Excel zu berechnen.
Nachdem wir die Zahlung berechnet haben, werden wir nun die Zinsen der Zahlung berechnen, indem wir die IPMT Die Syntax der Funktion lautet,
=IPMT(rate, per, nper, pv, [fv],[type])
Wo Satz ist der Zinssatz pro Periode, per ist ein bestimmter Zeitraum; er muss zwischen 1 und nper liegen, nper ist die Gesamtzahl der Zahlungsperioden in einem Jahr, pv ist der aktuelle Wert eines Kredits oder einer Investition, [fv] ist der zukünftige Wert der nper-Zahlungen, [Typ] ist das Zahlungsverhalten.
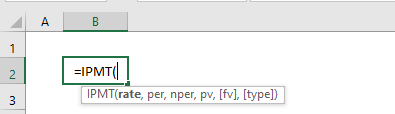
Folgen wir den nachstehenden Anweisungen, um die Zinsen für die Zahlung zu berechnen, indem wir die IPMT Funktion.
- Wählen Sie zunächst die Zelle D11 und geben Sie die Funktion IPMT in das Feld Formel Bar Die Funktion IPMT im Programm Formel Bar ist,
=IPMT(E$4/E$6,B11,E$5*E$6,E$7) - Wo E$4 ist die Jährlicher Zinssatz , E$6 ist die Anzahl der Zahlungen pro Jahr , B11 ist die Nummer des Monats , E$5 ist die Anzahl der Jahre , E$7 ist die ursprünglicher Preis Wir verwenden die Dollar ($)-Zeichen für die absolute Referenz einer Zelle.
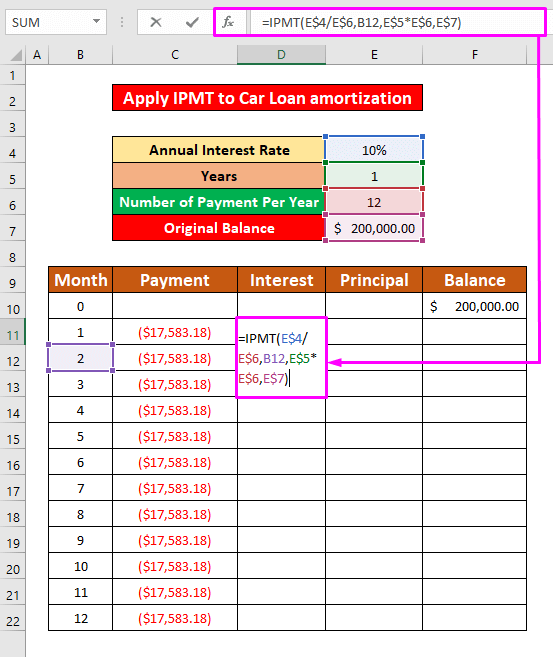
- Außerdem drücken Sie einfach EINGEBEN auf Ihrer Tastatur, und Sie erhalten die Zinsen der Zahlung ($1666.67) als Ausgabe der IPMT-Funktion.

- Folglich, autoFill die IPMT-Funktion auf die übrigen Zellen in der Spalte D .
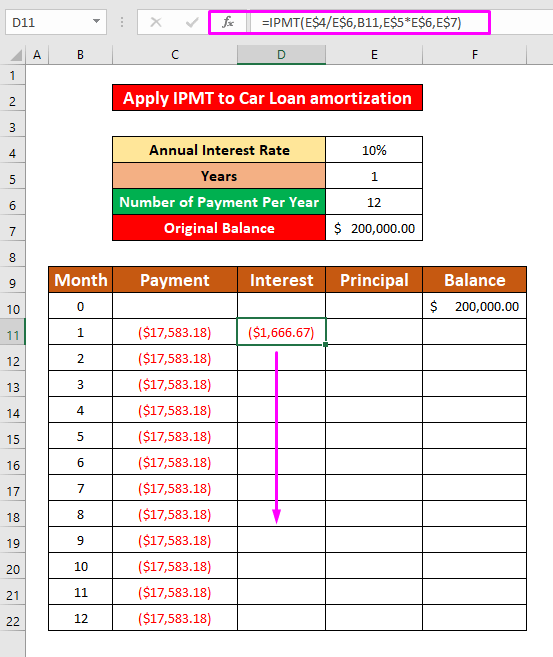
- Nach Abschluss des oben beschriebenen Prozesses können Sie die Zahlungsinteresse der monatlichen Tilgungsrate des Autokredits, die im folgenden Screenshot angegeben ist.
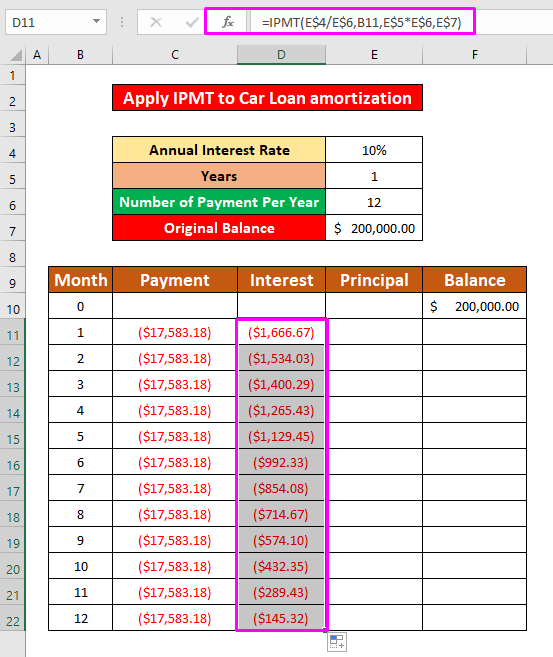
Schritt 3: Einfügen der PPMT-Funktion zur Berechnung der Zinsen für die Tilgung eines Autokredits in Excel
In diesem Schritt berechnen wir die Höhe der Zahlung mit Hilfe der PPMT Diese Funktion ist die einfachste Finanzfunktion. Die Syntax der Funktion lautet,
=IPMT(rate, per, nper, pv, [fv],[type])
Wo Satz ist der Zinssatz pro Periode, per ist ein bestimmter Zeitraum; er muss zwischen 1 und nper liegen, nper ist die Gesamtzahl der Zahlungsperioden in einem Jahr, pv ist der aktuelle Wert eines Kredits oder einer Investition, [fv] ist der zukünftige Wert der nper-Zahlungen, [Typ] ist das Zahlungsverhalten.
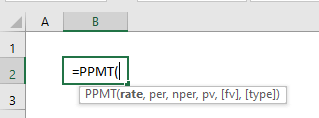
Befolgen Sie die nachstehenden Anweisungen, um mit Hilfe der Funktion PPMT die Höhe der Zahlung zu berechnen.
- Wählen Sie zunächst die Zelle E11 und geben Sie die Funktion PPMT in das Feld Formel Bar Die Funktion PPMT in der Formel Bar ist,
=PPMT(E$4/E$6,B11,E$5*E$6,E$7) - Wo E$4 ist die Jährlicher Zinssatz , E$6 ist die Anzahl der Zahlungen pro Jahr .
- B11 ist die Anzahl der Monat .
- E$5 ist die Anzahl der Jahre , E$7 ist die ursprünglicher Preis des Fahrzeugs.
- Wir verwenden die Dollar ($)-Zeichen für die absolute Referenz einer Zelle.
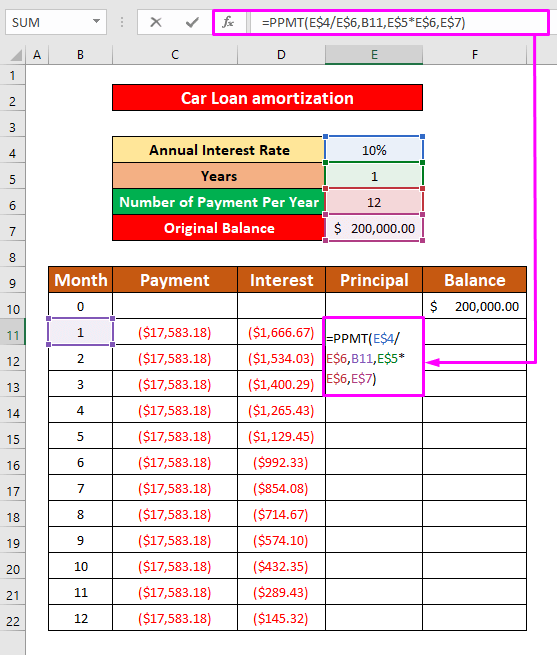
- Danach drücken Sie EINGEBEN auf Ihrer Tastatur, und Sie erhalten die Zinsen der Zahlung ($15916.51) als Ausgabe der PPMT-Funktion.
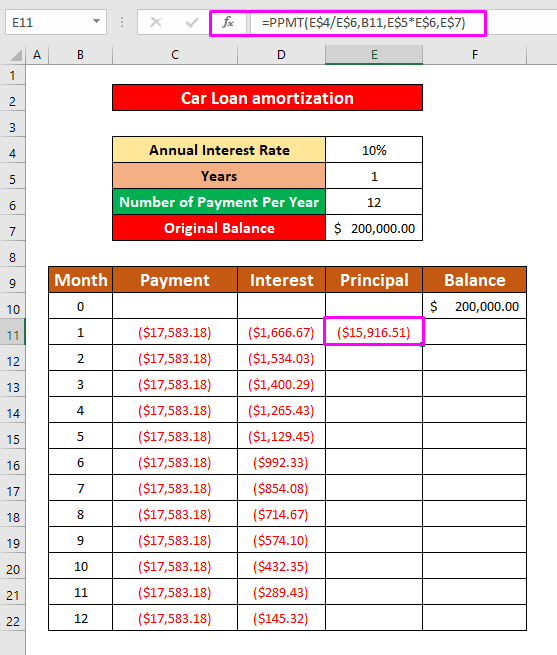
- Weiter, autoFill die PPMT auf den Rest der Zellen in der Spalte E .
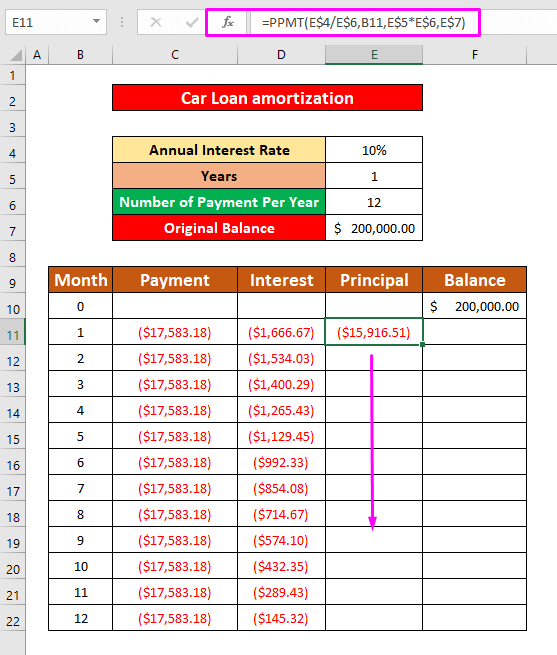
- Bei der Durchführung des obigen Prozesses können Sie die Tilgungszahlung der monatlichen Tilgungsrate des Autokredits, die im folgenden Screenshot angegeben ist.
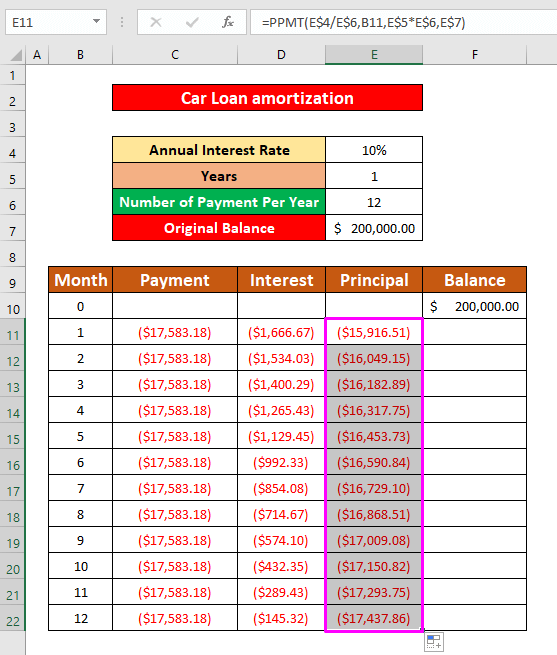
Schritt 4: Formel für die Amortisation eines Autokredits in Excel verwenden
Dies ist der letzte Schritt zur Berechnung der Tilgung des Autokredits in Excel Nachdem wir die monatliche Rate, die monatlichen Zinsen und die monatliche Tilgungsrate berechnet haben, werden wir nun den Saldo des Kredits anhand dieser Werte berechnen. Folgen wir den nachstehenden Anweisungen, um den Saldo anhand der folgenden Tabelle zu berechnen mathematisch Funktion.
- Wählen Sie zunächst die Zelle F11 um die mathematische Summenformel anzuwenden.
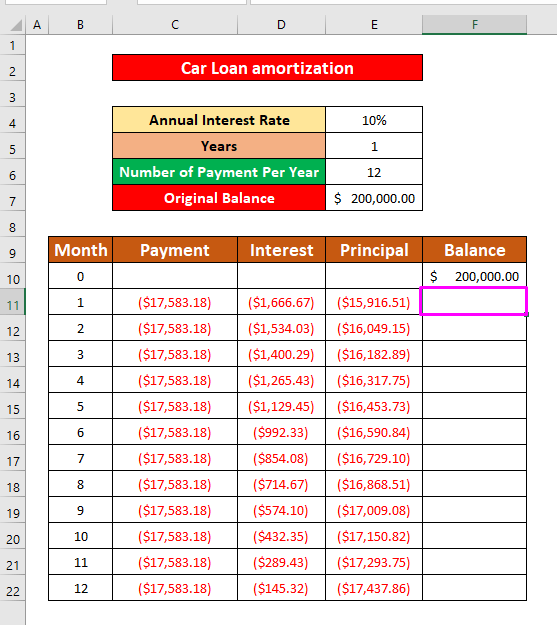
- Nach Auswahl der Zelle F11, schreiben Sie die folgende Formel in die Formel Bar Die Formel lautet,
=F10+E11 - Wo F10 ist der Anschaffungspreis des Autos und E11 ist die Gesamtzahlung nach der erster Monat .
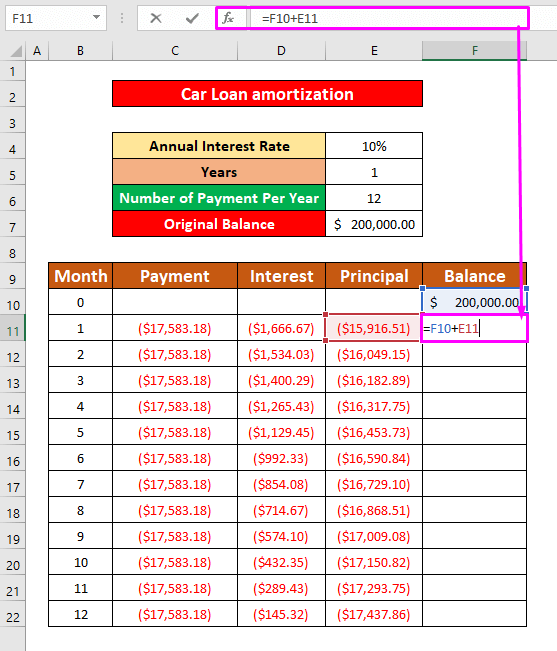
- Danach drücken Sie EINGEBEN auf Ihrer Tastatur, und Sie erhalten den Saldo nach dem ersten Monat. Der Saldo wird $184,083.49 nach dem erster Monat .
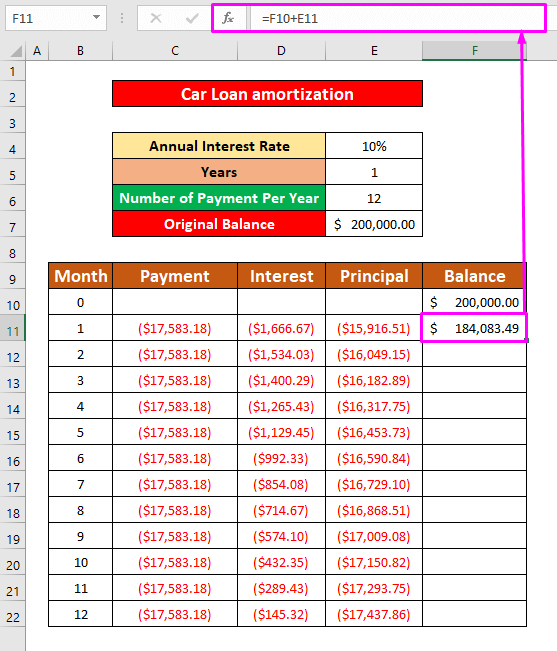
- Bei der Durchführung des obigen Prozesses können Sie die Autokredit-Amortisation Nach dem 12. Monat können Sie den gesamten Kredit auszahlen, wie in der folgenden Abbildung dargestellt.
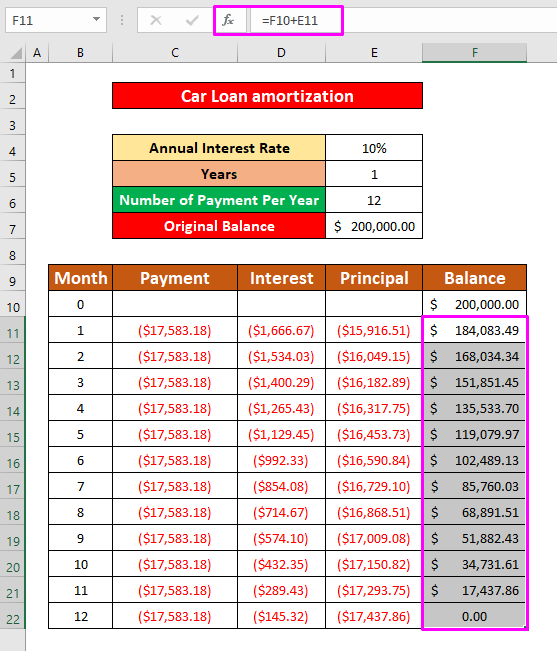
Dinge zum Merken
👉 #DIV/0 Fehler auftritt, wenn die Nenner ist 0 oder die Referenz der Zelle ist nicht gültig .
👉 Die #NUM! Fehler auftritt, wenn die per kleiner als 0 ist oder größer als der Wert nper Argumentwert.
Schlussfolgerung
Ich hoffe, dass alle oben genannten geeigneten Schritte zur eine Formel für die Tilgung von Autokrediten verwenden wird Sie nun dazu anregen, sie in Ihrem Leben anzuwenden Excel Sie sind herzlich eingeladen, sich bei Fragen oder Unklarheiten zu äußern.

