Obsah
Microsoft Excel je výkonný software. Pomocí něj můžeme provádět řadu operací s našimi datovými soubory. Excel nástrojů a funkcí. Někdy musíme použít Účetní formáty v našich pracovních listech Excelu, kdykoli se zabýváme Prodej čísla nebo něco podobného. Znovu, Dvojité podtržení pro Účetnictví hodnot je preferován v mnoha odvětvích podnikání nebo společnostech. Je tedy nezbytné vědět, jak tento úkol provést. Existuje více způsobů, jak to udělat. V tomto článku vám ukážeme všechny. 3 snadné a rychlé metody Použít formát dvojitého podtržení na adrese Excel .
Stáhnout cvičebnici
Stáhněte si následující pracovní sešit a procvičujte sami.
Použít formát podvojného účetního podtržení.xlsx3 snadné způsoby, jak v aplikaci Excel použít formát podtržení podvojného účetnictví
Podvojné účetnictví Formát podtržení umožňuje Excel pracovní list reprezentativnější, pokud obsahuje účetní čísla. Proto by se měl člověk naučit, jak tuto operaci provádět. Je to důležité zejména pro ty, kteří pracují jako účetní. Pro ilustraci použijeme jako příklad ukázkový datový soubor. Následující datový soubor představuje např. Prodejce , Produkt a Čisté tržby Čisté tržby jsou v formáty účetních čísel . Zde vám ukážeme možné způsoby dvojitého podtržení. Čisté tržby množství.
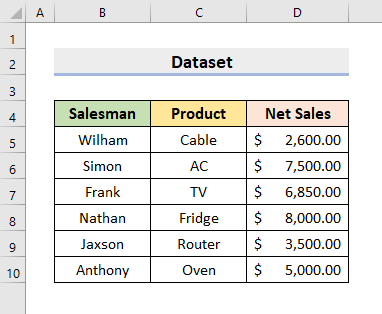
1. Pomocí oddílu Písmo aplikace Excel zadejte formát podvojného účetního podtržení
Excel poskytuje ve výchozím nastavení mnoho různých možností, jak provést potřebné úpravy naší datové sady. Má mnoho funkcí a vlastností pro provádění různých operací. V našem prvním kroku použijeme funkci Písmo sekce v rámci Home karta pro zadávání Podvojné účetnictví Formát podtržení . Proto si pečlivě projděte níže uvedené kroky k provedení úkolu.
KROKY:
- Nejprve vyberte rozsah D5:D10 .
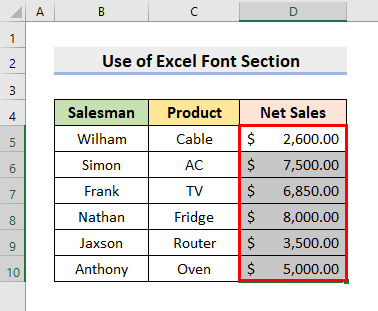
- Pak přejděte do Home tab.
- Poté vyberte Podtrhněte rozbalovací ikona.
- Následně vyberte Dvojité podtržení z rozevíracího seznamu.
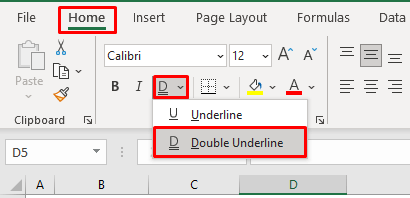
- Vrátí tedy prodejní čísla s dvojitým podtržením.
- Pro lepší pochopení se podívejte na následující obrázek.
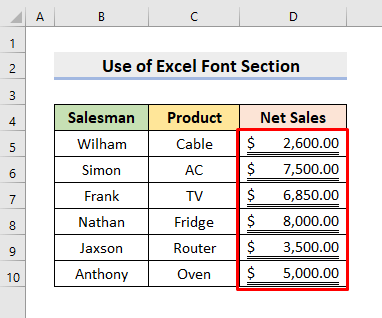
Přečtěte si více: Jak použít formát podtržení jednoduchého účetnictví v aplikaci Excel
2. Vložení dvojitého účetního podtržení pomocí dialogového okna Formátovat buňky v aplikaci Excel
Kromě toho můžeme použít formátování buněk dialogové okno pro vložení Podvojné účetní podtržení . Existuje více způsobů, jak získat jeho dialogové okno. Ukážeme si je zde všechny. Formátování buněk Dialogové okno nám nabízí širokou škálu možností pro úpravu a formátování buněk a jejich hodnot. Postupujte tedy podle níže uvedeného postupu, abyste dvakrát podtrhli účetní čísla pomocí této funkce Formátování buněk možnost.
KROKY:
- Nejprve zvolte rozsah D5:D10 .
- Nyní klikněte pravým tlačítkem myši.
- Díky tomu získáte Kontextová nabídka .
- Poté klikněte na tlačítko Formátování buněk možnost.
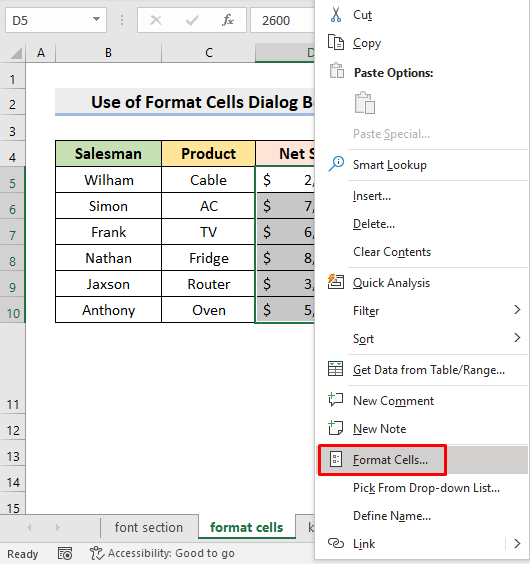
- V důsledku toho se Formátování buněk zobrazí se dialogové okno.
- Můžete však také stisknout tlačítko Ctrl a 1 současně, abyste získali Formátování buněk dialogové okno.
- Poté klikněte na Písmo tab.
- Poté z Podtrhněte v rozevíracím seznamu vyberte Podvojné účetnictví .
- Nakonec stiskněte OK .
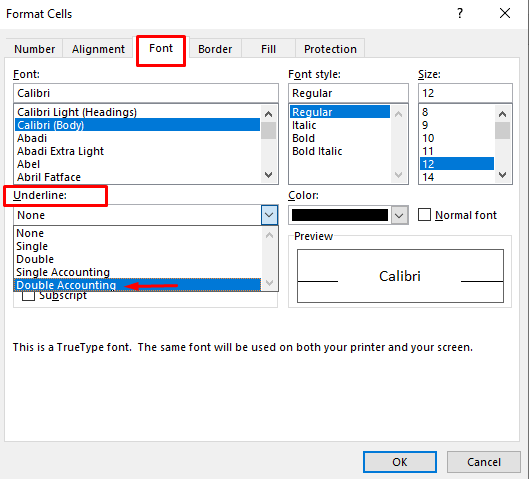
- Proto uvidíte dvojité podtržení v okně Čisté tržby .
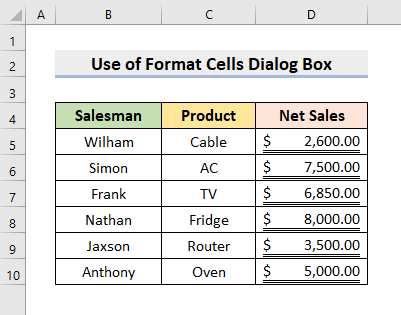
Přečtěte si více: Jak současně použít formát účetního čísla v aplikaci Excel
3. Použití klávesové zkratky pro získání formátu dvojitého podtržení v účetnictví
Pokud se vám však nechce procházet všemi těmi klikáními na různé možnosti, můžete použít klávesovou zkratku. Naučte se proto následující kroky, jak získat Podvojné účetnictví Formát podtržení pomocí klávesové zkratky.
KROKY:
- Nejprve vyberte Čisté tržby rozsah.
- V tomto příkladu vyberte D5:D10 .
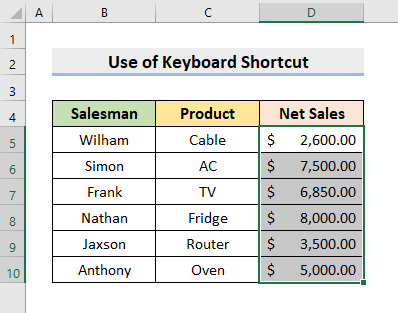
- Za druhé stiskněte tlačítko Alt , H , 1 a D tlačítka jedno po druhém.
- V prodejních částkách se tak objeví dvojité podtržení.
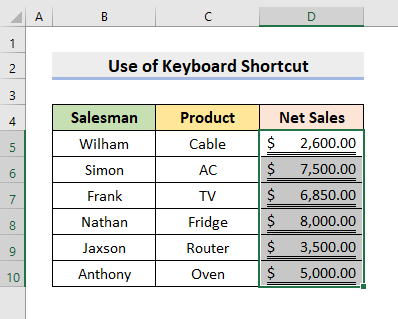
Přečtěte si více: [Opraveno] Nefungující formát účtování v aplikaci Excel (2 rychlá řešení)
Závěr
Od nynějška budete moci použít Podvojné účetnictví Formát podtržení na adrese Exce l podle výše popsaných metod. Používejte je i nadále a dejte nám vědět, pokud máte další způsoby, jak tento úkol provést. Sledujte ExcelWIKI webové stránky pro další články, jako je tento. Nezapomeňte napsat komentáře, návrhy nebo dotazy, pokud máte nějaké, do sekce komentářů níže.

