မာတိကာ
ကျွန်ုပ်တို့၏နေ့စဉ်ဘ၀တွင် Excel VBA ၏ အားသာချက်အရှိဆုံးအသုံးပြုမှုတစ်ခုမှာ ကျွန်ုပ်တို့၏စက်တွင် ဖိုင်ရှိမရှိ သို့မဟုတ် ၎င်းကိုအသုံးမပြုကြောင်း စစ်ဆေးနိုင်သည်။ ဤဆောင်းပါးတွင် Excel VBA ကို အသုံးပြု၍ ကျွန်ုပ်တို့၏ကွန်ပျူတာများတွင် ဖိုင်ရှိမရှိ စစ်ဆေးနိုင်ပုံကို သင်ပြပါမည်။
ဖိုင်ရှိမရှိ စစ်ဆေးရန် VBA Code (အမြန် ကြည့်ပါ)
8782
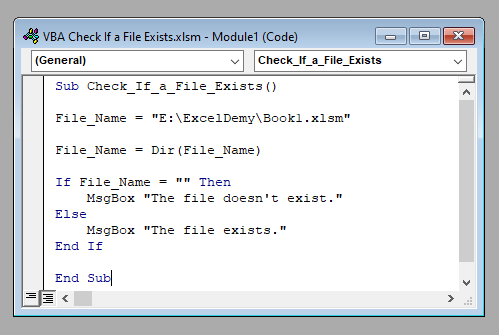
အလေ့အကျင့်စာအုပ်ကို ဒေါင်းလုဒ်လုပ်ပါ
ဤဆောင်းပါးကိုဖတ်နေစဉ် လေ့ကျင့်ခန်းလုပ်ရန် ဤအလေ့အကျင့်စာအုပ်ကို ဒေါင်းလုဒ်လုပ်ပါ။
VBA ဖိုင်တစ်ခုရှိမရှိစစ်ဆေးပါ။xlsm
ဖိုင်တစ်ခုရှိမရှိစစ်ဆေးရန် VBA ကုဒ်၏ခြုံငုံသုံးသပ်ချက် (တစ်ဆင့်ပြီးတစ်ဆင့် ခွဲခြမ်းစိတ်ဖြာခြင်း)
ထို့ကြောင့် နောက်ထပ်မနှောင့်နှေးဘဲ၊ ယနေ့ ကျွန်ုပ်တို့၏ အဓိက ဆွေးနွေးမှုသို့ သွားကြပါစို့။ ကျွန်ုပ်တို့၏ကွန်ပြူတာတွင် ဖိုင်ရှိမရှိ စစ်ဆေးနည်းကို လေ့လာရန် VBA ကုဒ်ကို အဆင့်ဆင့်ခွဲခြမ်းစိတ်ဖြာပါမည်။
⧪ အဆင့် 1- လိုအပ်သည်များကို ထည့်သွင်းခြင်း Input
ကုဒ်၏အစတွင်၊ ကျွန်ုပ်တို့သည် ၎င်းထဲသို့ လိုအပ်သောထည့်သွင်းမှုကို ထည့်သွင်းရမည်ဖြစ်သည်။ ဤကုဒ်တွင် ထည့်သွင်းမှုတစ်ခုသာ လိုအပ်ပြီး ၎င်းသည် ကျွန်ုပ်တို့ရှာဖွေနေသော ဖိုင်၏အမည်ဖြစ်သည်။ ဖိုင်အမည်အပြည့်အစုံကို ထည့်ပါ (ဆက်စပ်လမ်းညွှန်ချက်နှင့်အတူ)။
2639
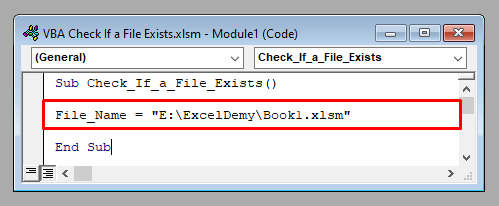
⧪ အဆင့် 2- VBA Dir Function ဖြင့် ဖိုင်အမည်ကို ထုတ်ယူခြင်း
နောက်တစ်ခု၊ လှည့်ကွက်လေးတစ်ခုသုံးပါမယ်။ ဖိုင်အမည်ကို ထုတ်ယူရန် VBA Dir function ကို အသုံးပြုပါမည်။ ထိုသို့သောဖိုင်မရှိပါက၊ Dir function သည် null string ကိုပြန်ပေးလိမ့်မည်။
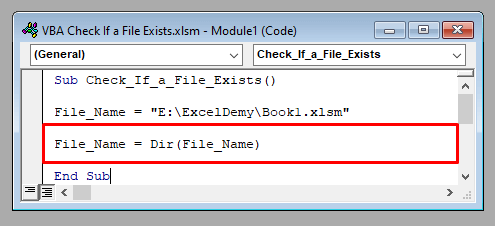
7162
⧪အဆင့် 3- If-Block ကိုအသုံးပြုခြင်းဖြင့် ဖိုင်ရှိမရှိစစ်ဆေးခြင်း
၎င်းသည် အရေးကြီးဆုံးအဆင့်ဖြစ်သည်။ ပေးထားသောအမည်တွင် ဖိုင်မရှိပါက Dir လုပ်ဆောင်ချက်သည် null စာကြောင်းကို ပြန်ပေးသည်ဟု အစောပိုင်းတွင် ကျွန်ုပ်တို့ပြောထားသည်။ ဖိုင်ရှိမရှိ စစ်ဆေးရန် If-block အတွင်း ဤပိုင်ဆိုင်မှုကို အသုံးပြုပါမည်။
2224
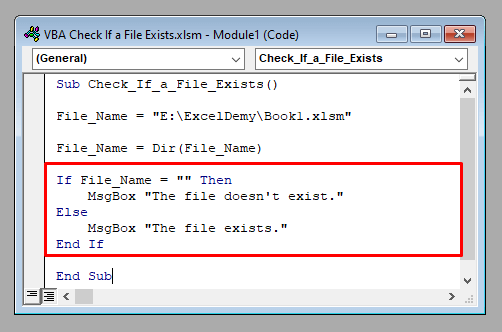
ထို့ကြောင့် VBA<အပြည့်အစုံ 2> ကုဒ်သည်-
⧭ VBA ကုဒ်-
8569
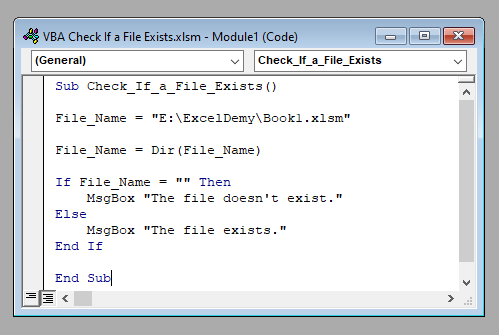
⧭ အထွက်-
ကုဒ်ကိုဖွင့်ပါ။ ကျွန်ုပ်၏ကွန်ပျူတာတွင်၊ မက်ဆေ့ချ်ဘောက်စ်တစ်ခုသည် “ဖိုင်ရှိပါသည်” ၊ ၎င်းသည် ကျွန်ုပ်၏စက်တွင် အမှန်တကယ်တည်ရှိသောကြောင့်ဖြစ်သည်။
သင့်စက်တွင်၊ ဖိုင်ရှိမရှိပေါ် မူတည်၍ အထွက်သည် ကွဲပြားနိုင်သည်။ ရှိနေသည်ဖြစ်စေ မရှိသည်ဖြစ်စေ။
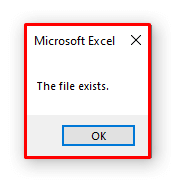
ပိုမိုဖတ်ရန်- Excel VBA- စာရွက်ရှိမရှိ စစ်ဆေးပါ (ရိုးရှင်းသောနည်းလမ်း 2 ခု)
ဖိုင်များအကွာအဝေးရှိခြင်း သို့မဟုတ် Excel VBA ကိုအသုံးမပြုကြောင်းစစ်ဆေးရန် Macro ကိုတီထွင်ခြင်း
ဤနေရာတွင် ဖိုင်အချို့၏အမည်ပါရှိသော Excel worksheet တွင် ဒေတာအစုံရရှိပါသည်။ အကွာအဝေး B4:B8 အတွင်းရှိ လမ်းညွှန်များနှင့်အတူ။
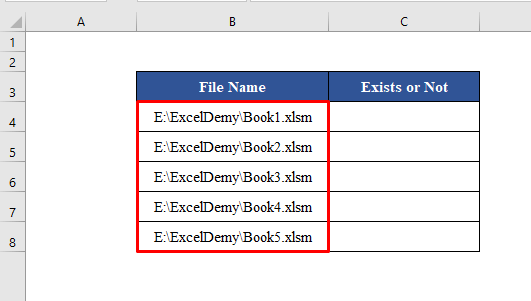
ကျွန်ုပ်တို့၏ ရည်ရွယ်ချက်မှာ Exist / Doesn't Exist ဟုရေးမည့် Macro ကို ဖန်တီးရန်ဖြစ်သည်။ ၎င်းတို့တစ်ဦးစီ၏ဘေးတွင် ၎င်းတို့သည် ကွန်ပျူတာတွင် ရှိ၊မရှိ စစ်ဆေးပြီးနောက်
⧪ အဆင့် 1- VBA Window ကိုဖွင့်ခြင်း
ALT + ကိုနှိပ်ပါ။ Visual Basic ဝင်းဒိုးကိုဖွင့်ရန် သင့်ကီးဘုတ်ပေါ်တွင် F11 ။
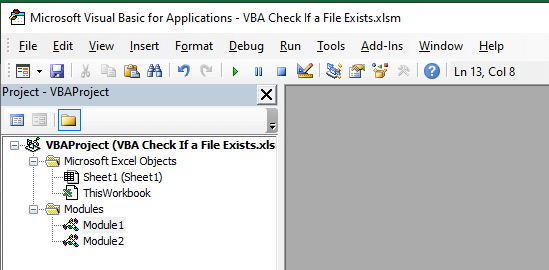
⧪ အဆင့် 2- မော်ဂျူးအသစ်တစ်ခုကို ထည့်သွင်းခြင်း
Insert > သို့သွားပါ။ ကိရိယာဘားရှိ Module ။ Module ကိုနှိပ်ပါ။ Module အသစ်တစ်ခုဟုခေါ်သည်။ Module1 (သို့မဟုတ် သင့်အတိတ်သမိုင်းအပေါ်မူတည်၍ အခြားအရာများ) ပွင့်သွားပါမည်။
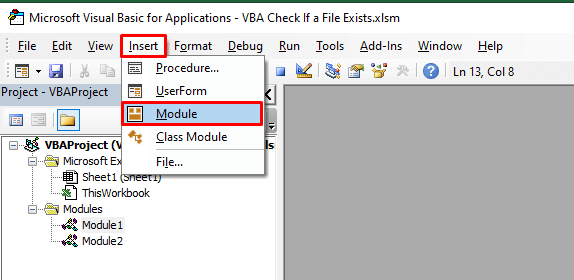
⧪ အဆင့် 3- VBA ကုဒ်ကိုထည့်ခြင်း
ဒါက အရေးကြီးဆုံးအဆင့်ပါ။ မော်ဂျူးတွင် အောက်ပါ VBA ကုဒ်ကို ထည့်ပါ။
⧭ VBA ကုဒ်-
1602
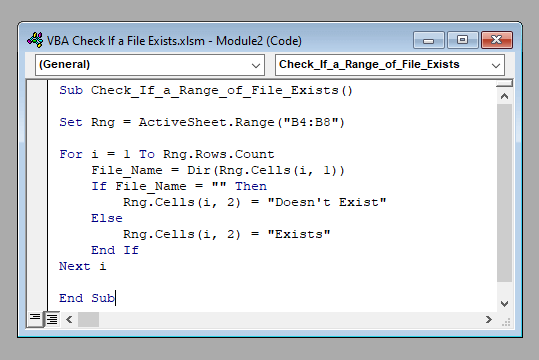
⧪ အဆင့် 5- ကုဒ်ကိုလုပ်ဆောင်ခြင်း
အထက်ကိရိယာဘားမှ Sub/UserForm တူးလ်ကို နှိပ်ပါ။
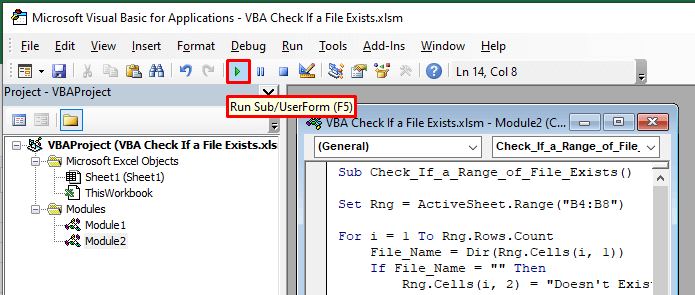
ကုဒ်က run ပါလိမ့်မယ်။ တည်ရှိနေသောဖိုင်များအတွက် “Exists” နှင့် မရှိသောဖိုင်များအတွက် “မရှိပါ” ကိုရရှိပါမည်။
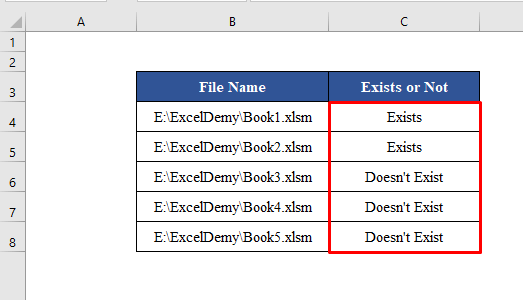
နောက်ထပ်ဖတ်ရန်- Excel တွင် အပိုင်းအခြားအတွင်း တန်ဖိုးရှိမရှိ စစ်ဆေးနည်း (နည်းလမ်း 8 ခု)
နိဂုံးချုပ်
ထို့ကြောင့်၊ ဤသည်မှာ ပူးတွဲပါဖိုင်တစ်ခုနှင့်အတူ Excel မှ အီးမေးလ်တစ်စောင်ပေးပို့ရန် Macro ကို ဖန်တီးရန် လုပ်ငန်းစဉ်ဖြစ်သည်။ သင့်တွင် မေးခွန်းများ ရှိပါသလား။ ကျွန်ုပ်တို့အား လွတ်လပ်စွာမေးမြန်းနိုင်ပါသည်။ နောက်ထပ် ပို့စ်များနှင့် အပ်ဒိတ်များအတွက် ကျွန်ုပ်တို့၏ site ExcelWIKI သို့ ဝင်ရောက်ကြည့်ရှုရန် မမေ့ပါနှင့်။

