Mục lục
Hàm COS được sử dụng để xác định cosin của các góc trong Excel. Theo mặc định, hàm COS chấp nhận các góc tính bằng radian. Tuy nhiên, với sự trợ giúp của các chức năng khác, bạn có thể chèn các góc theo cả radian cũng như độ. Để giúp bạn làm điều đó, trong bài viết này, chúng ta sẽ thảo luận về việc sử dụng hàm COS trong Excel với 2 ví dụ phù hợp.

Các ảnh chụp màn hình ở trên là tổng quan về bài viết, đại diện cho một số ứng dụng của hàm COS trong Excel. Bạn sẽ tìm hiểu thêm về các phương pháp cùng với các hàm khác để sử dụng chính xác hàm COS trong các phần sau của bài viết này.
Tải xuống Sách bài tập thực hành
Bạn Bạn nên tải xuống tệp Excel và thực hành cùng với nó.
Công dụng của Hàm COS.xlsx
Giới thiệu về Hàm COS
- Mục tiêu của hàm:
Hàm COS được sử dụng để xác định cosin của các góc trong Excel.
- Cú pháp:
COS(số)
- Giải thích đối số:
| Đối số | Bắt buộc/Tùy chọn | Giải thích |
|---|---|---|
| số | Bắt buộc | Góc tính bằng radian để tính cosin của góc đã cho. |
- Thông số trả về:
Giá trị cosin của các góc đã cho.
2 Ví dụ vềSử dụng Hàm COS trong Excel
Tùy thuộc vào các giá trị đầu vào, việc sử dụng hàm COS được chia thành hai loại chính. Cái đầu tiên là các góc đầu vào tính bằng radian, đây là thước đo góc mặc định cho hàm COS . Cái thứ hai được đặt nghiêng theo độ. Trong các phần sau, chúng ta sẽ thảo luận từng loại một.
Chúng ta cũng sẽ thảo luận về hàm COS trong Excel VBA . Vì vậy, không cần thảo luận thêm nữa, chúng ta hãy đi thẳng vào từng ví dụ một.
1. Sử dụng hàm COS trong Excel cho các góc theo radian
Khi bạn muốn chèn các góc vào radian, thì việc sử dụng hàm COS cực kỳ dễ dàng. Vì hàm COS có thể hoạt động với các góc tính bằng radian theo mặc định. Dù sao đi nữa, hãy làm theo các bước bên dưới để biết cách sử dụng hàm COS cho các góc tính bằng radian.
🔗 Các bước:
❶ Chọn ô C5 ▶ để lưu trữ kết quả công thức.
❷ Sau đó nhập công thức:
=COS(B6) trong ô.
❸ Bây giờ hãy nhấn nút ENTER ▶ để thực hiện công thức.
❹ Cuối cùng, hoàn tất toàn bộ quá trình bằng cách kéo biểu tượng Fill Handle đến cuối cột Cosine.
Đó là tất cả những gì bạn cần làm. Dù sao đi nữa, khi bạn hoàn thành tất cả các bước nêu trên, bạn sẽ thấy kết quả cuối cùng như trong hình dưới đây:
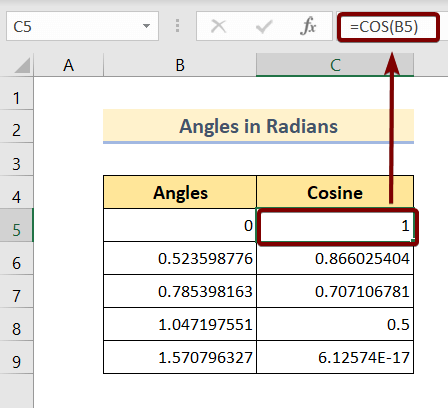
Như chúng ta có thể thấy trong hình trên, cô sincủa các góc đã cho là các giá trị phân số dài. Việc sử dụng không phải lúc nào cũng thuận tiện.
Vì vậy, nếu muốn, bạn có thể cắt bớt những số dài đó sao cho thuận tiện nhất bằng cách sử dụng hàm ROUND . Tất cả những gì bạn cần làm là:
❶ Chọn ô D5 ▶ để lưu kết quả công thức.
❷ Sau đó nhập công thức:
=ROUND(C5,2) trong ô.
❸ Bây giờ hãy nhấn nút ENTER ▶ để thực hiện công thức.
❹ Cuối cùng, hoàn tất toàn bộ quá trình bằng cách kéo biểu tượng Fill Handle đến cuối cột Cosine.
Đó là tất cả những gì bạn cần làm. Dù sao đi nữa, khi bạn hoàn thành tất cả các bước nêu trên, bạn sẽ thấy kết quả cuối cùng như trong hình bên dưới:

Đọc thêm: 51 Các hàm toán học và lượng giác được sử dụng nhiều nhất trong Excel
Các bài đọc tương tự
- Cách sử dụng hàm SIN trong Excel (6 Dễ dàng Ví dụ)
- Sử dụng hàm SIGN trong Excel (7 ví dụ hiệu quả)
- [Đã giải quyết]: Hàm COS trong Excel trả về kết quả sai?
- Cách sử dụng Hàm EXP trong Excel (5 ví dụ)
- Cos Squared trong Excel (Cả độ và radian)
2. Sử dụng Hàm COS trong Excel cho Góc theo Độ
Khi bạn có các góc theo độ, thì để tính cosin của các góc, bạn phải thực hiện thêm một số thao tác. Đó là chuyển đổi góc từ độ sang radian. Vì hàm COS chỉ chấp nhận các góc trongradian.
Vì vậy, chúng ta có thể chuyển đổi các góc theo độ theo hai cách khác nhau. Đầu tiên là sử dụng chức năng RADIAN . Đây là một chức năng tích hợp bên trong Microsoft Excel mà bạn có thể chuyển đổi góc tính bằng độ thành góc tính bằng radian trong nháy mắt.
Bây giờ, các bước bên dưới sẽ hướng dẫn bạn làm như vậy.
🔗 Các bước:
❶ Chọn ô C5 ▶ để lưu kết quả công thức.
❷ Sau đó nhập công thức:
=COS(RADIANS(B5)) trong ô.
❸ Bây giờ hãy nhấn nút ENTER ▶ để thực hiện công thức.
❹ Cuối cùng, hoàn tất toàn bộ quá trình bằng cách kéo biểu tượng Fill Handle đến cuối cột Cosine.
Đó là tất cả những gì bạn cần làm. Dù sao đi nữa, khi bạn hoàn thành tất cả các bước nêu trên, bạn sẽ thấy kết quả cuối cùng như trong hình bên dưới:

Phương pháp chuyển đổi thay thế
Có một cách khác để chuyển đổi góc theo độ thành góc theo radian . Tất cả những gì bạn cần làm là nhân các góc với PI()/180 . Để tôi chỉ cho bạn toàn bộ quy trình từng bước:
🔗 Các bước:
❶ Chọn ô C5 ▶ để lưu kết quả công thức.
❷ Sau đó nhập công thức:
=COS(B5*PI()/180) trong ô.
❸ Bây giờ hãy nhấn nút ENTER ▶ để thực hiện công thức.
❹ Cuối cùng, hoàn tất toàn bộ quá trình bằng cách kéo biểu tượng Fill Handle đến cuối cột Cosine.
Đó là tất cảBạn cần phải làm. Dù sao đi nữa, khi bạn hoàn thành tất cả các bước nêu trên, bạn sẽ thấy kết quả cuối cùng như trong hình dưới đây:

Như chúng ta có thể thấy trong hình trên, cosin của các góc đã cho là các giá trị phân số dài. Việc sử dụng không phải lúc nào cũng thuận tiện.
Vì vậy, nếu muốn, bạn có thể cắt bớt những số dài đó sao cho thuận tiện nhất bằng cách sử dụng hàm ROUND . Tất cả những gì bạn cần làm là:
❶ Chọn ô D5 ▶ để lưu kết quả công thức.
❷ Sau đó nhập công thức:
=ROUND(C5,2) trong ô.
❸ Bây giờ hãy nhấn nút ENTER ▶ để thực hiện công thức.
❹ Cuối cùng, hoàn tất toàn bộ quá trình bằng cách kéo biểu tượng Fill Handle đến cuối cột Cosine.
Đó là tất cả những gì bạn cần làm. Dù sao đi nữa, khi bạn hoàn thành tất cả các bước nêu trên, bạn sẽ thấy kết quả cuối cùng như trong hình bên dưới:

Đọc thêm: 44 Hàm toán học trong Excel (Tải xuống PDF miễn phí)
Những điều cần nhớ
📌 Hàm COS yêu cầu các góc tính bằng radian.
📌 Đối với các góc tính bằng độ, bạn phải chuyển đổi các góc thành radian bằng cách sử dụng hàm RADIAN hoặc nhân góc với PI()/180 .
Kết luận
Tóm lại, chúng ta đã thảo luận về cách sử dụng hàm COS trong Excel với 2 ví dụ phù hợp. Mời các bạn tải về bài tập thực hành đính kèmvới bài viết này và thực hành tất cả các phương pháp với điều đó. Và đừng ngần ngại đặt bất kỳ câu hỏi nào trong phần bình luận bên dưới. Chúng tôi sẽ cố gắng trả lời tất cả các truy vấn có liên quan càng sớm càng tốt. Và vui lòng truy cập trang web của chúng tôi ExcelWIKI để khám phá thêm.

