Edukien taula
COS funtzioa Excel-en angeluen kosinua zehazteko erabiltzen da. Lehenespenez, COS funtzioak angeluak radianetan onartzen ditu. Hala ere, beste funtzioen laguntzaz, angeluak txerta ditzakezu bai radianetan eta baita graduetan ere. Horretan laguntzeko, artikulu honetan, Excel-en COS funtzioaren erabilerari buruz hitz egingo dugu 2 adibide egokirekin.

The Goiko pantaila-argazkia artikuluaren ikuspegi orokorra da, Excel-en COS funtzioaren aplikazio batzuk adierazten dituena. COS funtzioa erabiltzeko metodoei eta beste funtzioei buruz gehiago ikasiko duzu artikulu honetako hurrengo ataletan.
Deskargatu Praktikako lan-koadernoa
Zuk. Excel fitxategia deskargatu eta horrekin batera praktikatzea gomendatzen da.
COS Funtzioaren erabilerak.xlsx
COS Funtzioaren sarrera
- Funtzioaren helburua:
COS funtzioa Excel-en angeluen kosinua zehazteko erabiltzen da.
- Sintaxia:
COS(zenbakia)
- Argudioak Azalpena:
| Argudioa | Beharrezkoa/Aukerakoa | Azalpena |
|---|---|---|
| zenbakia | Beharrezkoa | Angelua radianetan emandako angeluaren kosinua kalkulatzeko. |
- Itzuli parametroa:
Emandako angeluen kosinu-balioa.
2 adibideErabili COS Funtzioa Excel-en
Sarrerako balioen arabera, COS funtzioaren erabilera bi kategoria nagusitan dago. Lehenengoa radianetan sarrerako angeluak dira, hau da, COS funtzioaren angelu-metria lehenetsia. Bigarrena gradutan angelua da. Hurrengo ataletan, bi kategoriak banan-banan aztertuko ditugu.
Excel VBA -n COS funtzioaz ere eztabaidatuko dugu. Beraz, eztabaida gehiagorik izan gabe, joan gaitezen zuzenean adibide guztietara banan-banan.
1. Erabili COS Funtzioa Excel-en Angeluak Radianetan
Angeluak txertatu nahi dituzunean. radians, orduan COS funtzioaren erabilera oso erraza da. COS funtzioak lehenespenez radianetan angeluekin lan egin dezakeelako. Dena den, jarraitu beheko urratsak COS funtzioa radianetan angeluetarako nola erabili ikusteko.
🔗 Urratsak:
❶ Hautatu gelaxka C5 ▶ formularen emaitza gordetzeko.
❷ Ondoren, sartu formula:
=COS(B6) gelaxka barruan.
❸ Orain sakatu SARTU botoia ▶ formula exekutatzeko.
❹ Azkenik, amaitu prozesu osoa arrastatuz Bete heldulekua ikonoa amaierara arte. Cosine zutabea.
Hori da egin behar duzun guztia. Dena den, goian aipatutako urrats guztiak amaitutakoan, azken emaitza beheko irudian bezala ikusiko duzu:
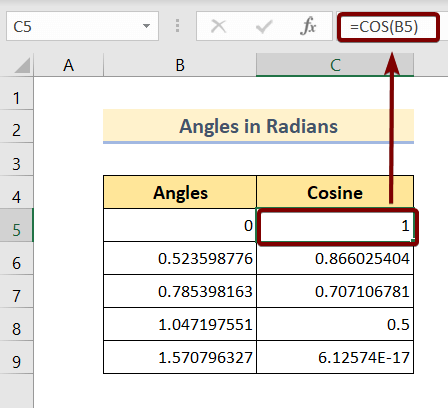
Goiko irudian ikus dezakegunez, kosinuaemandako angeluetatik zati luzeko balioak dira. Ez da beti erosoa erabiltzea.
Beraz, nahi izanez gero, zenbaki luze horiek zure erosotasunera moz ditzakezu ROUND funtzioa erabiliz. Egin behar duzun guztia da:
❶ Hautatu gelaxka D5 ▶ Formularen emaitza gordetzeko.
❷ Ondoren, sartu formula:
=ROUND(C5,2) zelularen barruan.
❸ Orain sakatu SARTU botoia ▶ formula exekutatzeko.
❹ Azkenik, amaitu prozesu osoa arrastatuz Bete heldulekua ikonoa amaierara arte. Cosine zutabea.
Hori da egin behar duzun guztia. Dena den, goian aipatutako urrats guztiak amaitutakoan, azken emaitza beheko irudian bezala ikusiko duzu:

Gehiago irakurri: 51 Excel-en gehien erabiltzen diren matematika eta trig-funtzioak
Antzeko irakurketak
- Nola erabili SIN funtzioa Excel-en (6 erraz Adibideak)
- Erabili SIGN funtzioa Excel-en (7 adibide eraginkor)
- [Ebatzita]: Excel COS funtzioa irteera okerra itzultzen al da?
- Nola erabili Excel EXP funtzioa (5 adibide)
- Cos karratua Excel-en (graduak eta radianak)
2. Erabili COS Funtzioa Excel-en Angeluak gradutan
Angeluak gradutan dituzunean, orduan angeluen kosinua kalkulatzeko aparteko zeregin bat egin behar duzu. Hau da, angelua gradutik radianera bihurtzea da. COS funtzioak angeluak bakarrik onartzen dituradianak.
Beraz, angeluak gradutan bihur ditzakegu bi modu ezberdinetan. Lehenengoa RADIAN funtzioa erabiltzen ari da. Microsoft Excel-en barnean dagoen funtzio bat da, angeluak gradutan radianetan angelu bihur ditzakezu begi latz baten barruan.
Orain beheko urratsek bideratuko zaituzte horretarako.
🔗 Urratsak:
❶ Hautatu gelaxka C5 ▶ formularen emaitza gordetzeko.
❷ Ondoren, sartu formula:
=COS(RADIANS(B5)) zelularen barruan.
❸ Orain sakatu SARTU botoia ▶ formula exekutatzeko.
❹ Azkenik, amaitu prozesu osoa arrastatuz Bete heldulekua ikonoa amaierara arte. Cosine zutabea.
Hori da egin behar duzun guztia. Dena den, goian aipatutako urrats guztiak amaitutakoan, azken emaitza beheko irudian bezala ikusiko duzu:

Bihurketa metodo alternatiboa
Badago graduko angeluak radian ko angeluak bihurtzeko beste modu bat. Egin behar duzun guztia PI()/180 -rekin angeluak biderkatzea da. Prozesu osoa urratsez urrats erakutsiko dizut:
🔗 Urratsak:
❶ Hautatu gelaxka C5 ▶ formularen emaitza gordetzeko.
❷ Ondoren, sartu formula:
=COS(B5*PI()/180) gelaxka barruan.
❸ Orain sakatu SARTU botoia ▶ formula exekutatzeko.
❹ Azkenik, amaitu prozesu osoa arrastatuz Bete heldulekua ikonoa amaierara arte. Kosinua zutabea.
Hori da denaegin behar duzu. Dena den, goian aipatutako urrats guztiak amaitutakoan, azken emaitza beheko irudian bezala ikusiko duzu:

Goiko irudian ikus dezakegunez, Emandako angeluen kosinua zatiki luzeko balioak dira. Ez da beti erosoa erabiltzea.
Beraz, nahi izanez gero, zenbaki luze horiek zure erosotasunera moz ditzakezu ROUND funtzioa erabiliz. Egin behar duzun guztia da:
❶ Hautatu gelaxka D5 ▶ Formularen emaitza gordetzeko.
❷ Ondoren, sartu formula:
=ROUND(C5,2) zelularen barruan.
❸ Orain sakatu SARTU botoia ▶ formula exekutatzeko.
❹ Azkenik, amaitu prozesu osoa arrastatuz Bete heldulekua ikonoa amaierara arte. Cosine zutabea.
Hori da egin behar duzun guztia. Dena den, goian aipatutako urrats guztiak amaitutakoan, azken emaitza beheko irudian bezala ikusiko duzu:

Gehiago irakurri: 44 Funtzio Matematika Excel-en (Doako PDF deskargatu)
Gogoratu beharrekoak
📌 COS funtzioak angeluak radianetan espero ditu.
📌 Graduetan angeluetarako, angeluak radian bihurtu behar dituzu RADIAN funtzioa erabiliz edo angelua PI()/180 -rekin biderkatuz.
Ondorioa
Laburbilduz, Excel COS funtzioaren erabileraz eztabaidatu dugu 2 adibide egokiekin. Erantsitako praktika-koadernoa deskargatzea gomendatzen daartikulu honekin eta praktikatu horrekin metodo guztiak. Eta ez izan zalantzarik beheko iruzkinen atalean galderarik egiteko. Dagokion kontsulta guztiei lehenbailehen erantzuten saiatuko gara. Eta bisitatu gure webgunea ExcelWIKI gehiago arakatzeko.

