តារាងមាតិកា
អនុគមន៍ COS ត្រូវបានប្រើដើម្បីកំណត់កូស៊ីនុសនៃមុំក្នុង Excel ។ តាមលំនាំដើម អនុគមន៍ COS ទទួលយកមុំជារ៉ាដ្យង់។ ទោះយ៉ាងណាក៏ដោយ ដោយមានជំនួយពីមុខងារផ្សេងទៀត អ្នកអាចបញ្ចូលមុំទាំងជារ៉ាដ្យង់ ក៏ដូចជាដឺក្រេ។ ដើម្បីជួយអ្នកក្នុងអត្ថបទនេះ យើងនឹងពិភាក្សាអំពីការប្រើប្រាស់មុខងារ COS ក្នុង Excel ជាមួយនឹងឧទាហរណ៍សមរម្យចំនួន 2។

The រូបថតអេក្រង់ខាងលើគឺជាទិដ្ឋភាពទូទៅនៃអត្ថបទ ដែលតំណាងឱ្យកម្មវិធីមួយចំនួននៃមុខងារ COS នៅក្នុង Excel។ អ្នកនឹងស្វែងយល់បន្ថែមអំពីវិធីសាស្រ្តរួមជាមួយនឹងមុខងារផ្សេងទៀតដើម្បីប្រើមុខងារ COS យ៉ាងជាក់លាក់នៅក្នុងផ្នែកខាងក្រោមនៃអត្ថបទនេះ។
ទាញយកសៀវភៅការងារអនុវត្ត
អ្នក ត្រូវបានណែនាំឱ្យទាញយកឯកសារ Excel ហើយអនុវត្តជាមួយវា។
ការប្រើប្រាស់មុខងារ COS.xlsx
ការណែនាំអំពីមុខងារ COS
<9មុខងារ COS ត្រូវបានប្រើដើម្បីកំណត់កូស៊ីនុសនៃមុំក្នុង Excel។
- <10 វាក្យសម្ព័ន្ធ៖
COS(លេខ)
- ការពន្យល់អំពីអាគុយម៉ង់៖
| អាគុយម៉ង់ | ទាមទារ/ស្រេចចិត្ត | ការពន្យល់ |
|---|---|---|
| ចំនួន | ទាមទារ | មុំ ជារ៉ាដ្យង់ ដើម្បីគណនាកូស៊ីនុសនៃមុំដែលបានផ្តល់ឱ្យ។ |
- ប៉ារ៉ាម៉ែត្រត្រឡប់៖
តម្លៃកូស៊ីនុសនៃមុំដែលបានផ្តល់ឱ្យ។
2 ឧទាហរណ៍ទៅប្រើមុខងារ COS ក្នុង Excel
អាស្រ័យលើតម្លៃបញ្ចូល ការប្រើប្រាស់មុខងារ COS ធ្លាក់ជាពីរប្រភេទសំខាន់ៗ។ ទីមួយគឺមុំបញ្ចូលជារ៉ាដ្យង់ ដែលជាមេគុណមុំលំនាំដើមសម្រាប់អនុគមន៍ COS ។ ទីពីរគឺមុំជាដឺក្រេ។ នៅក្នុងផ្នែកខាងក្រោម យើងនឹងពិភាក្សាអំពីប្រភេទទាំងពីរនេះម្តងមួយៗ។
យើងក៏នឹងពិភាក្សាអំពីមុខងារ COS នៅក្នុង Excel VBA ផងដែរ។ ដូច្នេះ ដោយមិនមានការពិភាក្សាបន្ថែមទេ ចូរយើងចូលទៅក្នុងឧទាហរណ៍ទាំងអស់ម្តងមួយៗ។
1. ប្រើមុខងារ COS ក្នុង Excel សម្រាប់មុំក្នុងរ៉ាដ្យង់
ពេលអ្នកចង់បញ្ចូលមុំក្នុង រ៉ាដ្យង់ បន្ទាប់មកការប្រើប្រាស់មុខងារ COS គឺងាយស្រួលណាស់។ ដោយសារតែមុខងារ COS អាចដំណើរការជាមួយមុំគិតជារ៉ាដ្យង់តាមលំនាំដើម។ ទោះយ៉ាងណាក៏ដោយ សូមអនុវត្តតាមជំហានខាងក្រោម ដើម្បីមើលពីរបៀបប្រើប្រាស់មុខងារ COS សម្រាប់មុំគិតជារ៉ាដ្យង់។
🔗 ជំហាន៖
❶ ជ្រើសរើសក្រឡា C5 ▶ ដើម្បីរក្សាទុកលទ្ធផលរូបមន្ត។
❷ បន្ទាប់មកបញ្ចូលរូបមន្ត៖
=COS(B6) ក្នុងក្រឡា។
❸ ឥឡូវនេះចុចប៊ូតុង ENTER ▶ ដើម្បីប្រតិបត្តិរូបមន្ត។
❹ ជាចុងក្រោយ បញ្ចប់ដំណើរការទាំងមូលដោយអូសរូបតំណាង Fill Handle ទៅចុងបញ្ចប់នៃ ជួរឈរ Cosine ។
នោះហើយជាអ្វីដែលអ្នកត្រូវធ្វើ។ យ៉ាងណាក៏ដោយ នៅពេលដែលអ្នកធ្វើរួចជាមួយនឹងជំហានទាំងអស់ដែលបានរៀបរាប់ខាងលើ អ្នកនឹងឃើញលទ្ធផលចុងក្រោយដូចក្នុងរូបភាពខាងក្រោម៖
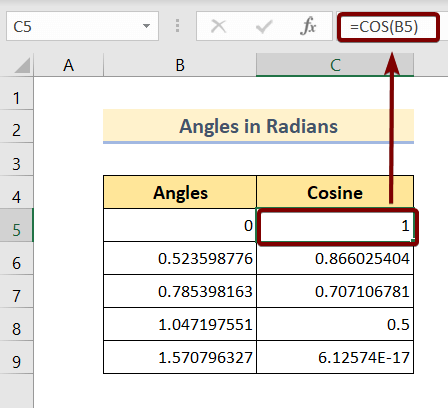
ដូចដែលយើងឃើញក្នុងរូបភាពខាងលើ នេះ កូស៊ីនុសនៃមុំដែលបានផ្តល់ឱ្យគឺជាតម្លៃប្រភាគវែង។ វាមិនតែងតែងាយស្រួលប្រើនោះទេ។
ដូច្នេះ ប្រសិនបើអ្នកចង់អ្នកអាចកាត់លេខវែងទាំងនោះទៅជាភាពងាយស្រួលរបស់អ្នកដោយប្រើ ROUND មុខងារ ។ អ្វីដែលអ្នកត្រូវធ្វើគឺ៖
❶ ជ្រើសរើសក្រឡា D5 ▶ ដើម្បីរក្សាទុកលទ្ធផលរូបមន្ត។
❷ បន្ទាប់មកបញ្ចូលរូបមន្ត៖
=ROUND(C5,2) នៅក្នុងក្រឡា។
❸ ឥឡូវនេះចុចប៊ូតុង ENTER ▶ ដើម្បីប្រតិបត្តិរូបមន្ត។
❹ ជាចុងក្រោយ បញ្ចប់ដំណើរការទាំងមូលដោយអូសរូបតំណាង Fill Handle ទៅចុងបញ្ចប់នៃ ជួរឈរ Cosine ។
នោះហើយជាអ្វីដែលអ្នកត្រូវធ្វើ។ យ៉ាងណាមិញ នៅពេលដែលអ្នកធ្វើរួចរាល់ជាមួយនឹងជំហានទាំងអស់ដែលបានរៀបរាប់ខាងលើ អ្នកនឹងឃើញលទ្ធផលចុងក្រោយដូចក្នុងរូបភាពខាងក្រោម៖

Read More: 51 ភាគច្រើនគេប្រើអនុគមន៍គណិតវិទ្យា និងត្រីកោណក្នុង Excel
ការអានស្រដៀងគ្នា
- របៀបប្រើអនុគមន៍ SIN ក្នុង Excel (6 ងាយស្រួល ឧទាហរណ៍)
- ប្រើអនុគមន៍ SIGN ក្នុង Excel (7 ឧទាហរណ៍ដែលមានប្រសិទ្ធភាព)
- [ដោះស្រាយ]៖ អនុគមន៍ Excel COS ត្រឡប់លទ្ធផលខុសមែនទេ?<2
- របៀបប្រើអនុគមន៍ Excel EXP (5 ឧទាហរណ៍)
- Cos Squared ក្នុង Excel (ទាំងដឺក្រេ និងរ៉ាដ្យង់) <12
2. ប្រើអនុគមន៍ COS ក្នុង Excel សម្រាប់មុំក្នុងដឺក្រេ
នៅពេលដែលអ្នកមានមុំគិតជាដឺក្រេ បន្ទាប់មកដើម្បីគណនាកូស៊ីនុសនៃមុំ អ្នកត្រូវតែបំពេញកិច្ចការបន្ថែមមួយចំនួន។ នោះគឺការបំប្លែងមុំពីដឺក្រេទៅរ៉ាដ្យង់។ ជាមុខងារ COS ទទួលយកតែមុំចូលប៉ុណ្ណោះ។រ៉ាដ្យង់។
ដូច្នេះយើងអាចបំប្លែងមុំជាដឺក្រេតាមពីរវិធីផ្សេងគ្នា។ ទីមួយគឺប្រើមុខងារ RADIAN ។ នេះគឺជាមុខងារដែលភ្ជាប់មកជាមួយនៅក្នុង Microsoft Excel ដែលអ្នកអាចបំប្លែងមុំជាដឺក្រេទៅជាមុំគិតជារ៉ាដ្យង់ក្នុងភ្នែកទទេ។
ឥឡូវនេះជំហានខាងក្រោមនឹងណែនាំអ្នកឱ្យធ្វើដូច្នេះបាន។
🔗 ជំហាន៖
❶ ជ្រើសរើសក្រឡា C5 ▶ ដើម្បីរក្សាទុកលទ្ធផលរូបមន្ត។
❷ បន្ទាប់មកបញ្ចូលរូបមន្ត៖
<7 =COS(RADIANS(B5)) ក្នុងក្រឡា។
❸ ឥឡូវនេះចុចប៊ូតុង ENTER ▶ ដើម្បីប្រតិបត្តិរូបមន្ត។
❹ ជាចុងក្រោយ បញ្ចប់ដំណើរការទាំងមូលដោយអូសរូបតំណាង Fill Handle ទៅចុងបញ្ចប់នៃ ជួរឈរ Cosine ។
នោះហើយជាអ្វីដែលអ្នកត្រូវធ្វើ។ ទោះយ៉ាងណាក៏ដោយ នៅពេលអ្នករួចរាល់ជាមួយនឹងជំហានទាំងអស់ដែលបានរៀបរាប់ខាងលើ អ្នកនឹងឃើញលទ្ធផលចុងក្រោយដូចក្នុងរូបភាពខាងក្រោម៖

វិធីសាស្ត្របំប្លែងជម្រើស
មានវិធីមួយផ្សេងទៀតដើម្បីបំប្លែងមុំក្នុង ដឺក្រេ ទៅជាមុំក្នុង រ៉ាដ្យង់ ។ អ្វីដែលអ្នកត្រូវធ្វើគឺគុណមុំជាមួយ PI()/180 ។ Lemme បង្ហាញអ្នកពីដំណើរការទាំងមូលជាជំហានៗ៖
🔗 ជំហាន៖
❶ ជ្រើសរើសក្រឡា C5 ▶ ដើម្បីរក្សាទុកលទ្ធផលរូបមន្ត។
❷ បន្ទាប់មកបញ្ចូលរូបមន្ត៖
=COS(B5*PI()/180) ក្នុងក្រឡា។
❸ ឥឡូវនេះចុចប៊ូតុង ENTER ▶ ដើម្បីប្រតិបត្តិរូបមន្ត។
❹ ជាចុងក្រោយ បញ្ចប់ដំណើរការទាំងមូលដោយអូសរូបតំណាង Fill Handle ទៅចុងបញ្ចប់នៃ ជួរឈរ Cosine ។
នោះហើយជាទាំងអស់។អ្នកត្រូវធ្វើ។ យ៉ាងណាក៏ដោយ នៅពេលដែលអ្នកធ្វើបានគ្រប់ជំហានដូចដែលបានរៀបរាប់ខាងលើ អ្នកនឹងឃើញលទ្ធផលចុងក្រោយដូចក្នុងរូបភាពខាងក្រោម៖

ដូចដែលយើងឃើញក្នុងរូបភាពខាងលើ។ កូស៊ីនុសនៃមុំដែលបានផ្តល់ឱ្យគឺជាតម្លៃប្រភាគវែង។ វាមិនតែងតែងាយស្រួលប្រើនោះទេ។
ដូច្នេះ ប្រសិនបើអ្នកចង់អ្នកអាចកាត់លេខវែងទាំងនោះទៅជាភាពងាយស្រួលរបស់អ្នកដោយប្រើមុខងារ ROUND ។ អ្វីដែលអ្នកត្រូវធ្វើគឺ៖
❶ ជ្រើសរើសក្រឡា D5 ▶ ដើម្បីរក្សាទុកលទ្ធផលរូបមន្ត។
❷ បន្ទាប់មកបញ្ចូលរូបមន្ត៖
=ROUND(C5,2) នៅក្នុងក្រឡា។
❸ ឥឡូវនេះចុចប៊ូតុង ENTER ▶ ដើម្បីប្រតិបត្តិរូបមន្ត។
❹ ជាចុងក្រោយ បញ្ចប់ដំណើរការទាំងមូលដោយអូសរូបតំណាង Fill Handle ទៅចុងបញ្ចប់នៃ ជួរឈរ Cosine ។
នោះហើយជាអ្វីដែលអ្នកត្រូវធ្វើ។ ទោះយ៉ាងណាក៏ដោយ នៅពេលដែលអ្នកបានបញ្ចប់គ្រប់ជំហានដែលបានរៀបរាប់ខាងលើ អ្នកនឹងឃើញលទ្ធផលចុងក្រោយដូចក្នុងរូបភាពខាងក្រោម៖

Read More: 44 អនុគមន៍គណិតវិទ្យាក្នុង Excel (ទាញយក PDF ដោយឥតគិតថ្លៃ)
អ្វីដែលត្រូវចងចាំ
📌 អនុគមន៍ COS រំពឹងមុំជារ៉ាដ្យង់។
📌 សម្រាប់មុំគិតជាដឺក្រេ អ្នកត្រូវតែបំប្លែងមុំទៅជារ៉ាដ្យង់ដោយប្រើប្រាស់អនុគមន៍ RADIAN ឬគុណមុំជាមួយ PI()/180 ។
សេចក្តីសន្និដ្ឋាន
ដើម្បីសង្ខេប យើងបានពិភាក្សាអំពីការប្រើប្រាស់មុខងារ Excel COS ជាមួយនឹងឧទាហរណ៍សមរម្យចំនួន 2 ។ អ្នកត្រូវបានណែនាំឱ្យទាញយកសៀវភៅលំហាត់អនុវត្តដែលភ្ជាប់មកជាមួយជាមួយនឹងអត្ថបទនេះហើយអនុវត្តវិធីសាស្រ្តទាំងអស់ជាមួយនោះ។ ហើយកុំស្ទាក់ស្ទើរក្នុងការសួរសំណួរណាមួយនៅក្នុងផ្នែក comment ខាងក្រោម។ យើងនឹងព្យាយាមឆ្លើយតបរាល់សំណួរដែលពាក់ព័ន្ធឱ្យបានឆាប់។ ហើយសូមចូលទៅកាន់គេហទំព័ររបស់យើង ExcelWIKI ដើម្បីស្វែងយល់បន្ថែម។

