Daftar Isi
Perusahaan dapat menggunakan sepersepuluh atau seperseratus menit untuk menghitung upah. Akibatnya, mungkin diperlukan untuk mengubah menit menjadi seperseratus di Excel. Rumus Excel dibentuk oleh Operator Aritmatika dan fungsi gabungan mengkonversi menit ke seperseratus dengan mudah.
Katakanlah kita memiliki dataset yang menyimpan jam kerja, dan kita ingin mengonversi menit menjadi seperseratus untuk menemukan upah karyawan.
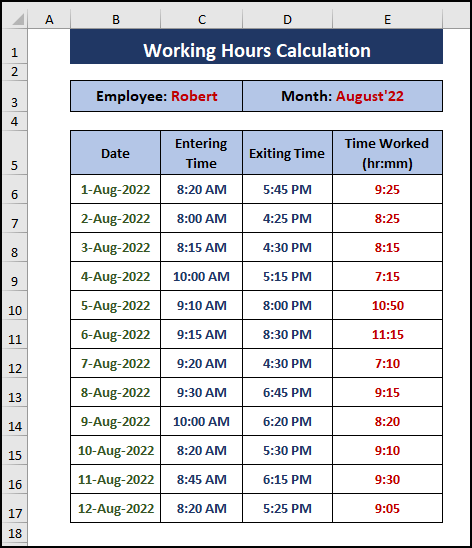
Pada artikel ini, kami mendemonstrasikan cara menggunakan operator aritmatika dan rumus untuk mengonversi menit menjadi seperseratus di Excel.
Unduh Buku Kerja Excel
Mengonversi Menit ke Ratusan.xlsx3 Cara Mudah untuk Mengonversi Menit ke Ratusan di Excel
Pengguna menampilkan jam kerja biasa dalam jam: menit ( hh:mm Biasanya, tidak ada masalah dengan jam kerja karena ada format yang ditawarkan. upah per jam Tetapi, pengguna perlu mengonversi menit ke seperseratus jika perusahaan memiliki kebijakan seperti itu.
Ikuti bagian di bawah ini untuk mengubah menit menjadi seperseratus di Excel.
Metode 1: Mengalikan dengan 24 untuk Mengonversi Menit menjadi Ratusan di Excel
Mengalikan hh:mm oleh 24 mengkonversi menit ke seperseratus. Namun, sel harus dalam Umum atau Nomor Untuk memformat sel sebagai Umum atau Nomor , pengguna harus mengklik tombol Pengaturan Angka ikon ( Rumah > Nomor bagian) atau tekan CTRL+1 untuk menampilkan Format Sel jendela.

Langkah 1: Ketikkan rumus berikut dalam sel yang berdekatan.
=E6*24 [....] E6 berisi waktu dalam hh:mm format. Mengalikannya dengan 24 mengonversi menit ke seperseratus.

Langkah 2: Seret Isi Gagang untuk mengkonversi sel lain seperti yang ditunjukkan pada gambar terakhir.

Baca selengkapnya: Cara Mengonversi Menit ke Sepersepuluh Jam di Excel (6 Cara)
Bacaan Serupa
- Cara Mengonversi Milidetik ke Detik di Excel (2 Cara Cepat)
- Ubah Waktu menjadi Teks di Excel (3 Metode Efektif)
- Bagaimana Mengonversi Detik ke Jam Menit Detik di Excel
- Ubah Menit ke Hari di Excel (3 Metode Mudah)
- Cara Mengonversi Jam ke Persentase di Excel (3 Metode Mudah)
Metode 2: Menggunakan SUBSTITUTE dan Fungsi TEXT untuk Mengkonversi Menit ke Ratusan
Selain itu, pengguna juga bisa menampilkan metode 1 hasil dengan pemformatan sel kustom tanpa pernah memformat sel sebelumnya.
Langkah 1: Masukkan rumus di bawah ini ke dalam sel kosong mana pun.
=SUBSTITUTE(TEXT(E6*24,"00.00"),".",":") Rincian Formula
- Pertama, fungsi TEXT menampilkan ( E6*24 ) nilai di (" 00 ") format_text .
- Kemudian fungsi SUBSTITUTE menggantikan (" . ") old_text dengan (" : ") new_text .

Langkah 2: Sekarang, gunakan Isi Gagang untuk mengkonversi menit-menit lainnya ke seperseratus seperti yang digambarkan dalam gambar di bawah ini.
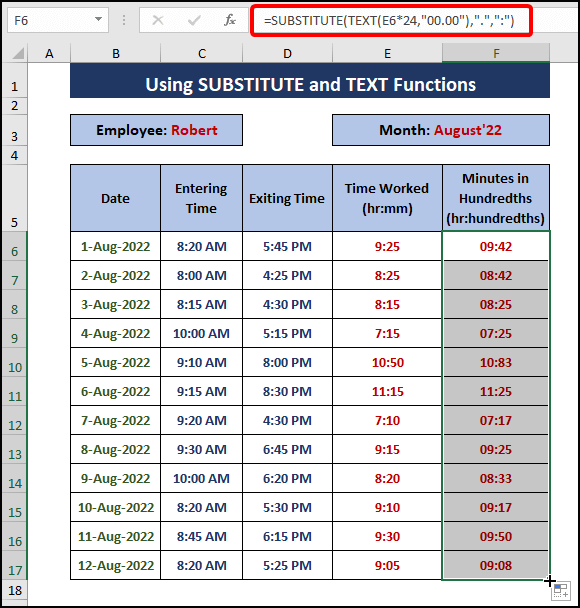
Baca selengkapnya: Cara Mengonversi Menit ke Jam dan Menit di Excel
Metode 3: Menggunakan Fungsi TEXT dan FLOOR untuk Mengonversi Menit dengan Format Khusus
Sebagai alternatif untuk metode 1 , pengguna bisa menggunakan TEKS dan MENIT untuk mengambil jam dan menit, masing-masing. Kemudian fungsi FLOOR mengembalikan seperseratus menit hingga kelipatan yang ditetapkan.
Langkah 1: Tempelkan rumus ke dalam F6 sel.
=TEXT(E6,"[hh]") & ":" & FLOOR(MINUTE(E6)*100/60,1) Rincian Formula
- Fungsi TEXT membawa jam kerja.
- Fungsi MENIT mengambil notulen dari E6 Lalu, ia mengkonversi menit ke seperseratus dengan mengalikannya dengan 100/60 .
- Fungsi FLOOR mengambil MENIT (E6) * 100/60 sebagai nomor 1 ditetapkan sebagai Signifikansi . Signifikansi adalah kelipatan yang digunakan untuk membulatkan nilai yang dihasilkan.
- Akhirnya, yang Ampersand ( & ) menggabungkan bagian-bagian dengan " : " di antara mereka.

Langkah 2: Gunakan Isi Gagang untuk menerapkan rumus ke sel lain.

Baca selengkapnya: Cara Mengonversi Menit ke Detik di Excel (2 Cara Cepat)
Kesimpulan
Artikel ini membahas pemformatan sel dan cara mengonversi menit menjadi seperseratus di Excel. Hanya metode 1 Metode lain menggunakan rumus yang memformat hasil secara otomatis. Kami harap metode ini membantu Anda memahami konversi. Gunakan salah satu metode untuk mencapai kebutuhan Anda.
Lihat situs web kami yang mengagumkan, Exceldemy, untuk menemukan artikel menarik di Excel.

